[ASK] Tidak ada pesan kesalahan yang didukung antarmuka seperti itu
Bermacam Macam / / November 28, 2021
[ASK] Tidak ada pesan kesalahan yang didukung antarmuka seperti itu: Anda mungkin menerima pesan kesalahan "Tidak ada antarmuka yang didukung" saat Anda mencoba menggunakan apa pun layanan yang terkait dengan explorer.exe misalnya ketika Anda mengklik kanan pada desktop dan memilih Personalisasi. Juga, pengguna melaporkan bahwa ketika mereka mencoba menavigasi di Windows, seperti membuka Display Properti atau menggunakan komputer saya, mereka dihadapkan dengan kesalahan serupa yang mengatakan: "Explorer.exe - Tidak ada antarmuka seperti itu didukung. Untuk mengatasi masalah ini, gunakan salah satu metode yang tercantum di bawah ini.
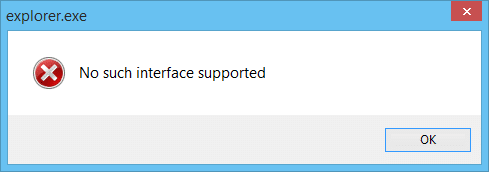
Isi
- [ASK] Tidak ada pesan kesalahan yang didukung antarmuka seperti itu
- Metode 1: Jalankan CCleaner dan Malwarebytes
- Metode 2: Daftarkan ulang DLL tertentu
- Metode 3: Daftarkan ulang DLL
- Metode 4: Hapus Folder, Pengaturan Menu, Thumbnail dan Ikon Cache
- Metode 5: Lakukan Pemulihan sistem
- Metode 6: Perbaiki Instal Windows 10
[ASK] Tidak ada pesan kesalahan yang didukung antarmuka seperti itu
Metode 1: Jalankan CCleaner dan Malwarebytes
1.Unduh dan instal pembersih CC & Malwarebytes.
2.Jalankan Malwarebytes dan biarkan memindai sistem Anda untuk file berbahaya.
3.Jika malware ditemukan maka secara otomatis akan menghapusnya.
4. Sekarang jalankan pembersih CC dan di bagian "Pembersih", di bawah tab Windows, kami sarankan untuk memeriksa pilihan berikut untuk dibersihkan:

5.Setelah Anda memastikan poin yang tepat diperiksa, cukup klik Jalankan Pembersih, dan biarkan CCleaner berjalan dengan sendirinya.
6.Untuk membersihkan sistem Anda lebih lanjut pilih tab Registry dan pastikan yang berikut ini dicentang:

7.Pilih Scan for Issue dan izinkan CCleaner untuk memindai, lalu klik Perbaiki Masalah yang Dipilih.
8.Ketika CCleaner bertanya “Apakah Anda ingin membuat cadangan perubahan ke registri?” pilih Ya.
9.Setelah pencadangan Anda selesai, pilih Perbaiki Semua Masalah yang Dipilih.
10.Restart PC Anda.
Metode 2: Daftarkan ulang DLL tertentu
1.Ketik cmd di bilah pencarian Windows lalu klik kanan padanya dan pilih Run as Administrator.

2. Ketik yang berikut ini ke Command Prompt yang ditinggikan dan tekan Enter:
regsvr32 c:\windows\system32\actxprxy.dll
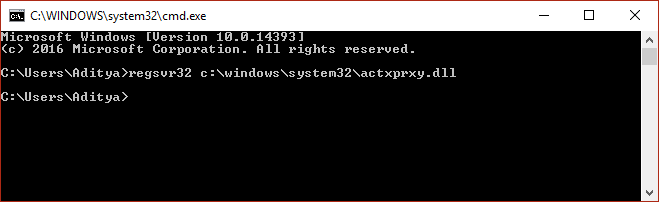
3.Tunggu hingga proses selesai dan restart PC Anda.
Setelah sistem dimulai ulang, periksa apakah Anda dapat Perbaiki Tidak ada pesan kesalahan yang didukung antarmuka seperti itu, jika tidak maka lanjutkan dengan metode selanjutnya.
Metode 3: Daftarkan ulang DLL
Pastikan untuk buat titik pemulihan, untuk berjaga-jaga jika terjadi kesalahan.
Catatan: Sebelum mencoba ini, pastikan untuk menjalankan pemindaian virus lengkap pada sistem Anda. Juga, disarankan untuk menjalankan CCleaner dan Malwarebytes yang disebutkan dalam metode 1 sebelum mendaftarkan ulang file DLL.
1.Tekan Windows Key + Q lalu ketik cmd dan klik kanan lalu pilih Run as Administrator.

2. Sekarang ketik perintah berikut di cmd dan tekan enter:
UNTUK /R C:\ %G IN (*.dll) LAKUKAN "%systemroot%\system32\regsvr32.exe" /s "%G"
Catatan: Perintah di atas akan memakan waktu beberapa menit (yang dapat meregang hingga satu jam dalam beberapa kasus) untuk diselesaikan. Akan ada beberapa kesalahan C+ Runtime yang akan muncul, jadi tutup semua kotak yang muncul kecuali yang CMD. Anda mungkin mengalami perlambatan sistem tetapi itu normal mengingat proses ini membutuhkan banyak memori.
3. Setelah proses di atas selesai, restart PC Anda untuk menyimpan perubahan.
Metode 4: Hapus Folder, Pengaturan Menu, Thumbnail dan Ikon Cache
1.Ketik cmd di pencarian Windows dan klik kanan lalu pilih Run as Administrator.
2.Sekarang ketik perintah berikut dan tekan enter setelah masing-masing:
a) hapus reg "HKCU\Software\Classes\Local Settings\Software\Microsoft\Windows\Shell" /f. b) reg delete "HKCU\Software\Microsoft\Windows\CurrentVersion\Explorer\Streams" /f. c) reg delete "HKCU\Software\Microsoft\Windows\CurrentVersion\Explorer\StuckRects2" /f. d) reg delete "HKCU\Software\Microsoft\Windows\CurrentVersion\Explorer\MenuOrder" /f. e) attrib -r -s -h "%userprofile%\AppData\Local\*.db" f) hapus "%userprofile%\AppData\Local\*.db"
3.Tutup cmd dan reboot PC Anda untuk menyimpan perubahan.
Metode 5: Lakukan Pemulihan sistem
Jika tidak ada yang berhasil sampai sekarang maka Anda dapat mencoba Pulihkan sistem Anda ke waktu sebelumnya ketika sistem Anda bekerja dengan benar. Pemulihan Sistem dapat Perbaiki tidak ada pesan kesalahan yang didukung antarmuka seperti itu dalam beberapa kasus.
Metode 6: Perbaiki Instal Windows 10
Ketika Anda telah mencoba segalanya, Perbaiki Instal Windows 10 adalah metode terakhir yang pasti akan memperbaiki masalah ini tanpa mengubah atau menghapus data pengguna apa pun.
Itu saja Anda telah berhasil Perbaiki tidak ada pesan kesalahan yang didukung antarmuka seperti itu tetapi jika Anda masih memiliki pertanyaan tentang posting ini, silakan tanyakan di bagian komentar.
![[ASK] Tidak ada pesan kesalahan yang didukung antarmuka seperti itu](/uploads/acceptor/source/69/a2e9bb1969514e868d156e4f6e558a8d__1_.png)


