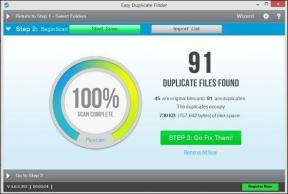Perbaiki Tidak Ada Jaringan WiFi Ditemukan di Windows 10
Bermacam Macam / / March 15, 2022

Kartu Wi-Fi (WLAN) adalah standar pada kebanyakan laptop. Alih-alih kabel ekstensi, Anda dapat memperoleh dongle Wi-Fi USB untuk PC tunggal Anda. Jika mesin dikonfigurasi, maka komputer dapat mencari jaringan Wi-Fi terdekat dan menghubungkannya. Banyak pelanggan mengeluh bahwa ketika mereka melihat daftar jaringan yang tersedia, mereka melihat peringatan bahwa tidak ada jaringan Wi-Fi yang ditemukan, meskipun mereka harus melihat setidaknya satu jaringan. Jika Anda mencoba menyambung ke Internet di PC Windows 10 Anda tetapi tidak dapat menemukan jaringan Wi-Fi terbuka, kami dapat membantu. Kami memberikan kepada Anda panduan sempurna yang akan memperbaiki tidak ada jaringan WiFi yang menemukan masalah Windows 10. Jadi, lanjutkan membaca!
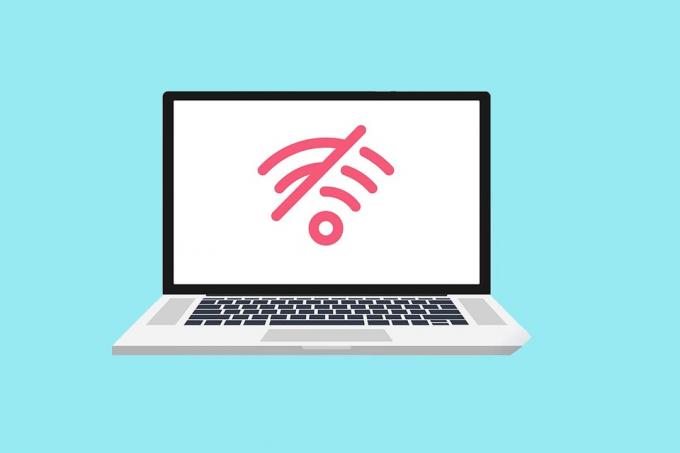
Isi
- Cara Memperbaiki Tidak Ada Jaringan WiFi Ditemukan di Windows 10
- Kiat Pemecahan Masalah Dasar
- Metode 1: Jalankan Pemecah Masalah Koneksi Internet
- Metode 2: Jalankan Pemecah Masalah Adaptor Jaringan
- Metode 3: Perbarui Driver
- Metode 4: Kembalikan Driver Adaptor Wi-Fi
- Metode 5: Instal Ulang Adaptor Wi-Fi Saat Ini
- Metode 6: Ubah Pengaturan Adaptor
- Metode 7: Atur Ulang Adaptor Jaringan
- Metode 8: Aktifkan SSID Tersembunyi
- Metode 9: Nonaktifkan VPN yang Rusak
- Metode 10: Jalankan Pemindaian Malware
- Metode 11: Nonaktifkan Antivirus Sementara (Tidak Disarankan)
- Metode 12: Ubah Konfigurasi Layanan
- Metode 13: Nyalakan Penemuan Jaringan
- Metode 14: Hubungi Administrator Jaringan
Cara Memperbaiki Tidak Ada Jaringan WiFi Ditemukan di Windows 10
Driver kartu jaringan WLAN biasanya menyebabkan masalah ini pada Windows 10. Alasan lain untuk masalah ini tercantum di bawah ini.
- Driver jaringan yang tidak kompatibel atau kedaluwarsa.
- Mode pesawat diaktifkan.
- Inferensi antivirus.
- VPN rusak.
- Pengaturan adaptor Wi-Fi salah dikonfigurasi.
- Koneksi internet tidak stabil.
Kiat Pemecahan Masalah Dasar
Sebelum melalui metode lanjutan untuk memperbaiki tidak ada jaringan WiFi yang ditemukan di Windows 10, ikuti tip pemecahan masalah dasar ini.
- Hidupkan Kembali komputer Anda.
- Buat hotspot di ponsel Anda dan coba sambungkan ke sana.
- Hubungkan ke Wi-Fi dengan perangkat lain di rumah Anda, seperti smartphone. Tidak ada bedanya apakah Anda menggunakan Windows 10 atau sistem operasi lain.
- Coba pindahkan stasiun kerja Anda atau tambahkan lebih banyak titik akses ke jaringan Anda untuk meningkatkan sinyal router.
- Jika perlu, restart router Anda.
- Selama beberapa detik, tekan dan tahan tombol daya.
- Biarkan setidaknya 30 detik berlalu sebelum melanjutkan.
- Tekan tombol daya sekali lagi untuk menyalakannya kembali.
- Periksa apakah Wi-Fi dihidupkan di Windows 10.
- Periksa untuk melihat apakah laptop Anda dalam Mode Pesawat.
- Tekan tombol Windows.
- Pilih opsi Pengaturan dari daftar drop-down.
- Buka Jaringan & Internet dan nonaktifkan Mode Pesawat jika diaktifkan.
Catatan: Kami menyarankan untuk membaca petunjuk ini di perangkat kedua sebelum melanjutkan. Itu harus ditautkan ke Internet hanya jika PC Windows 10 utama Anda kehilangan konektivitas internet.
Metode 1: Jalankan Pemecah Masalah Koneksi Internet
Anda juga dapat menggunakan pemecah masalah untuk menentukan apakah perangkat keras Anda tidak berfungsi. Anda dapat menjalankan pemecah masalah dengan mengikuti langkah-langkah untuk memperbaiki tidak ada jaringan WiFi yang ditemukan di Windows 10.
1. tekan Tombol Windows + I secara bersamaan untuk meluncurkan Pengaturan.
2. Klik pada Pembaruan & Keamanan ubin, seperti yang ditunjukkan.

3. Pergi ke Memecahkan masalah menu dari panel kiri.
4. Pilih Koneksi Internet dan klik pada Jalankan pemecah masalah tombol seperti yang disorot di bawah ini.

5. Memilih Pecahkan masalah koneksi saya ke Internet pilihan.

6. Tunggu pemecah masalah untuk mendeteksi masalah.

7. Mengikuti petunjuk di layar untuk memecahkan masalah. Setelah proses selesai, mengulang kembaliPC Anda.
Metode 2: Jalankan Pemecah Masalah Adaptor Jaringan
Pemecah masalah adaptor jaringan, mirip dengan pemecah masalah Koneksi Internet, juga dapat membantu. Jadi, ikuti langkah-langkah ini untuk memperbaiki tidak ada jaringan WiFi yang ditemukan di Windows 10.
1. Membuka Pengaturan dan pilih Perbarui & keamanan.

2. Pergi ke Memecahkan masalah menu dari panel kiri dan cari Temukan dan perbaiki masalah lain di panel kanan.
3. Pilih Penyesuai jaringan pemecah masalah dan klik pada Jalankan pemecah masalah tombol ditampilkan disorot.

4. Pilih Semua adaptor jaringan dan klik Lanjut.
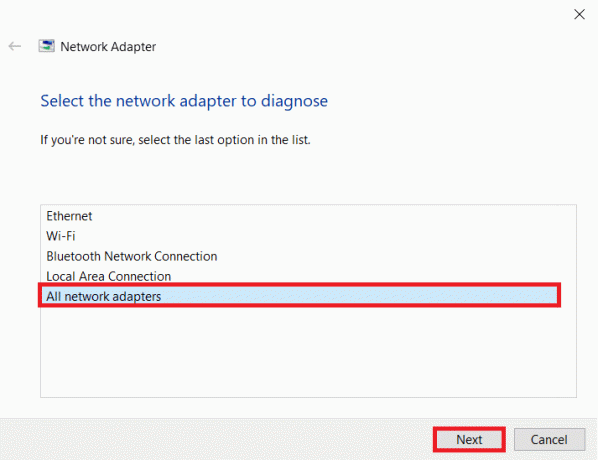
5. Jika ada masalah, klik Terapkan perbaikan ini dan ikuti instruksi yang diberikan dalam petunjuk yang berurutan.
Baca juga:Cara Mengatur Berbagi File Jaringan di Windows 10
Metode 3: Perbarui Driver
Jika masalah Anda tidak menemukan jaringan Wi-Fi dimulai segera setelah Anda menginstal Windows 10, driver Anda saat ini kemungkinan besar tidak kompatibel dengan Windows 10. Laptop Anda mungkin juga tidak dapat melihat jaringan yang dapat diakses karena driver jaringan yang kedaluwarsa. Instal apa pun yang tersedia driver adaptor jaringan update dengan mengikuti langkah-langkah di bawah ini.
1. tekan kunci jendela, Tipe Pengaturan perangkat dan klik Membuka.

2. Klik dua kali pada Adaptor jaringan.

3. Klik kanan pada perangkat Wi-Fi Anda. Klik Perbarui driver.

4. Pilih Cari driver secara otomatis.
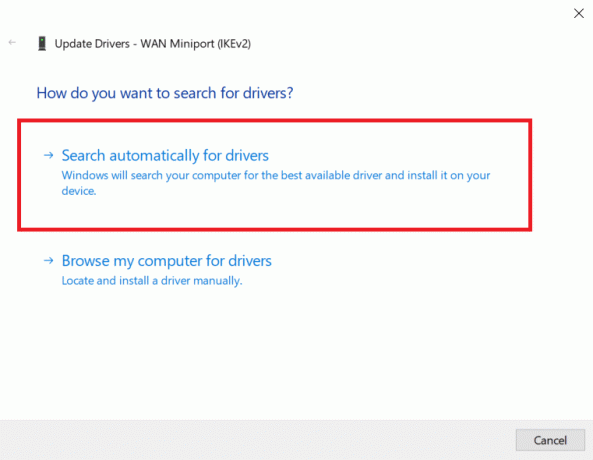
5A. Jika baru sopir ditemukan, sistem akan menginstalnya secara otomatis.
5B. Jika driver update-to-date, maka akan ditampilkan Driver terbaik untuk perangkat Anda sudah diinstal.
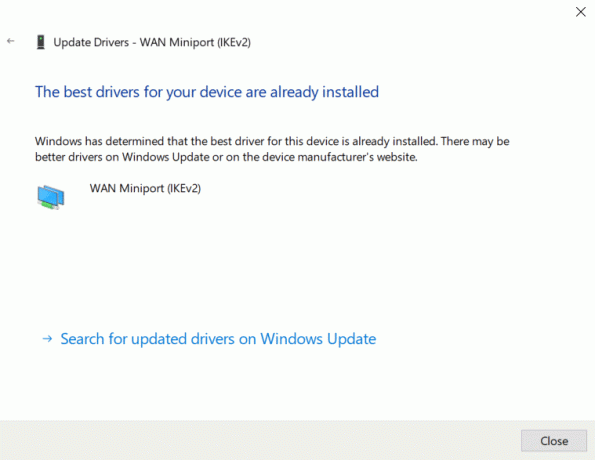
6. Pilih Cari driver yang diperbarui di Pembaruan Windows untuk memeriksa pembaruan secara manual.
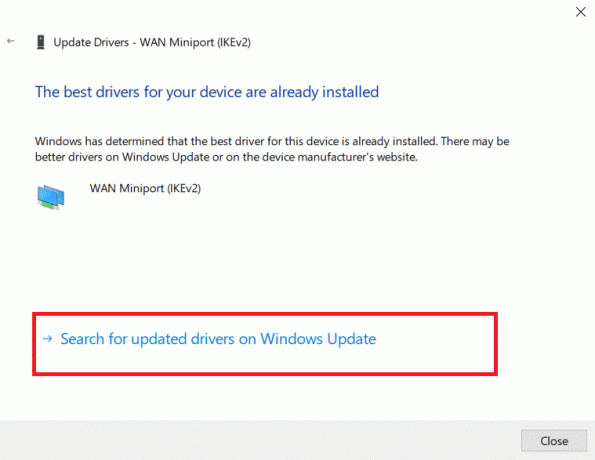
7. Pilih Lihat pembaruan opsional dalam Layar Pembaruan Windows.
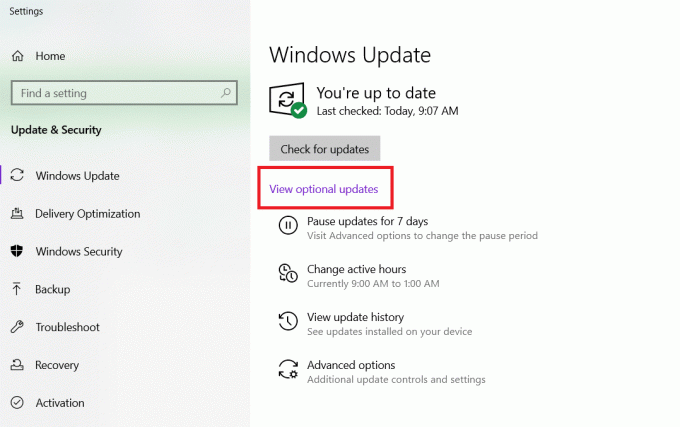
8. Pilih pengemudi Anda ingin menginstal dengan mencentang kotak di sebelahnya, lalu mengklik Unduh dan Install tombol.

Metode 4: Kembalikan Driver Adaptor Wi-Fi
Jika masalah tidak ada jaringan Wi-Fi yang ditemukan dimulai setelah baru-baru ini Pembaruan Windows, atau jika driver lama Anda berfungsi dengan baik sebelum Anda memperbaruinya, Anda harus kembali ke versi driver yang lebih lama dalam hal itu. Untuk mengembalikan driver Wi-Fi Anda, ikuti langkah-langkah ini:
1. Membuka Pengaturan perangkat dari menu pencarian Windows.

2. Perluas area berjudul Adaptor jaringan dengan mengklik dua kali di Device Manager.

3. Klik kanan Anda perangkat kartu WLAN dan pilih Properti.
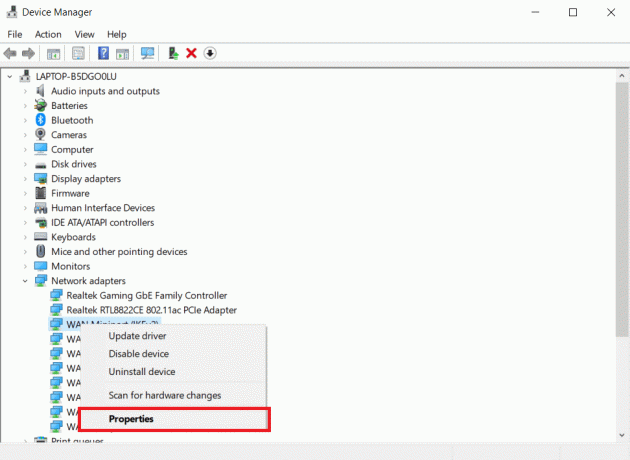
4. Pergi ke Sopir tab dan pilih KembalikanSopir.
Catatan: Jika opsi Rollback driver berwarna abu-abu, Anda dapat melewati metode ini. Opsi ini berwarna abu-abu jika versi driver sebelumnya tidak tersedia.

5. Izinkan kembalikan terjadi. Mengulang kembaliPC Anda.
Baca juga:Perbaiki Ethernet Tidak Memiliki Kesalahan Konfigurasi IP yang Valid
Metode 5: Instal Ulang Adaptor Wi-Fi Saat Ini
Jika memutar kembali driver Wi-Fi tidak berfungsi, coba instal ulang untuk melihat apakah itu menyelesaikan masalah tidak ada jaringan Wi-Fi yang ditemukan Windows 10. Metode ini akan mengganti driver yang rusak atau rusak dengan yang sesuai.
1. Meluncurkan Pengaturan perangkat dari menu pencarian Windows.

2. Perluas area berjudul Adaptor jaringan dengan mengklik dua kali di Pengelola Perangkat.

3. Klik kanan Anda perangkat kartu WLAN dan pilih Copot pemasangan perangkat.

4. Centang kotak Hapus perangkat lunak driver untuk perangkat ini dan klik Copot pemasangan.

5. Mulai ulang PC setelah menguninstall driver.
6. Mengunjungi situs web produsen (misalnya Intel) untuk mengunduh driver secara manual.

Metode 6: Ubah Pengaturan Adaptor
Jika tidak, komputer Anda tidak akan dapat terhubung ke jaringan Anda karena pengaturan wilayah pada adaptor Wi-Fi Anda tidak cocok dengan yang ada di router Wi-Fi Anda. Untuk mengubah wilayah, lakukan hal berikut:
1. Pergi ke Pengaturan perangkat dari menu pencarian Windows.

2. Perluas area berjudul Adaptor jaringan dengan mengklik dua kali di Device Manager.

3. Klik kanan Anda perangkat kartu WLAN dan pilih Properti.
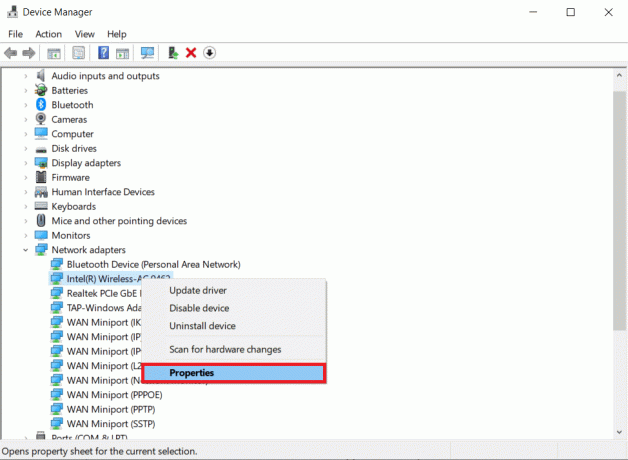
4. Pilih Lebar Saluran untuk 2,4 GHz dalam Properti kotak.
5. Mengatur Nilai sebagai Mobil.
Catatan 1: Beberapa router Wi-Fi mungkin tidak menangani 5 GHz, jadi cobalah kombinasi alternatif.
Catatan 2: Fitur ini tidak tersedia di semua adaptor Wi-Fi. Bagi sebagian orang, itu ada di Nomor Saluran atribut atau yang serupa.

6. Klik oke.
Baca juga:Perbaiki Windows tidak dapat secara otomatis mendeteksi pengaturan Proxy Jaringan ini
Metode 7: Atur Ulang Adaptor Jaringan
Ada kemungkinan bahwa adaptor jaringan Anda mengalami masalah yang tidak dapat disembuhkan oleh restart sistem. Menyetel ulang adalah opsi yang sangat baik dalam skenario ini. Beberapa orang mengklaim bahwa mengatur ulang adaptor jaringan Wi-Fi di laptop Windows 10 mereka membantu mereka memecahkan berbagai masalah Wi-Fi seperti tidak ada jaringan Wi-Fi yang ditemukan.
1. tekan Tombol Windows + I untuk meluncurkan Windows Pengaturan.
2. Navigasikan ke Jaringan dan Internet bagian menu pengaturan.

3. Klik Setel Ulang Jaringan pilihan di bagian bawah.

4. Terakhir, konfirmasikan prompt dengan mengklik Setel ulang sekarang seperti yang ditunjukkan.
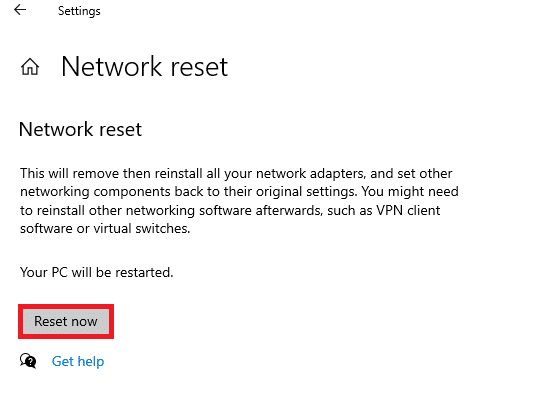
Metode 8: Aktifkan SSID Tersembunyi
Kemungkinan jaringan yang ingin Anda ikuti memiliki SSID atau nama yang disembunyikan. Anda harus terlebih dahulu menghubungi administrator sistem Anda untuk mendapatkan nama dan kata sandi untuk menghubungkannya. Setelah Anda mengetahui keduanya, Anda dapat menghubungkannya.
1. Arahkan ke Windows Pengaturan.
2. Navigasikan ke Jaringan dan Internet pengaturan.

3. Navigasikan ke Wifi tab. Pilih Kelola jaringan yang dikenal.

4. Pilih Tambahkan Jaringan baru.

5. Masukkan nama jaringan, jenis keamanan, dan kata sandi di kotak pop-up yang muncul. Klik Menyimpan.

Baca juga:Perbaiki Komputer Tidak Muncul di Jaringan di Windows 10
Metode 9: Nonaktifkan VPN yang Rusak
Jika tidak digunakan dengan benar, VPN, baik itu koneksi VPN yang Anda atur secara manual di Windows atau layanan VPN komersial yang mengonfigurasi pengaturan jaringan secara otomatis, dapat memengaruhi koneksi Wi-Fi Anda.
- Matikan semua layanan VPN yang Anda gunakan, mulai ulang komputer, dan cari jaringan.
- Hubungkan ke salah satu jaringan setelah muncul, lalu aktifkan kembali VPN melayani.
- Jika koneksi Anda hilang atau berhenti bekerja setelah Anda mengaktifkan VPN, periksa untuk melihat apakah Anda ISP atau kamu negara memblokir layanan yang Anda gunakan.
- Coba yang berbeda VPN layanan atau yang membatasi browser Anda atau satu program daripada aktivitas jaringan sistem yang lengkap. Setelah pemecah masalah selesai, lihat apakah masalah tidak ada jaringan Wi-Fi Windows 10 masih ada.
Metode 10: Jalankan Pemindaian Malware
Beberapa agen malware cukup pintar untuk menyusup ke komputer Anda dan memblokir Anda agar tidak terhubung ke Internet. Untuk menemukan dan menghapus bug apa pun, rencana tindakan terbaik adalah melakukan pemindaian sistem yang komprehensif. Ikuti langkah-langkah di bawah ini.
1. Tekan dan tahan tombol Tombol Windows + I bersama-sama untuk membuka Pengaturan Windows.
2. Sekarang, pilih Pembaruan & Keamanan tautan, seperti yang ditunjukkan.
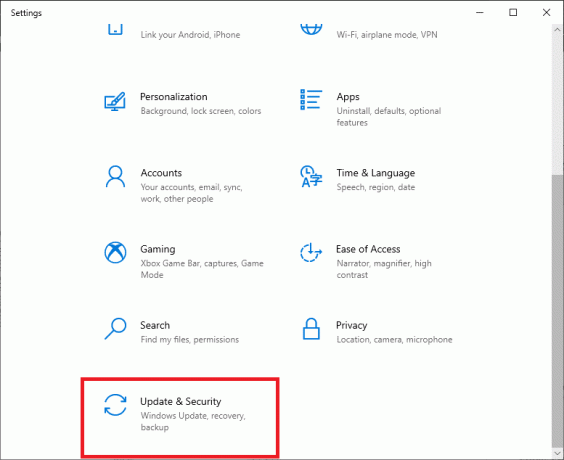
3. Kemudian, navigasikan ke Keamanan Windows di panel kiri.
4. Sekarang, klik Perlindungan virus & ancaman dibawah Area perlindungan seperti yang digambarkan.
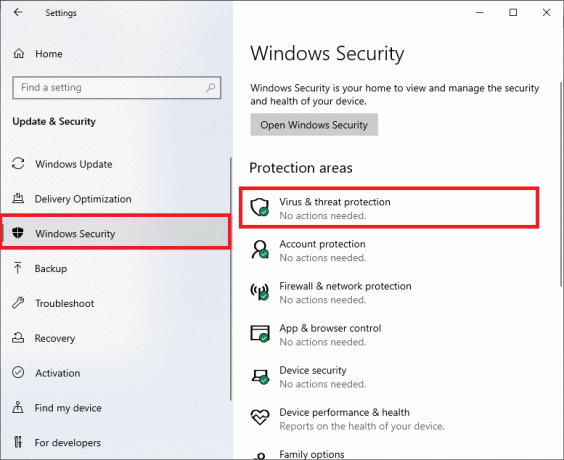
5. Kemudian, klik Opsi Pemindaian, seperti yang ditunjukkan.
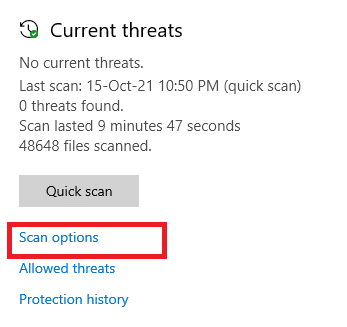
6. Kamu bisa memilih Pemindaian cepat, Pemindaian penuh, Pemindaian khusus, atau Pemindaian Microsoft Defender Offline sesuai dengan kebutuhan Anda dan klik Memindai sekarang seperti yang disorot.

7A. Jika ada ancaman, klik Mulai Tindakan dibawah Ancaman saat ini.
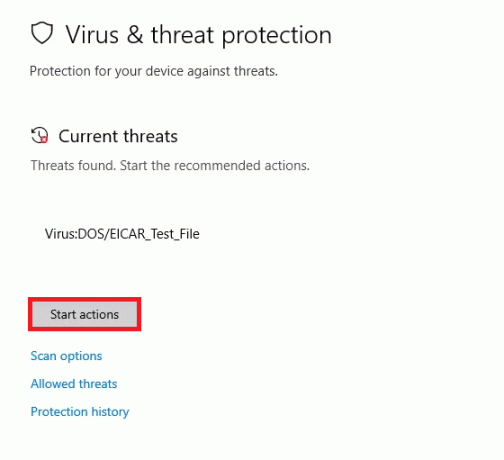
7B. Jika komputer Anda tidak memiliki ancaman, Tidak ada ancaman saat ini prompt akan muncul seperti yang disorot di bawah ini.
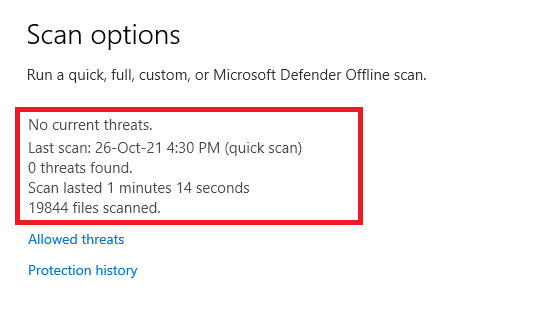
Metode 11: Nonaktifkan Antivirus Untuk sementara (Tidak direkomendasikan)
Untuk melindungi Anda dari serangan masuk, firewall Anda mungkin tidak mengizinkan koneksi Internet apa pun jika memiliki peraturan yang ketat. Mungkin juga ini sebabnya PC Windows 10 Anda tidak dapat mendeteksi jaringan Wi-Fi apa pun. Untuk saat ini, berikut cara mematikannya untuk memperbaiki tidak ada jaringan WiFi yang ditemukan di Windows 10.
Catatan: Di Sini Antivirus Avast ditampilkan sebagai contoh. Langkah-langkah dan prosedur dapat bervariasi tergantung pada perangkat lunak antivirus.
1. Arahkan ke ikon Antivirus di Taskbar dan klik kanan di atasnya.
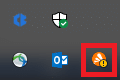
2. Sekarang, pilih Kontrol perisai Avast pilihan.
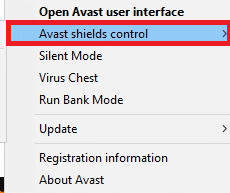
3. Pilih opsi sesuai dengan kenyamanan Anda dan konfirmasikan prompt yang ditampilkan di layar.
- Nonaktifkan selama 10 menit
- Nonaktifkan selama 1 jam
- Nonaktifkan hingga komputer dihidupkan ulang
- Nonaktifkan secara permanen
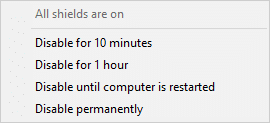
Catatan: Sekarang, kembali ke jendela utama. Di sini, Anda telah mematikan semua perisai dari Avast. Untuk mengaktifkan pengaturan, klik pada NYALAKAN.
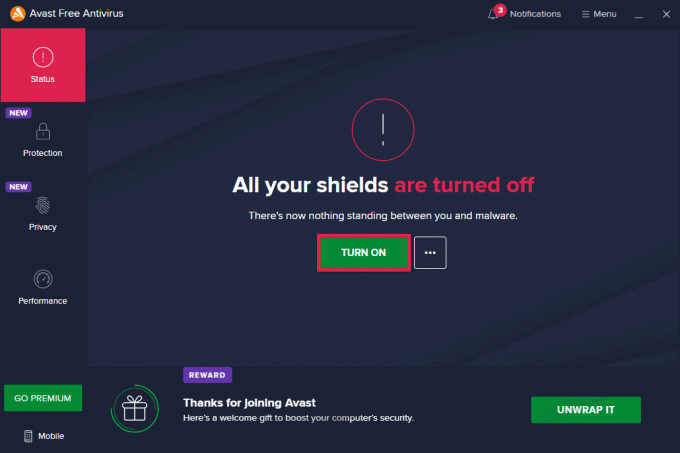
Baca juga: Perbaiki Windows 10 Netwtw04.sys Blue Screen Error
Metode 12: Ubah Konfigurasi Layanan
Pastikan pengaturan layanan dikonfigurasi dengan tepat untuk menyelesaikan tidak ada jaringan WiFi yang ditemukan pada masalah Windows 10. Ikuti langkah-langkah di bawah ini.
1. tekan Tombol Windows + R secara bersamaan untuk meluncurkan Lari kotak dialog.
2. Jenis services.msc dan tekan Masukkan kunci.
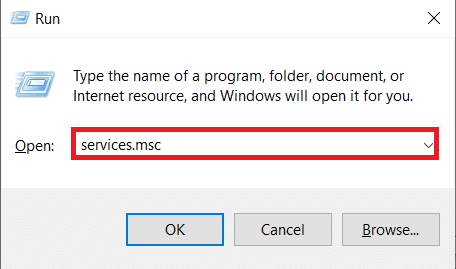
3. Gulir ke bawah dan klik dua kali Kesadaran Lokasi Jaringan.
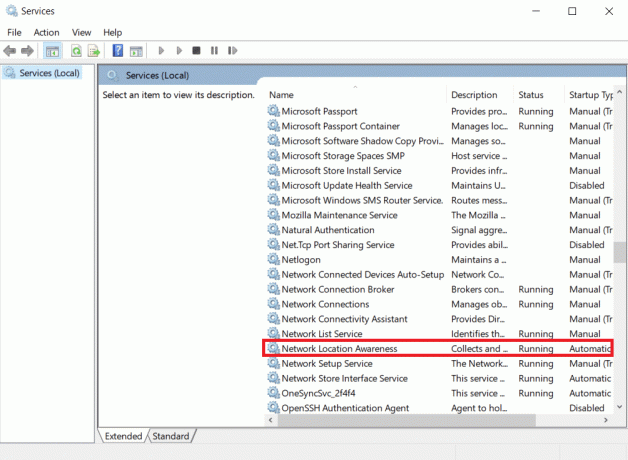
4. Mengatur Jenis startup ke Otomatis. Klik Berlaku dan kemudian oke.
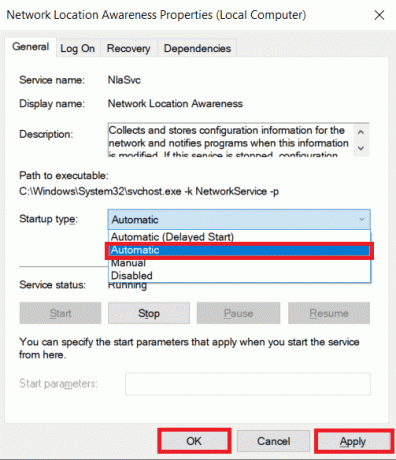
5. Demikian pula, atur jenis startup untuk layanan berikut.
- Panduan Layanan Daftar Jaringan
- Log Peristiwa Windows-Otomatis
- Pembaruan Windows-Manual
- WLAN AutoConfig-Otomatis
- Manual Layanan Manajemen Radio
5. Setelah mengubah untuk semua layanan di atas, tutup Jendela layanan.
Metode 13: Nyalakan Penemuan Jaringan
Terkadang, opsi Network Discovery dimatikan, yang menyebabkan masalah ini. Aktifkan Penemuan Jaringan dengan menerapkan langkah-langkah di bawah ini untuk memperbaiki tidak ada jaringan WiFi yang ditemukan di Windows 10.
1. tekan kunci jendela. Jenis Panel kendali dan buka.

2. Mengatur Dilihat oleh sebagai Kategori. Pilih Jaringan dan Internet.

3. Pilih Jaringan dan pusat Berbagi.

4. Klik Ubah pengaturan berbagi lanjutan.

5. Periksa opsi Aktifkan penemuan jaringan dan klik Simpan perubahan.
Catatan: Untuk melakukan perubahan ini, Anda harus memiliki hak admin.

Metode 14: Hubungi Administrator Jaringan
Akses jaringan suatu sistem dapat dikontrol. Ini dilakukan dengan memblokir alamat MAC-nya di router. Mungkin juga hanya alamat MAC tertentu yang bergabung dengan jaringan. Ini paling sering terjadi pada jaringan bisnis, seperti yang digunakan di tempat kerja. Hubungi administrator jaringan dan meminta agar sistem Anda ditambahkan ke daftar sistem yang diizinkan. Jika Anda mengalami masalah saat menyambung ke jaringan rumah, gunakan kabel LAN untuk menyambung ke router dan masukkan alamat MAC sistem Anda secara manual. Tergantung pada router yang Anda miliki, prosedurnya akan berbeda.
Direkomendasikan:
- Cara Mengatur Ulang Pengaturan Jaringan di Windows 10
- Cara Menonaktifkan VPN dan Proxy di Windows 10
- Cara Mengatasi Masalah Konektivitas Jaringan di Windows 10
- Cara Mengubah Chrome sebagai Peramban Default
Kami harap Anda menemukan informasi ini bermanfaat dan Anda dapat menyelesaikan cara memperbaikinya tidak ada jaringan Wi-Fi yang ditemukan di Windows 10. Harap beri tahu kami metode mana yang paling cocok untuk Anda. Jika Anda memiliki pertanyaan atau komentar, silakan tinggalkan di bagian komentar di bawah. Beri tahu kami apa yang ingin Anda pelajari selanjutnya.