Cara Membuat Indentasi Gantung di Word dan Google Documents
Bermacam Macam / / March 15, 2022
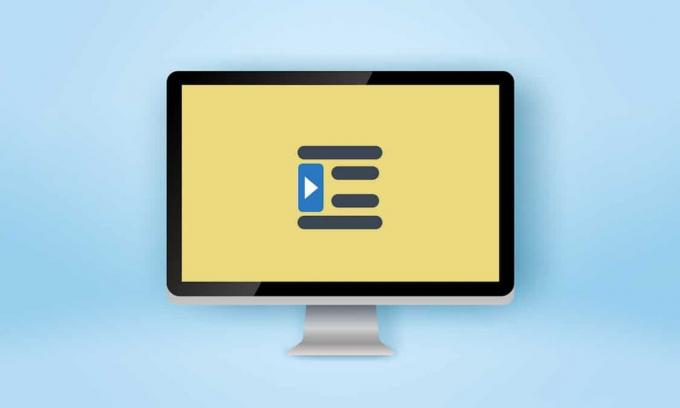
Profesor dan editor bisa ketat saat menilai tugas dan tulisan Anda. Selain kualitas penulisan, penting untuk mengikuti format yang dinyatakan; khususnya di bidang akademik. Indentasi adalah bagian utama dari format ini dan jenis yang langka adalah indentasi gantung yang umumnya digunakan untuk bibliografi, kutipan, referensi, daftar dalam dokumen, dll. Jika Anda adalah seseorang yang mencari tip tentang hal yang sama, kami memberikan kepada Anda panduan bermanfaat yang akan mengajari Anda caranya membuat indent gantung di word, cara membuat indent gantung di google docs dan tentang indent gantung jalan pintas.

Isi
- Cara Membuat Indentasi Gantung di Word dan Google Documents
- Opsi I: Di Microsoft Word
- Opsi II: Di Google Documents
- Metode 1: Gunakan Opsi Indentasi
- Metode 2: Gunakan Opsi Penggaris
Cara Membuat Indentasi Gantung di Word dan Google Documents
Dalam artikel ini, kami telah menunjukkan cara membuat indentasi gantung di Microsoft Word dan Google Dokumen. Namun sebelum melalui langkah-langkahnya, berikut adalah beberapa poin tentang indentasi gantung.
- Indentasi gantung adalah juga dikenal sebagai indentasi negatif/terbalik atau indentasi baris kedua.
- Saat diterapkan, baris pertama menjorok secara normal ke margin kiri, sedangkan baris paragraf lainnya menjorok lebih jauh ke kanan, biasanya sebesar 0,5 inci.
- Itu membuatnya lebih mudah bagi pembaca untuk membaca bagian konten.
- Indentasi gantung adalah paksaan dalam gaya penulisan CMS (Chicago Manual of Style), MLA (Modern Language Association), dan APA (American Psychological Association).
Karena indentasi gantung sangat jarang digunakan, sebagian besar pengguna mungkin tidak tahu cara membuat indentasi gantung di Word.
Opsi I: Di Microsoft Word
Untuk membuat indentasi gantung di Microsoft Word, ada opsi indentasi gantung khusus di dalam program. Penulis juga dapat menggunakan penggaris untuk membuat indentasi gantung. Untuk mempelajari cara membuat indentasi gantung di Word, ikuti langkah-langkah ini.
1. Pilih paragraf yang ingin Anda format dengan indentasi gantung dan alihkan ke Rumah tab.
2A. Klik ikon peluncur kotak dialog kecil yang ada di sudut kanan bawah Gugus kalimat kelompok.
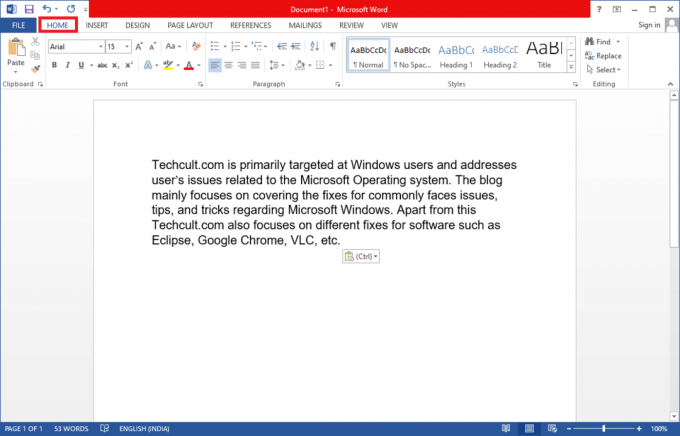
2B. Anda juga bisa klik kanan pada set garis yang dipilih dan pilih Gugus kalimat… dari opsi.
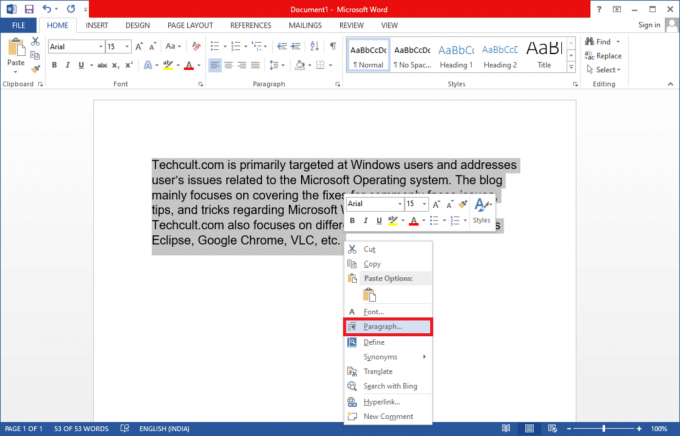
3. Dalam Indentasi & Spasi tab, buka daftar tarik-turun dengan mengklik Spesial dan pilih Gantung.
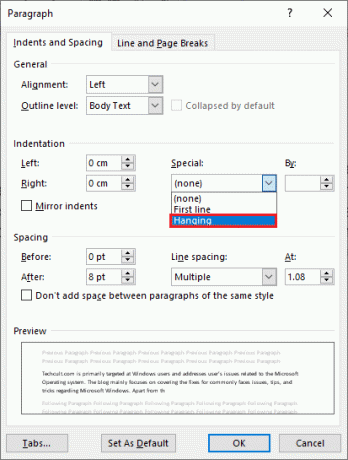
4. Nilai hang default diatur ke 0,5 inci. Sesuaikan nilai indentasi sesuai kebutuhan Anda dengan mengklik panah ke atas atau ke bawah. Kotak pratinjau di bagian bawah kotak dialog akan menunjukkan kepada Anda bagaimana paragraf yang dipilih akan muncul setelah diformat.
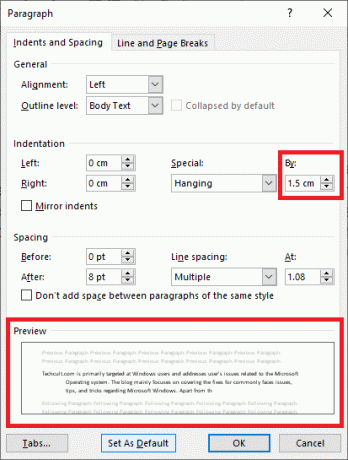
5. Klik oke.
Anda juga dapat membuat indentasi gantung menggunakan penggaris. Ikuti langkah-langkah yang diberikan untuk melakukannya.
1. Pertama, pastikan penggaris terlihat dengan pergi Lihat > Penggaris
2. Pilih paragraf dan seret penggeser panah atas di penggaris menuju Baik. Itu saja, semua baris (kecuali yang pertama atau yang tidak Anda pilih) akan bergeser ke tanda baru yang Anda buat.
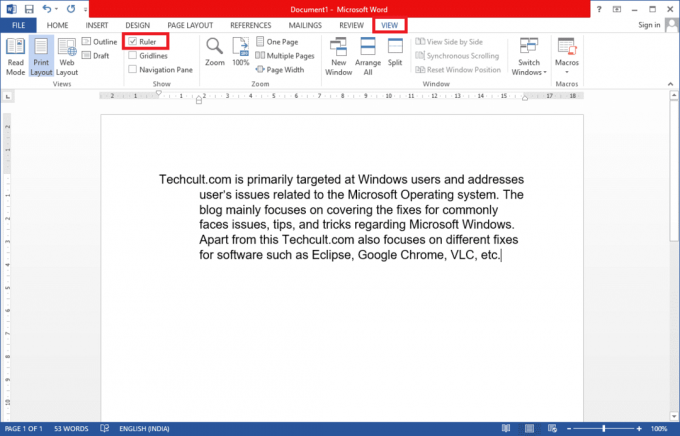
Jika Anda ingin paragraf berikutnya mengikuti format yang sama, tempatkan kursor pengetikan di akhir dari paragraf yang sudah diformat dan kemudian tekan memasuki. Sekarang, mulailah mengetik dan secara otomatis akan diformat untuk memiliki indentasi gantung. Jika Anda langsung menempelkan konteksnya, klik kanan pada bagian kosong mana pun dari dokumen Anda dan pilih Tempel Teks Saja pilihan untuk menerapkan lekukan khusus. Dan sekarang Anda sudah selesai dengan proses cara membuat indentasi gantung di word.
Baca juga:Cara Mengonversi Word ke JPEG
Opsi II: Di Google Documents
Ada dua cara terpisah untuk membuat indentasi gantung di Google Documents. Yang pertama adalah dengan menggunakan opsi indentasi asli dan yang lainnya, dengan menyeret penggaris secara manual. Keduanya disebutkan dalam langkah-langkah di bawah ini.
Metode 1: Gunakan Opsi Indentasi
Terlepas dari opsi lekukan umum (kiri, kanan, tengah, dan rata), Google Dokumen juga memiliki pilihan indentasi khusus seperti First Line dan Hanging. Jumlah hang untuk baris berikutnya dari sebuah paragraf dapat diatur ke nilai yang diinginkan dengan mengikuti langkah-langkah ini.
1. Buka file doc dan pilih paragraf yang ingin Anda beri indentasi gantung.
2. Dengan paragraf yang dipilih, klik Format pilihan di bilah alat.
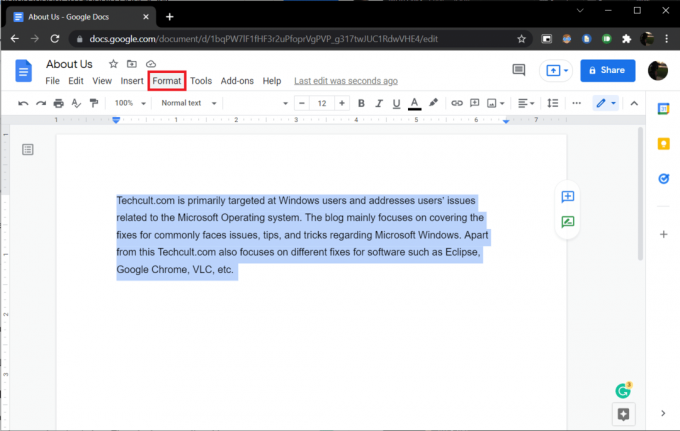
3. Pilih Sejajarkan & Indentasi > Opsi Indentasi dari submenu.
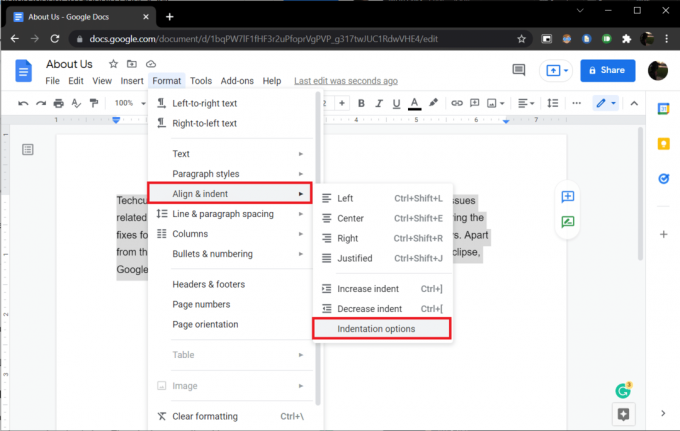
4. Pada kotak dialog berikut, pilih Indentasi Khusus untuk membuka daftar drop-down dan pilih Gantung.

Secara default, nilai indentasi diatur ke 0.5 inci, sesuaikan jumlahnya sesuai kebutuhan atau hingga tampilan yang diinginkan tercapai.
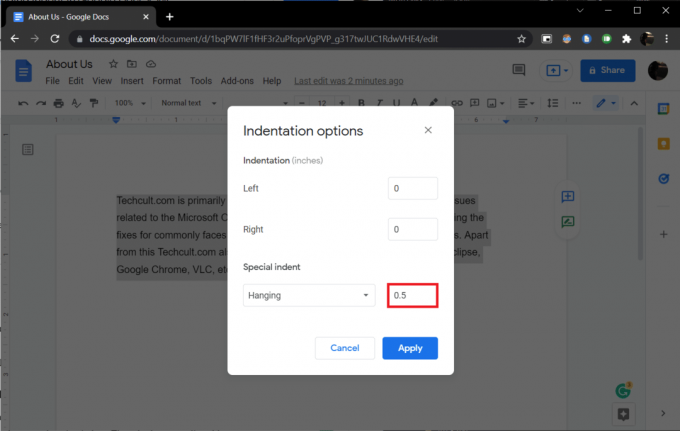
5. Klik Berlaku atau tekan tombol enter untuk mengaktifkan lekukan gantung.
Baca juga:Cara Menambahkan Daftar Isi di Google Documents
Metode 2: Gunakan Opsi Penggaris
Anda juga dapat menyeret penggaris secara manual untuk menyesuaikan posisi teks dan membuat indentasi gantung. Penggaris memiliki dua komponen yang dapat diatur yaitu Left Indent dan First Line Indent. Menggunakan indentasi kiri, Anda dapat meningkatkan nilai indentasi kiri dan memindahkan baris paragraf ke kanan dan dengan memindahkan First Line Indent, Anda dapat menyelaraskan baris pertama paragraf ke kiri batas. Berikut adalah cara melakukannya.
1. Pertama, pastikan penggaris terlihat di bagian atas dan sisi kiri dokumen Anda. Jika tidak, klik Lihat >Tunjukkan penggaris untuk mengaktifkannya.
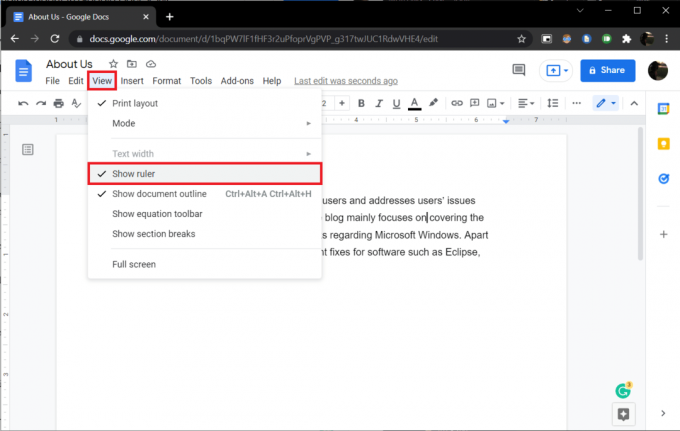
2. Silakan dan pilih satu paragraf atau satu set baris.
3. Klik pada panah berwarna biru menghadap ke bawah (Left Indent) dan seret ke arah Baik untuk membuat indentasi. Nilai akan muncul di penggaris untuk presisi. Semua baris yang dipilih akan pindah ke tanda baru.

4. Selanjutnya, pilih tanda hubung berwarna biru (Indentasi Baris Pertama) di atas panah Indentasi Kiri dan seret kembali ke tempat Anda ingin baris pertama dimulai.
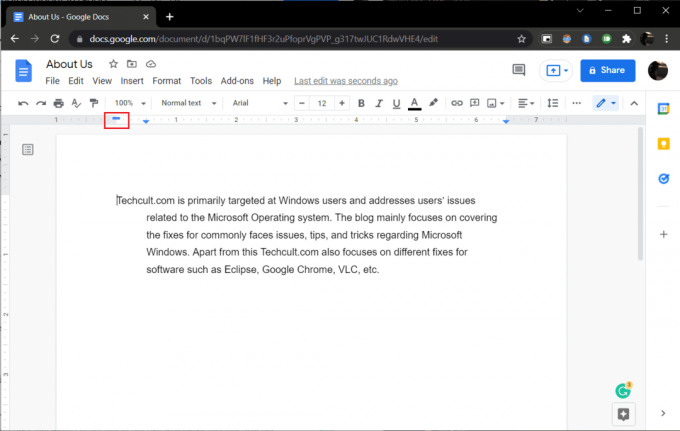
Sesuaikan kedua posisi hingga tampilan yang diinginkan tercapai.
Metode lain untuk membuat indentasi gantung di Google dokumen adalah untuk menekan Shift + Enter, menggantung pintasan indentasi untuk jeda baris di akhir baris paragraf pertama dan kemudian tab kunci. Ulangi tindakan ini untuk setiap baris dalam paragraf untuk membuat indentasi semuanya ke kanan. Selain memakan waktu, metode ini juga rawan kesalahan.
Direkomendasikan:
- Perbaiki Bilah Tugas yang Ditampilkan dalam Layar Penuh di Windows 10
- Bagaimana cara Menjalankan Pemindaian Virus di Komputer saya?
- 15 Layanan Gratis Kotak Surat Virtual Terbaik
- Cara Mengaktifkan Mode Gelap Microsoft Outlook
Kami harap panduan ini bermanfaat dan Anda dapat memahaminya cara membuat indentasi gantung di Word atau Google Documents. Jika Anda memiliki pertanyaan atau, saran, jangan ragu untuk menyampaikannya di bagian komentar. Beri tahu kami jika Anda ingin membaca lebih banyak topik yang mencakup fitur untuk membantu Anda memoles tulisan Anda.



