Cara Menggunakan Riwayat File untuk Mencadangkan dan Memulihkan File di Windows 11
Bermacam Macam / / March 15, 2022
Riwayat File adalah utilitas yang berguna di Windows 11 untuk mencadangkan file dan folder tertentu ke drive eksternal secara otomatis. Dibutuhkan teratur backup file penting Anda Windows mana yang dapat dipulihkan kapan saja. Anda juga dapat menggunakan Riwayat File untuk mengambil versi file atau folder sebelumnya yang mungkin telah Anda hapus.

Artikel ini akan menunjukkan kepada Anda cara mengatur dan menggunakan Riwayat File di Windows 11 untuk mencadangkan dan memulihkan file.
Cara Mengatur Riwayat File di Windows 11
Tidak seperti iterasi sebelumnya, Windows 11 tidak mengizinkan Anda mengakses Riwayat File dari aplikasi Pengaturan. Sebagai gantinya, Anda harus menggunakan Control Panel untuk mengatur dan menggunakan File History di Windows 11.
Langkah 1: Buka menu Mulai, ketik panel kendali, dan tekan Enter.

Langkah 2: Ubah jenis Tampilan menjadi ikon besar atau kecil dan pilih Riwayat File.

Langkah 3: Jika Anda belum menghubungkan drive eksternal apa pun, Anda akan melihat kesalahan 'Tidak ditemukan hard drive yang dapat digunakan'. Hubungkan hard drive eksternal dan segarkan halaman untuk melanjutkan.

Langkah 4: Klik tombol Nyalakan untuk mengaktifkan Riwayat File.

Setelah diaktifkan, Riwayat File akan secara otomatis mulai mencadangkan file Anda. Secara opsional, Anda juga dapat memilih untuk mencadangkan ke lokasi jaringan jika tersedia.
Cara Menggunakan Riwayat File di Windows 11
Mari kita lihat bagaimana Anda dapat menggunakan Riwayat File untuk membuat cadangan file, menambah atau menghapus folder, dan mengubah pengaturan penting lainnya.
Cadangkan File dengan Riwayat File
Secara default, Riwayat File hanya akan mencadangkan file dari Perpustakaan, Desktop, Kontak, dan Favorit. Namun, Anda dapat menambahkan lebih banyak folder sesuka Anda dengan mengikuti langkah-langkah di bawah ini.
Langkah 1: Temukan folder yang ingin Anda tambahkan ke cadangan Riwayat File.
Langkah 2: Klik kanan pada folder, arahkan ke opsi 'Sertakan di perpustakaan', dan pilih lokasi pilihan Anda.

Itu dia. Karena perpustakaan Anda sudah dicadangkan, file atau folder apa pun yang ditambahkan akan menjadi bagian darinya.
Demikian juga, jika Anda ingin mengecualikan beberapa folder dari cadangan Riwayat File Anda, inilah yang perlu Anda lakukan.
Langkah 1: Klik tombol Pencarian Windows, ketik riwayat file, dan tekan Enter.

Langkah 2: Gunakan panel kiri untuk memilih Kecualikan folder.

Langkah 3: Klik Tambah.

Langkah 4: Temukan folder atau subfolder yang ingin Anda kecualikan dari cadangan Anda. Kemudian klik Pilih Folder.
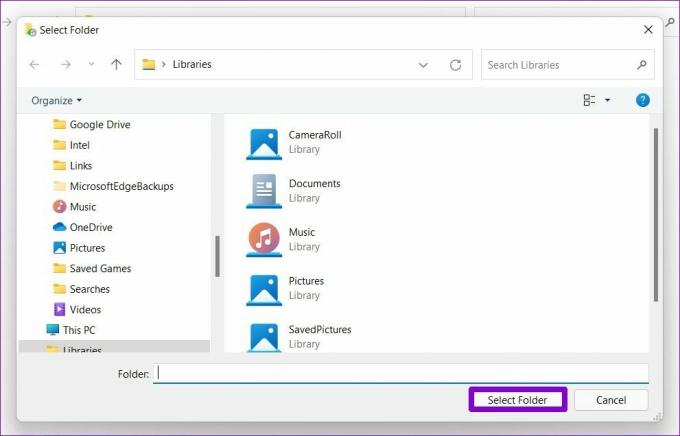
Ubah Frekuensi Cadangan
Anda juga dapat menentukan seberapa sering Anda ingin file Anda dicadangkan secara otomatis. Anda dapat mengatur frekuensi pencadangan setiap beberapa menit atau setiap hari asalkan drive eksternal atau jaringan tersedia. Begini caranya.
Langkah 1: Di jendela File History, buka Pengaturan lanjutan.

Langkah 2: Di bawah Versi, gunakan menu tarik-turun di sebelah 'Simpan salinan file' untuk memilih frekuensi pencadangan pilihan Anda.

Selain itu, Anda juga dapat menentukan berapa lama Anda ingin menyimpan versi yang disimpan. Setelah selesai, tekan Simpan perubahan.
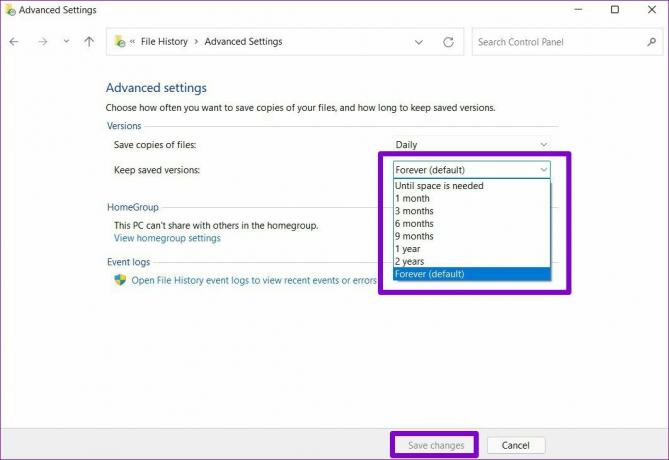
Pilih Drive Riwayat File
Tergantung pada jumlah file dan frekuensi pencadangan, hard drive eksternal Anda cepat atau lambat akan kehabisan ruang. Untungnya, Anda dapat beralih ke drive lain kapan saja dengan mengikuti langkah-langkah di bawah ini.
Langkah 1: Di jendela Riwayat File, klik Pilih drive.
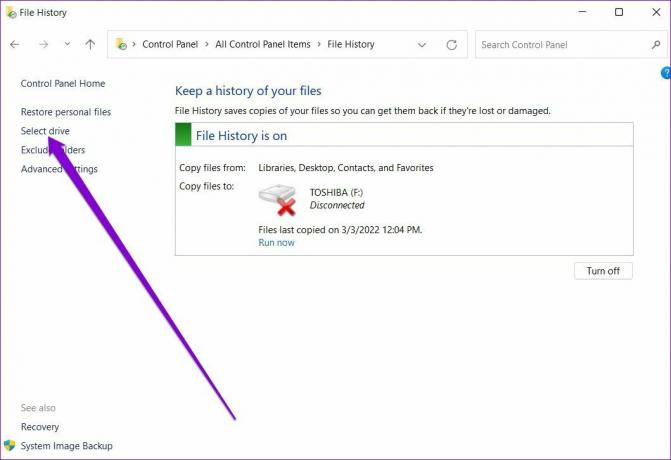
Langkah 2: Di sini, Anda akan diperlihatkan daftar drive yang tersedia. Atau, Anda juga dapat mengklik opsi Tambahkan lokasi jaringan untuk mencadangkan file Anda di jaringan.

Cara Mengembalikan File dari File History di Windows 11
Jika Anda kehilangan akses ke file penting Anda, memulihkannya dari Riwayat File cukup sederhana. Begini caranya.
Langkah 1: Tekan tombol Windows + S untuk membuka Pencarian Windows. Ketik riwayat file dalam kotak dan tekan Enter.
Langkah 2: Klik Pulihkan file pribadi di sebelah kiri Anda.

Langkah 3: Di sini, Anda akan menemukan semua file cadangan Anda dengan beberapa kontrol media di bagian bawah. Tombol maju dan mundur akan membantu Anda menggulir berbagai versi file dan folder Anda.

Langkah 4: Pilih satu atau beberapa folder yang ingin Anda pulihkan, dan klik tombol pulihkan.

Setelah dipulihkan, Anda dapat menemukan file atau folder di lokasi aslinya di PC Anda.
Cadangkan dan Pulihkan
Meskipun kamu bisa cadangkan file dan folder Anda dengan OneDrive, Riwayat File adalah opsi yang nyaman untuk menyimpan file Anda secara offline. Plus, Anda juga dapat memulihkan berbagai versi file dengan pencadangan yang sering. Apakah Anda akan menggunakan Riwayat File atau lebih suka menyimpan file Anda di cloud? Beri tahu kami di komentar di bawah.
Terakhir diperbarui pada 04 Maret 2022
Artikel di atas mungkin berisi tautan afiliasi yang membantu mendukung Guiding Tech. Namun, itu tidak mempengaruhi integritas editorial kami. Konten tetap tidak bias dan otentik.

Ditulis oleh
Pankil berprofesi sebagai Insinyur Sipil yang memulai perjalanannya sebagai penulis di EOTO.tech. Dia baru-baru ini bergabung dengan Guiding Tech sebagai penulis lepas untuk meliput cara, penjelasan, panduan pembelian, tip dan trik untuk Android, iOS, Windows, dan Web.


