Cara Memastikan Undangan Rapat Microsoft Teams Menunggu Di Lobi
Bermacam Macam / / March 17, 2022
Microsoft Teams mencoba mereplikasi dan meningkatkan pengalaman rapat virtual bagi pengguna. Ini membantu untuk memastikan bahwa pengalaman pertemuan virtual pengguna memiliki sedikit atau tidak ada perbedaan dari pertemuan fisik. Contohnya adalah fitur lobi di Microsoft Teams.

Biasanya, petugas di pintu mengontrol akses ke ruang rapat. Itu mencegah tamu tak diundang menerobos masuk atau memastikan tuan rumah rapat mendapatkan cukup waktu untuk menyesuaikan diri sebelum tamu lain bergabung. Fitur lobi Microsoft Teams beroperasi seperti ruang tunggu fisik. Berikut adalah dua cara untuk mengaktifkannya untuk rapat virtual Anda.
Hal yang Perlu Diperhatikan Saat Mengelola Lobi Microsoft Teams Anda
Berikut adalah hal-hal yang perlu diingat ketika mencoba mengontrol akses undangan rapat:
- Untuk beberapa organisasi, admin organisasi mengontrol pengaturan peserta rapat default.
- Sebagai penyelenggara rapat, jika Anda mengundang peserta dari organisasi Anda, mereka mungkin diizinkan untuk melewati ruang rapat secara default.
Mengaktifkan Lobi dengan Mengedit Opsi Rapat
Jika admin organisasi Anda mengontrol setelan rapat default, Anda tetap dapat mengelola akses ke rapat. Sebelum rapat dimulai, Anda dapat melakukannya dengan opsi rapat. Berikut cara kerjanya:
Langkah 1: Luncurkan aplikasi Microsoft Teams Anda.

Langkah 2: Klik ikon Kalender di kolom sebelah kiri.

Langkah 3: Klik ikon Rapat baru untuk menjadwalkan rapat di sudut paling kanan.

Langkah 4: Tambahkan peserta yang diperlukan dan detail rapat lainnya, lalu kirimkan undangannya.

Langkah 5: Kembali ke tampilan kalender dan buka rapat yang baru saja Anda jadwalkan.

Langkah 6: Klik pop-out untuk membuka pengaturan rapat.

Langkah 7: Buka opsi di bagian atas Microsoft Teams dan pilih Opsi Rapat. Ini akan meluncurkan halaman di browser web Anda.

Langkah 8: Pada opsi yang ditampilkan untuk rapat baru Anda. Klik pada drop-down di sebelah opsi ‘Siapa yang dapat melewati lobi?’.
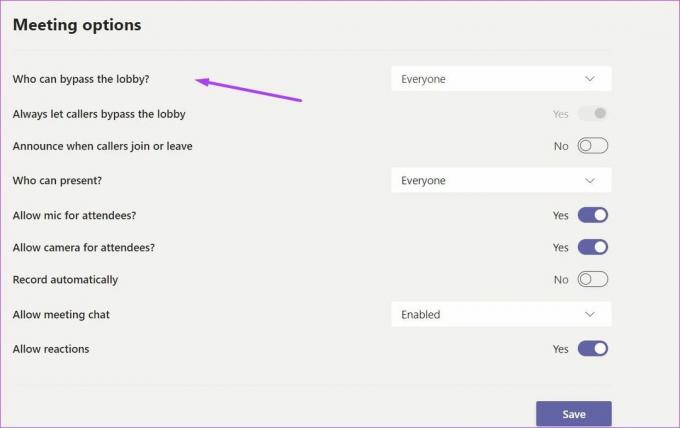
Langkah 9: Klik panah tarik-turun untuk membuka daftar opsi dan pilih 'Hanya saya' di bagian bawah daftar.

Langkah 10: Klik tombol Simpan.

Langkah 11: Bergabunglah dengan rapat dan tunggu peserta rapat Anda. Ketika salah satu dari mereka bergabung dalam rapat, Anda akan mendapatkan pemberitahuan tentang peserta di lobi.

Langkah 12: Anda dapat mengklik Akui untuk menambahkan salah satu dari mereka ke rapat. Di sisi lain, Anda dapat mengklik Lihat lobi untuk melihat semua orang di lobi.

Langkah 13: Pergi ke panel di sebelah kanan untuk melihat semua orang di lobi. Anda dapat memilih untuk menerima atau menolak peserta dengan mengklik (centang) atau × (silang).
Anda dapat memilih pengaturan lain saat memilih siapa yang dapat melewati lobi. Misalnya, jika Anda memilih Orang yang saya undang, hanya orang-orang ini yang dapat melewati lobi untuk rapat tersebut.
Mengaktifkan Lobi dengan Mengubah Pengaturan Peserta
Jika Anda lupa menyesuaikan opsi rapat sebelum memulainya, jangan khawatir. Anda masih dapat membatasi akses untuk undangan lainnya. Yang perlu Anda lakukan adalah mengubah pengaturan peserta selama rapat Anda. Berikut cara kerjanya:
Langkah 1: Di jendela rapat Teams Anda, gerakkan kursor Anda ke kanan dan klik tombol tiga elips, atau dikenal sebagai tindakan lainnya.

Langkah 2: Klik opsi Rapat dan ini akan membuka panel baru di jendela rapat Anda.

Langkah 3: Pada opsi yang ditampilkan untuk rapat baru Anda. Klik pada drop-down di sebelah Siapa yang dapat melewati lobi?

Langkah 4: Klik panah tarik-turun untuk membuka daftar opsi dan pilih Hanya saya.

Langkah 5: Klik Simpan.

Langkah 6: Kembali ke rapat Anda, dan peserta baru sekarang akan menunggu di lobi. Ketika salah satu dari mereka bergabung dalam rapat, Anda harus segera mendapatkan informasi dari peserta di lobi.

Langkah 7: Anda dapat mengklik Akui untuk menambahkan salah satu dari mereka ke rapat. Di sisi lain, Anda dapat mengklik Lihat lobi untuk melihat semua orang di lobi.

Langkah 8: Pergi ke panel di sebelah kanan untuk melihat semua orang di lobi. Anda dapat memilih untuk menerima atau menolak setiap peserta dengan mengklik (centang) atau × (silang), masing-masing.
Mengunduh Kehadiran Rapat Tim
Jika Anda memiliki beberapa orang dalam daftar undangan rapat Anda, mungkin sulit untuk melacak siapa yang hadir. Untuk menghemat kerumitan mencatat secara mental, Anda bisa unduh Kehadiran Rapat Tim selama dan setelah pertemuan.
Terakhir diperbarui pada 08 Maret 2022
Artikel di atas mungkin berisi tautan afiliasi yang membantu mendukung Guiding Tech. Namun, itu tidak mempengaruhi integritas editorial kami. Konten tetap tidak bias dan otentik.



