8 Cara Teratas untuk Memperbaiki Tidak Ada Suara di Microsoft Edge
Bermacam Macam / / March 18, 2022
Microsoft Edge membedakan dirinya dari browser berbasis Chromium lainnya dengan kumpulan fitur unik dan pengalaman menjelajah yang mulus. Yang mengatakan, Edge bukan tanpa kekurangannya. Salah satu masalah khusus yang mengganggu banyak pengguna baru-baru ini adalah ketika Edge gagal memutar suara.
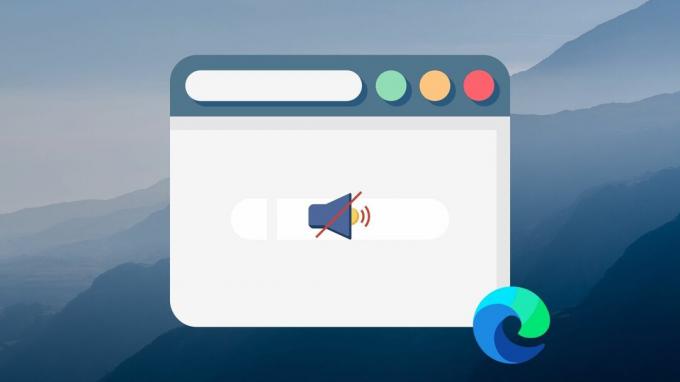
Jika Edge tidak memutar suara apa pun saat Anda mencoba memutar video YouTube atau mendengarkan musik favorit Anda, maka Anda telah datang ke tempat yang tepat. Kami telah menyusun daftar tip pemecahan masalah yang akan membantu memperbaiki masalah tanpa suara di Microsoft Edge. Jadi ayo mulai.
1. Periksa Apakah Tab Dibisukan
Edge memungkinkan Anda untuk menonaktifkan atau mengaktifkan suara setiap tab sehingga Anda hanya mendengar suara dari halaman tertentu. Jadi, Anda harus mulai dengan memeriksa apakah tab Anda dimatikan.
Untuk mengaktifkan tab, cukup klik kanan pada tab dan pilih Suarakan tab.

2. Periksa Volume Perangkat
Meskipun Anda mungkin telah memeriksa volume PC Anda, Windows juga memungkinkan Anda untuk mengontrol level volume berdasarkan aplikasi. Jadi, jika Edge disetel ke volume rendah atau dibisukan, Anda tidak akan mendengar suara apa pun. Inilah cara memeriksa dan mengubahnya.
Langkah 1: Klik kanan pada ikon speaker di Taskbar dan pilih Open volume mixer.

Langkah 2: Di bawah Aplikasi, gunakan penggeser di sebelah Microsoft Edge untuk meningkatkan volume.

3. Beralih Perangkat Output
Jika level volume baik-baik saja, maka saatnya untuk memeriksa perangkat output suara yang dipilih. Jika Anda menghubungkan terlalu banyak perangkat audio ke PC, audio mungkin keluar dari salah satu perangkat tersebut. Anda tidak akan benar-benar memperhatikan apakah itu seperti headphone Bluetooth.
Langkah 1: Tekan tombol Windows + S untuk membuka Pencarian Windows, ketik pengaturan suara, dan tekan Enter.

Langkah 2: Di bawah Output, pastikan Anda memilih perangkat audio yang ingin Anda gunakan. Anda dapat beralih ke perangkat audio lain untuk mengesampingkan masalah perangkat keras apa pun.

4. Setel Ulang Izin Situs
Jika masalah audio Anda di Edge terbatas pada beberapa situs web tertentu, maka Anda dapat mencoba mengatur ulang izin untuk situs tersebut untuk melihat apakah itu membantu. Begini caranya.
Langkah 1: Buka situs web yang ingin Anda atur ulang izinnya. Klik ikon gembok di sebelah kiri URL situs web dan pilih 'Izin untuk situs ini.'

Langkah 2: Klik Reset izin di kanan atas.

Periksa untuk melihat apakah Edge dapat memutar suara sekarang.
5. Nonaktifkan Ekstensi
Sementara Edge menawarkan berbagai macam ekstensi untuk meningkatkan pengalaman menjelajah Anda, terkadang, ekstensi tersebut juga dapat menyebabkan masalah. Misalnya, jika Anda telah memasang ekstensi apa pun untuk memblokir situs atau meningkatkan keluaran suara, maka masalah tersebut mungkin muncul. Mungkin sulit untuk mengisolasi ekstensi yang menyebabkan masalah. Jadi, Anda harus menonaktifkan semuanya dan melihat apakah Edge dapat memutar suara setelah itu.
Langkah 1: Buka Microsoft Edge. Gunakan ikon menu tiga titik di sudut kanan atas untuk memilih Ekstensi.

Langkah 2: Klik Kelola ekstensi.

Langkah 3: Nonaktifkan sakelar di sebelah ekstensi untuk mematikannya.

Setelah itu, periksa apakah suaranya berfungsi. Jika ya, maka aktifkan semua ekstensi satu per satu untuk menemukan pelakunya.
6. Perbarui Tepi
Pembaruan penting untuk aplikasi apa pun. Jika Anda menggunakan versi browser yang lebih lama, masalah seperti itu mungkin muncul. Kamu bisa perbarui Tepi ke versi terbarunya untuk melihat apakah itu memperbaiki masalah suara Anda.
Untuk memeriksa pembaruan di Edge, klik ikon elipsis, navigasikan ke Bantuan dan umpan balik, dan pilih Tentang Microsoft Edge.
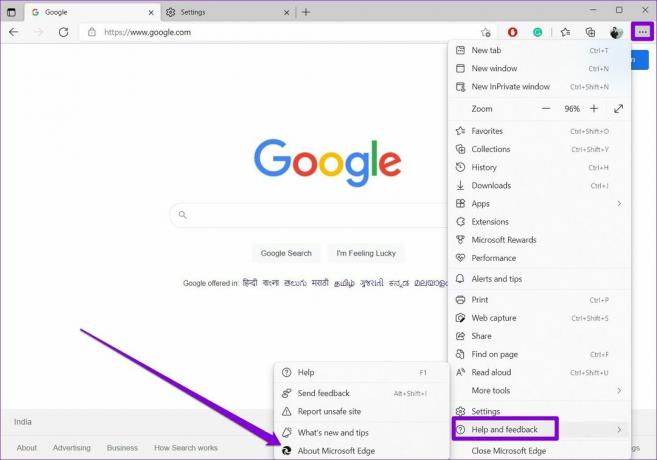
Edge akan secara otomatis mulai mengunduh pembaruan apa pun.
7. Menghapus data pencarian
Terkadang, data cache yang ada dapat membanjiri Edge dan mengganggu fungsinya. Anda dapat mencoba menghapus data cache itu untuk melihat apakah itu memperbaiki situasi untuk mengesampingkan hal ini. Begini caranya.
Langkah 1: Buka Edge dan gunakan ikon menu tiga titik untuk membuka Pengaturan.

Langkah 2: Di tab Privasi, pencarian, dan layanan, gulir ke bawah ke bagian Hapus data penelusuran. Kemudian klik tombol Pilih yang akan dihapus.

Langkah 3: Pilih Semua waktu di bawah Rentang waktu. Kemudian tandai kotak yang bertuliskan 'Gambar dan file yang di-cache' dan tekan Hapus sekarang.

8. Setel ulang Microsoft Edge
Pada akhirnya, jika tidak ada yang berhasil, maka Anda tidak punya pilihan selain setel ulang tepi. Melakukannya akan menghapus semua ekstensi, konfigurasi, cookie situs, dan cache Anda.
Langkah 1: Di Microsoft Edge, ketik tepi://pengaturan/reset di bilah alamat di bagian atas dan tekan Enter.

Langkah 2: Klik 'Reset pengaturan ke nilai defaultnya' dan tekan Reset untuk mengonfirmasi.

Kedengarannya bagus
Tidak ada masalah audio saat streaming film atau selama panggilan video dapat mengganggu. Kami berharap solusi di atas telah membantu Anda memperbaiki masalah tanpa suara di Edge dan mencegah Anda beralih ke alternatif penelusuran lainnya.
Terakhir diperbarui pada 14 Maret 2022
Artikel di atas mungkin berisi tautan afiliasi yang membantu mendukung Guiding Tech. Namun, itu tidak mempengaruhi integritas editorial kami. Konten tetap tidak bias dan otentik.

Ditulis oleh
Pankil berprofesi sebagai Insinyur Sipil yang memulai perjalanannya sebagai penulis di EOTO.tech. Dia baru-baru ini bergabung dengan Guiding Tech sebagai penulis lepas untuk meliput cara, penjelasan, panduan pembelian, tip dan trik untuk Android, iOS, Windows, dan Web.



