Cara Membuka File JAR di Windows 10
Bermacam Macam / / March 19, 2022
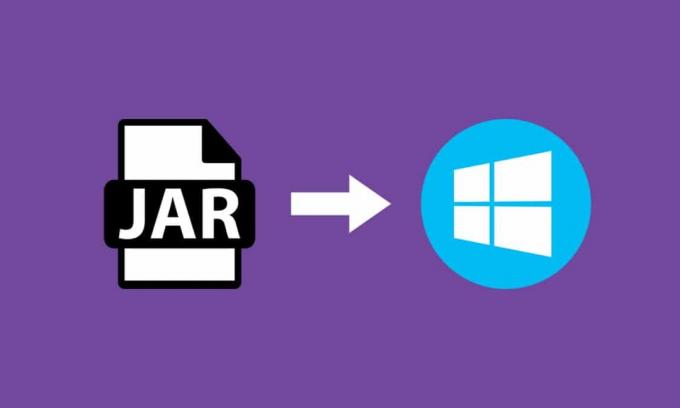
JAR adalah format file yang menyediakan versi folder terkompresi dengan menggabungkan banyak file berbeda seperti metadata, gambar, audio, atau direktori menjadi satu untuk tujuan distribusi. File JAR ini dapat ditemukan sebagai .jar dalam folder file zip atau file yang dibuat melalui perangkat lunak WinZip. Software ini juga membantu untuk mengekstrak folder .jar. Selain itu, ini juga mengarsipkan dan mendekompresi file. File JAR memberi kami dua keuntungan besar. Baik untuk mendekompresi, melihat, atau menjalankan file JAR apa pun, Java Runtime adalah wajib. Ada berbagai alat lain seperti File Viewer Plus, WinZip, WinRar, dll untuk membuka file JAR yang hanya berfungsi dengan Java Runtime. Pada artikel ini, kami telah menunjukkan cara membuka file jar dengan Java Windows 10.
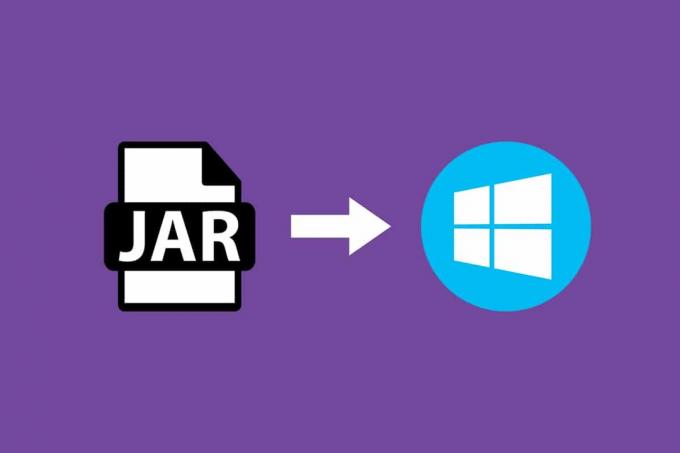
Isi
- Cara Membuka File JAR di Windows 10
- Cara Menginstal Java Runtime
- Metode 1: Buka dengan Java Platform Library
- Metode 2: Jalankan JAR melalui Aplikasi Pengaturan
- Metode 3: Gunakan Prompt Perintah
- Metode 4: Unduh pembuka file JAR
- Metode 5: Gunakan Perangkat Lunak Pelaksana Pihak Ketiga
Cara Membuka File JAR di Windows 10
File JAR dapat menggabungkan ribuan file berbeda untuk membuat satu aplikasi, lalu dapat mengompres isi folder yang pada gilirannya mengurangi ukuran folder dan dengan demikian membantu mereka untuk mentransfer antar jaringan dengan mudah. Jika Anda ingin membuka file JAR di Windows 10, hal pertama yang perlu Anda lakukan adalah memeriksa apakah Java Runtime sudah terinstal di PC Anda. Untuk melakukannya, ikuti langkah-langkah yang diberikan di bawah ini.
1. tekan jendela kunci. Jenis cmd di bilah pencarian dan klik Membuka.

2. Ketik perintah versi java seperti yang ditunjukkan dan tekan Memasuki.
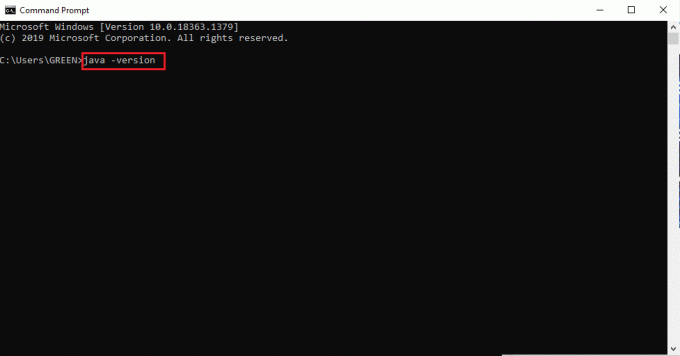
3. Jika Anda menerima kembali pesan berikut, maka sistem Anda tidak memiliki Java Runtime.
'java' tidak dikenali sebagai perintah internal atau eksternal,
program yang dapat dioperasikan atau file batch
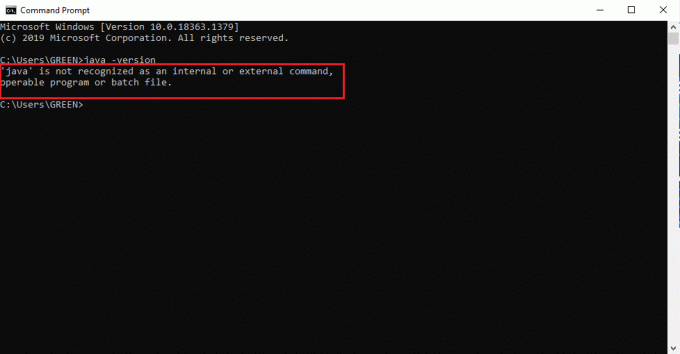
Jika Anda tidak memiliki Java, maka tidak satu pun dari STOPLES atau JRE file dapat dieksekusi.
Cara Menginstal Java Runtime
Java Runtime adalah aplikasi penting yang menjalankan file JAR. Setelah keberadaan Java ditentukan di sistem Anda, Anda dapat melanjutkannya. Jika aplikasi Java Runtime tidak ada, ambil dan instal dengan mengikuti langkah-langkah yang diberikan di bawah ini.
1. Unduh versi terbaru dari Jawa dari halaman unduh resmi.
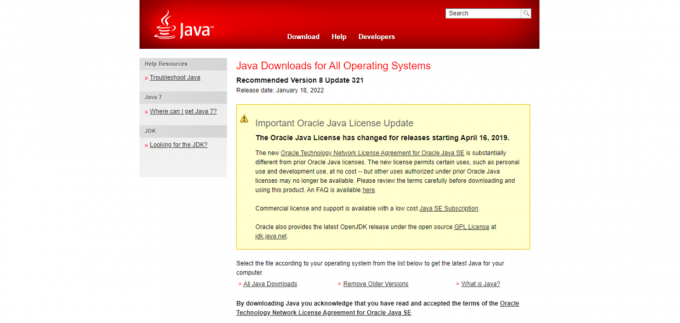
2. Pilih Versi: kapan sesuai kebutuhan sistem Anda.
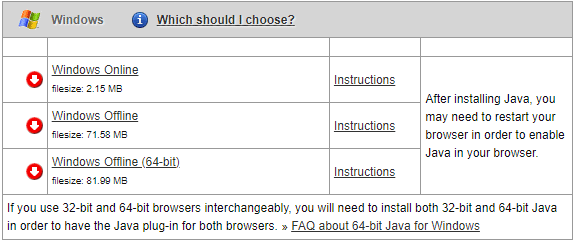
3. Setelah diunduh, klik .exe atur panah bawah dan pilih Membuka.
Catatan: Klik dua kali juga berfungsi untuk membuka file setup .exe.
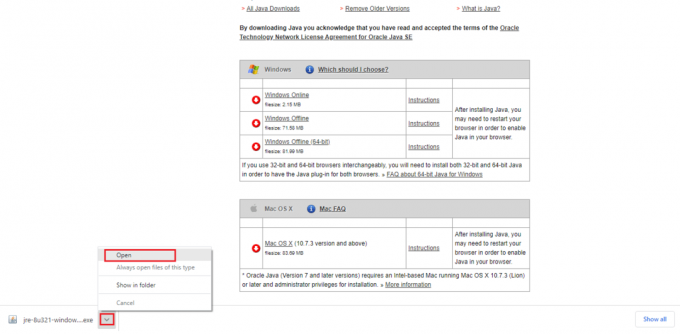
4. Pilih Install tombol seperti yang disorot untuk memulai proses instalasi.

5. Tunggu beberapa saat untuk menyelesaikan pengaturan Java.
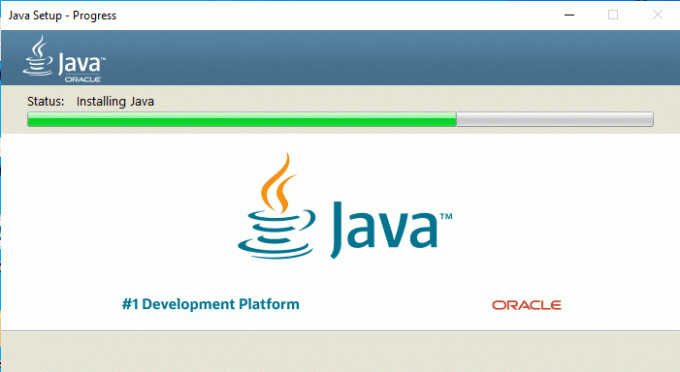
6. Klik Menutup tombol setelah Java berhasil diinstal.
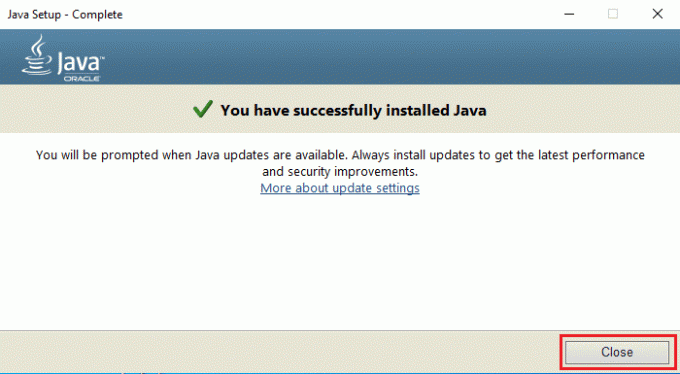
Instalasi Java hanya mengizinkan Anda untuk membuka file JAR bersama dengan metode yang diberikan di bawah ini. Ini karena Java terkadang tidak mengasosiasikan dengan ekstensi .jar. Oleh karena itu, bukanlah suatu keharusan tetapi aman untuk mengikuti salah satu metode yang akan datang untuk membuka file JAR setelah menginstal JRE.
Baca juga:Perbaiki Java Virtual Machine atau JVM tidak ditemukan kesalahan
Metode 1: Buka dengan Java Platform Library
Metode mendasar dan mudah untuk membuka aplikasi apa pun adalah melalui pintasan desktop. Opsi terbuka dengan memberi Anda pilihan untuk memutuskan jenis file format yang sudah ada di sistem untuk menjalankan aplikasi. Oleh karena itu, Anda dapat memilih format mana saja yang sesuai dengan kebutuhan Anda. Dengan cara yang sama, file JAR juga dapat dibuka dengan format file pra-instal yang berlaku untuknya. Ikuti langkah-langkahnya.
1. Klik kanan pada .stoples file dan pilih Buka dengan pilihan.
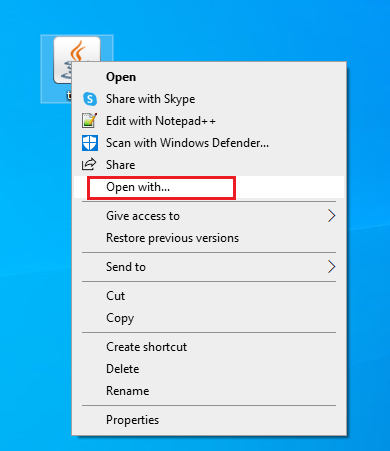
2. Pilih Java (TM) Platform SE Binary aplikasi seperti yang digambarkan dan klik oke untuk membuka file.
Catatan: Klik Aplikasi lainnya untuk menemukan aplikasi lain yang relevan yang mengaktifkan file .jar.
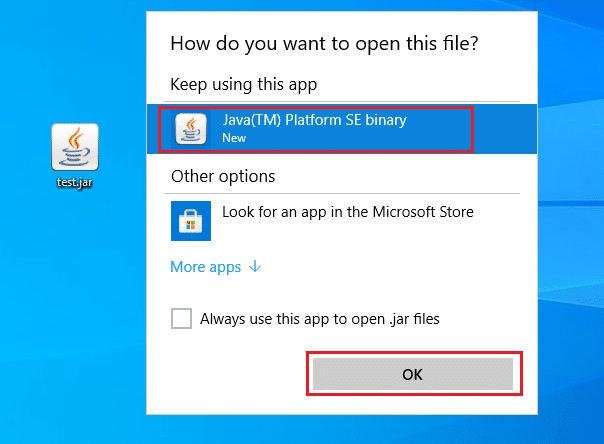
Metode 2: Jalankan JAR melalui Aplikasi Pengaturan
Untuk menjalankan .jar secara langsung, Anda perlu mengatur aplikasi Java (TM) Platform SE Binary sebagai default. Ini dapat dilakukan melalui pengaturan sistem. Ikuti langkah-langkah yang disebutkan di bawah ini satu per satu.
1. tekan jendela kunci. Pergi ke Pengaturan.
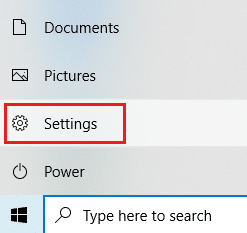
2. Pilih Aplikasi pilihan.
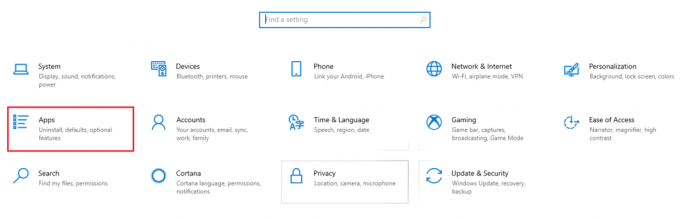
3. Pilih Aplikasi bawaan di panel kiri.

4. Klik Pilih aplikasi default berdasarkan jenis file.
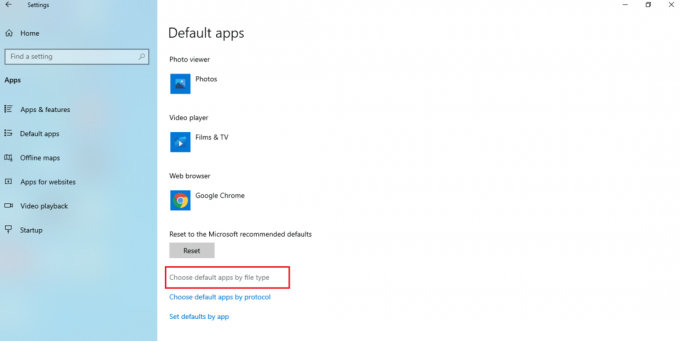
5. Gulir ke bawah dan temukan .stoples pilihan. Klik pada simbol Penambahan dan tambahkan Biner SE Platform Java (TM) sebagai aplikasi default untuk membuka file .jar.
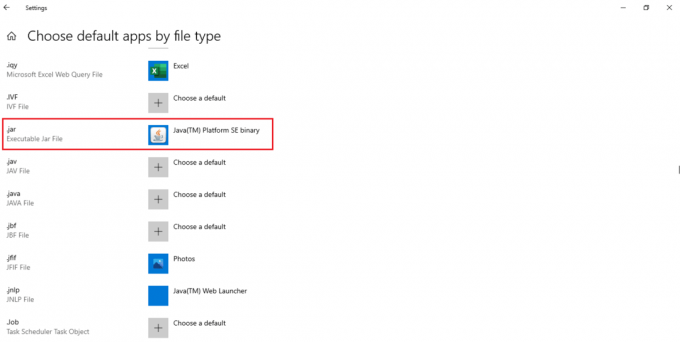
6. Setelah aplikasi default diatur, kembali ke folder yang menyimpan file .jar dan klik dua kali. Sekarang, Anda akan dapat membuka file secara langsung.
Baca juga:Cara Memutar File OGG di Windows 10
Metode 3: Gunakan Prompt Perintah
JAR juga dapat dibuka menggunakan konsol command prompt dengan sintaks atau format tertentu.
Catatan: File JAR harus dalam format yang dapat dieksekusi. Untuk membuka file JAR melalui command prompt, ikuti langkah-langkah yang diberikan di bawah ini.
1. Pergi ke Unduhan. Klik kanan pada instalasi Java .exe file dan pilih Jalankan sebagai administrator.

2. Jenis Prompt Perintah di jendela bilah pencarian dan pilih Jalankan sebagai administrator.
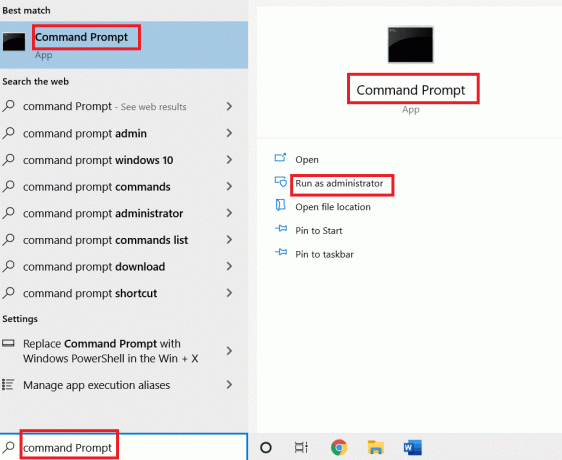
3. Jalankan java -jar c:\pathtojarfile.jar perintah, di mana sebutkan jalur lokasi file jar di .
Catatan: Contoh perintah: java -jar C:\Users\GREEN\Desktop\test.jar
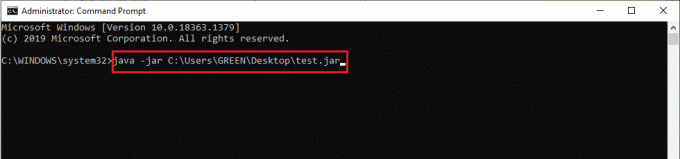
Metode 4: Unduh pembuka file JAR
Pembukaan JAR juga dapat dilakukan dengan aplikasi pihak ketiga. Aplikasi ini mendukung banyak aspek dan membuatnya lebih mudah untuk membuka, melihat, dan mengedit file. Karena itu, unduh pembuka JAR pilihan Anda.
Catatan: 7Zip digunakan sebagai contoh untuk tujuan ilustrasi. 7zip juga mengekstrak file JAR yang memungkinkan Anda melihat konten paket .jar. Namun, Java Runtime Environment wajib untuk menjalankan aplikasi.
1. Pergi ke situs web resmi 7zip untuk mengunduhnya.
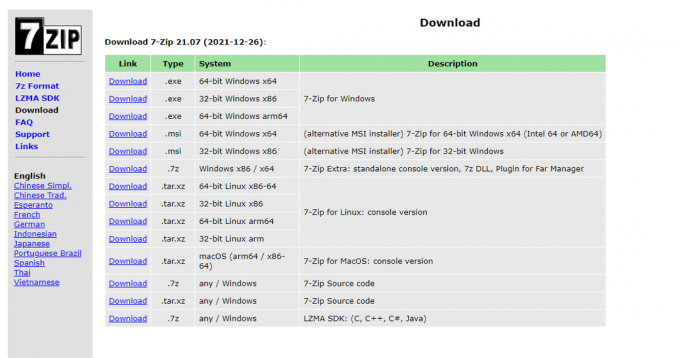
2. Jalankan file setup 7zip .exe yang telah diunduh. Klik Install.
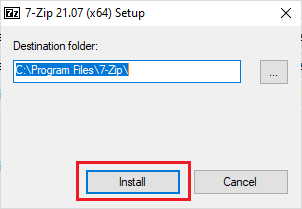
3. Klik Menutup untuk menyelesaikan proses instalasi.
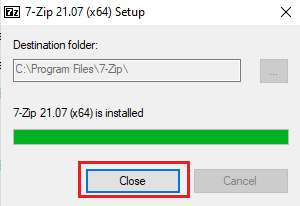
4. Luncurkan 7zip aplikasi. Pilih jalur file .jar untuk menjalankannya.
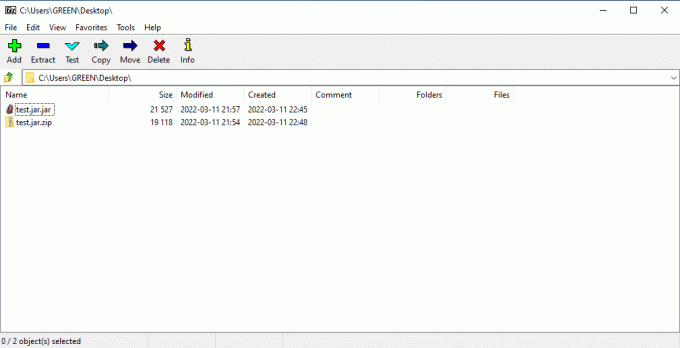
Baca juga:Cara Membuka File GZ di Windows 10
Metode 5: Gunakan Perangkat Lunak Pelaksana Pihak Ketiga
Untuk menjalankan file JAR hanya dengan satu klik, instal perangkat lunak pihak ketiga di Windows 10 Anda. Program pelaksana JARX dapat digunakan untuk metode ini. Untuk membuka file jar dengan Java Windows 10, terapkan langkah-langkah yang diberikan di bawah ini.
1. Membuka Situs web resmi Jarx dan klik Jarx-1.2-installer.exe (74 kB) seperti yang disorot untuk mengunduh pengaturan.
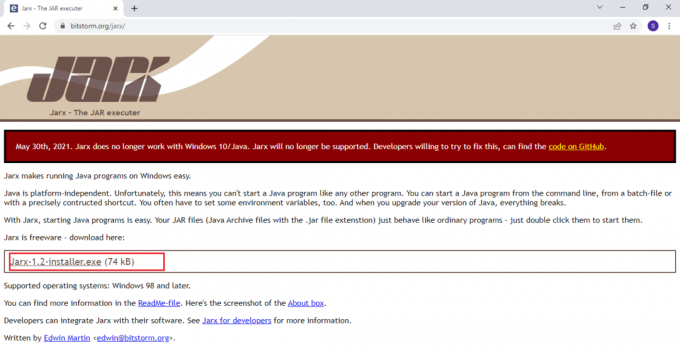
2. Jalankan pengaturan dan klik Install untuk memulai proses instalasi.
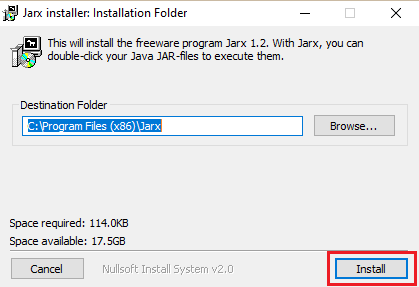
3. Tunggu hingga instalasi selesai dan klik Menutup untuk menyelesaikannya.
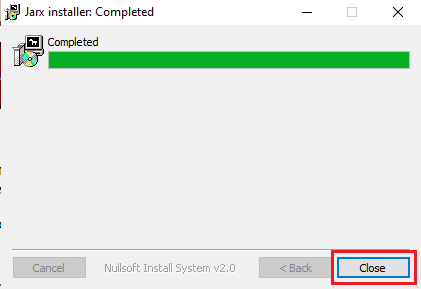
4. Setelah terinstal, klik dua kali file .jar untuk meluncurkannya secara langsung.
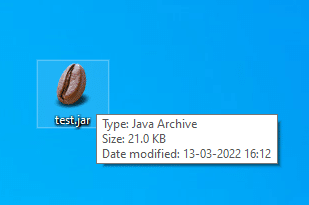
Direkomendasikan:
- 14 Cara Menghapus Cache di Windows 11
- Cara Membuat Indentasi Gantung di Word dan Google Documents
- Cara Memperbaiki File Sistem di Windows 10
- 19 Manajer File Gratis Terbaik untuk Windows
Kami harap Anda menemukan artikel ini bermanfaat dan Anda dapat belajar cara membuka file jar Windows 10. Beri tahu kami apa yang ingin Anda pelajari selanjutnya. Anda dapat menghubungi kami dengan pertanyaan dan saran Anda melalui bagian komentar di bawah.



