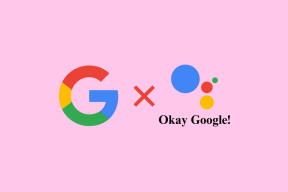8 Cara Teratas untuk Memperbaiki Shutdown Acak pada Windows 11
Bermacam Macam / / March 21, 2022
Bayangkan bekerja di PC Windows Anda pada hari kerja yang sibuk dan tiba-tiba mati secara tiba-tiba. Nah, jika Anda bingung karena Windows 11 terus mematikan tanpa alasan yang jelas, Anda tidak sendirian. Untuk membantu Anda, kami telah menyiapkan daftar tip pemecahan masalah yang akan membantu memperbaiki shutdown acak tersebut pada Windows 11. Jadi ayo mulai.

1. Pantau Suhu PC Anda
Jika PC Anda kepanasan, maka Windows mungkin akan mati sendiri untuk mencegah kerusakan pada komponen internal. Anda dapat menghindari ini dengan menjaga suhu PC Anda tetap terkendali.
Untuk memeriksa suhu GPU, tekan Ctrl + Shift + Esc untuk meluncurkan Task Manager. Di bawah tab Performance, periksa suhu GPU Anda.

Suhu GPU di bawah 85 ° Celcius (atau 185 ° F) dianggap normal. Meskipun Windows tidak menawarkan cara untuk memeriksa suhu CPU Anda secara asli, Anda dapat menggunakan program pihak ketiga seperti HWMoniter untuk itu.
Jika PC Anda kepanasan, Anda harus meluangkan waktu untuk membersihkan kipas PC dan komponen internal lainnya. Plus, pastikan tidak ada yang menghalangi ventilasi udara dan PC Anda tidak terkena panas yang berlebihan.
2. Jalankan Pemecah Masalah Daya
Selanjutnya, Anda dapat menjalankan Power pemecah masalah di Windows. Ini akan secara otomatis memperbaiki masalah apa pun dengan rencana daya saat ini atau pengaturan sistem yang mungkin bertanggung jawab atas masalah tersebut.
Langkah 1: Buka menu Mulai, ketik memecahkan masalah pengaturan, dan tekan Enter.

Langkah 2: Pilih Pemecah masalah lainnya.

Langkah 3: Klik tombol Jalankan di sebelah Daya untuk memulai proses pemecahan masalah.

3. Nonaktifkan Startup Cepat
Startup cepat adalah utilitas praktis di Windows yang membantu PC Anda melakukan booting lebih cepat dari biasanya. Tapi karena Fast startup tidak biarkan PC Anda mati sepenuhnya, itu juga dapat menyebabkan crash sesekali dan shutdown acak. Karenanya, Anda dapat mencoba menonaktifkan Fast startup di Windows untuk melihat apakah itu memperbaiki situasi.
Langkah 1: Tekan tombol Windows + R untuk membuka dialog Run, ketik kontrol, dan tekan Enter.

Langkah 2: Alihkan jenis tampilan ke ikon kecil atau besar dan pilih Opsi Daya.

Langkah 3: Klik 'Pilih apa yang dilakukan tombol daya' di bilah sisi kiri.

Langkah 4: Karena Anda memerlukan izin administrator untuk menonaktifkan startup cepat, klik 'Ubah pengaturan yang saat ini tidak tersedia' di bagian atas.

Langkah 5: Hapus centang pada kotak yang bertuliskan kotak 'Aktifkan startup cepat (disarankan)', dan tekan Simpan Perubahan.

4. Matikan Mode Tidur
Meskipun mode tidur di Windows memungkinkan Anda menghemat daya saat Anda pergi, ada beberapa kasus di mana pengguna telah melaporkan PC mati bukannya tidur. Untuk menghindari ini, Anda dapat mempertimbangkan untuk menonaktifkan mode tidur sepenuhnya. Begini caranya.
Langkah 1: Tekan tombol Windows + X dan pilih Opsi Daya dari menu yang dihasilkan.
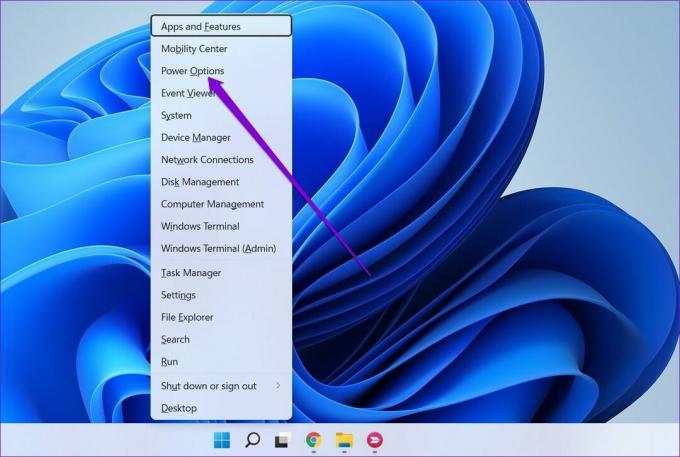
Langkah 2: Perluas Pengaturan layar dan tidur. Gunakan menu tarik-turun di samping 'Dengan daya baterai, alihkan perangkat saya ke mode tidur setelahnya' dan 'Saat dicolokkan, alihkan perangkat saya ke mode tidur setelahnya' untuk memilih Tidak Pernah.

5. Pindai Malware
Kadang-kadang infeksi malware atau virus dapat menyebabkan komputer Anda berperilaku tidak menentu. Untuk mengesampingkan hal ini, Anda dapat mencoba menjalankan pemindaian sistem lengkap PC Anda dengan Pembela Windows atau program antivirus pilihan Anda.
6. Jalankan DISM dan SFC Scan
Jika PC Anda kehilangan file sistem penting atau rusak, maka Windows akan mengalami semua jenis masalah. Untungnya, Anda dapat memperbaiki file sistem tersebut dengan mudah dengan menjalankan pemindaian DISM & SFC. Begini caranya.
Langkah 1: Klik kanan pada menu Start dan pilih Windows Terminal (admin).

Langkah 2: Jalankan perintah berikut satu per satu.
DISM /Online /Cleanup-Image /CheckHealth. DISM /Online /Cleanup-Image /ScanHealth. DISM /Online /Cleanup-Image /RestoreHealth

Langkah 3: Setelah menjalankan pemindaian DISM, jalankan pemindaian SFC dengan memasukkan perintah berikut.
sfc /scannow

7. Perbarui Windows 11
Jika Anda belum memperbarui Windows dalam beberapa saat, Anda mungkin berada di salah satu versi awal Windows 11. Meskipun itu seharusnya tidak menjadi masalah, jika masalahnya terkait dengan build tertentu yang Anda gunakan, maka memperbarui PC Anda akan membantu.
Buka aplikasi Pengaturan dan kunjungi tab Pembaruan Windows untuk memeriksa pembaruan yang tertunda. Unduh dan instal pembaruan yang tertunda untuk melihat apakah itu membantu dengan shutdown acak pada Windows 11.

8. Lihat Log Penghentian
Jika solusi di atas tidak berhasil, dan Windows masih mati secara tidak terduga, maka inilah saatnya untuk melalui log peristiwa di Windows. Event Viewer adalah utilitas praktis di Windows yang melacak semua yang terjadi di PC Anda, termasuk shutdown dan restart.
Langkah 1: Buka pencarian Windows, ketik penampil acara, dan tekan Enter.

Langkah 2: Perluas Log Windows di sebelah kiri Anda, klik kanan pada kategori Sistem dan pilih opsi Filter Log Saat Ini.

Langkah 3: Di jendela berikut, ketik 41,1074,6006,6605,6008 di bidang Termasuk/Mengecualikan ID Peristiwa dan tekan OK.
Angka-angka di atas mengacu pada ID Peristiwa di mana PC Anda mungkin dimatikan atau dihidupkan ulang.

Langkah 4: Windows akan menampilkan semua log shutdown dan restart yang sesuai. Klik pada log untuk melihat alasan di balik shutdown atau restart.

Setelah Anda mengidentifikasi akar penyebab shutdown acak tersebut, Anda dapat memecahkan masalah untuk mencegah hal itu terjadi pada Windows 11.
Temukan yang Tak Terduga
Shutdown tak terduga seperti itu dapat dengan mudah menyebabkan hilangnya pekerjaan yang belum disimpan, hilangnya produktivitas, dan pengalaman Windows yang tidak memuaskan. Karena itu, kami yakin bahwa salah satu solusi telah membantu Anda memperbaiki shutdown acak tersebut pada Windows 11 untuk selamanya.
Terakhir diperbarui pada 15 Maret 2022
Artikel di atas mungkin berisi tautan afiliasi yang membantu mendukung Guiding Tech. Namun, itu tidak mempengaruhi integritas editorial kami. Konten tetap tidak bias dan otentik.

Ditulis oleh
Pankil berprofesi sebagai Insinyur Sipil yang memulai perjalanannya sebagai penulis di EOTO.tech. Dia baru-baru ini bergabung dengan Guiding Tech sebagai penulis lepas untuk meliput cara, penjelasan, panduan pembelian, tip dan trik untuk Android, iOS, Windows, dan Web.