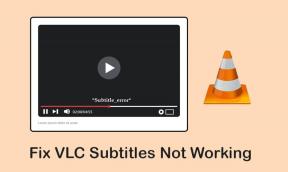Cara Menggunakan Kamera Snap di Google Meet
Bermacam Macam / / March 22, 2022
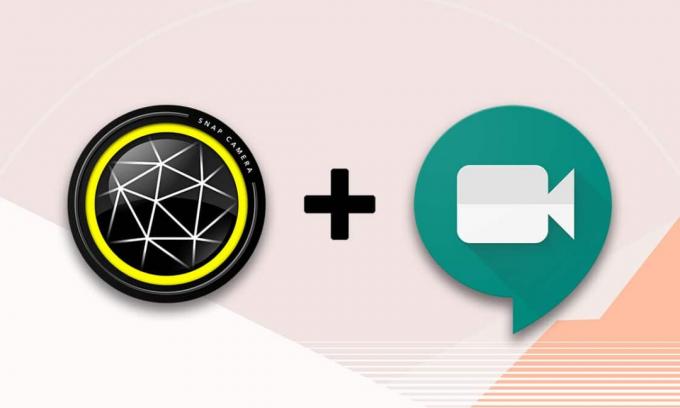
Jika Anda melakukan panggilan video dengan teman-teman Anda di Google Meet, dan Anda ingin menunjukkan wajah Anda sebagai avatar yang baik kepada mereka? Teringat aplikasi favorit bernama Snapchat yang digunakan untuk memberikan filter dan membuat Anda terlihat berbeda? Salah satu produk Snapchat adalah aplikasi Snap Camera. Fitur khusus aplikasi ini adalah menggunakan aplikasi ini dan menambahkan filter ke panggilan Google Meet Anda. Apakah Anda bertanya-tanya bagaimana cara menggunakan Snap Camera di Google Meet? Jangan pernah khawatir. Artikel ini akan membantu Anda tentang cara menggunakan Snap Camera di Google Meet. Jadi, lanjutkan membaca untuk melakukan unduhan gratis Snap Camera dan menggunakannya di Google Meet.
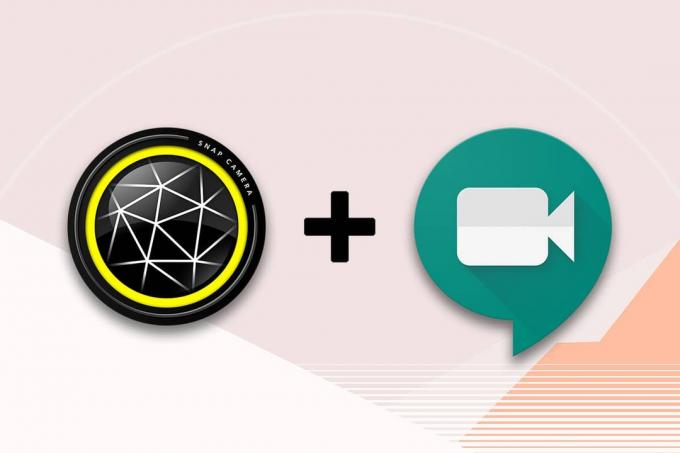
Isi
- Cara Menggunakan Kamera Snap di Google Meet
- Langkah I: Unduh Snap Camera
- Langkah II: Siapkan Kamera Snap
Cara Menggunakan Kamera Snap di Google Meet
Metode penggunaan Snap Camera di Google Meet dibahas di bagian ini. Untuk metode yang disebutkan dalam artikel, Anda harus menginstal aplikasi Snap Camera dan Google Chrome di PC Anda.
Catatan: Metode yang dijelaskan di sini menggunakan Kamera Terintegrasi pada PC Anda. Anda dapat menggunakan kamera eksternal yang terhubung melalui a port USB pada PC Anda sebagai alternatif.
Langkah I: Unduh Snap Camera
Sebelum mempelajari cara menggunakan Snap Camera di Google meet, izinkan kami memberi tahu Anda tentang proses pengunduhan. Ikuti petunjuk yang diberikan di bawah ini untuk melakukan unduhan gratis Snap Camera.
1. Mengunjungi Jepret KameraHalaman resmi.

2. Periksalah Kotak Kebijakan Privasi dan masukkan Alamat email.
Catatan 1: Pastikan sistem Anda memenuhi persyaratan sistem untuk menginstal dan menggunakan Snap Camera di sistem Anda.
Catatan 2: Setelah Anda mencentang kotak Kebijakan Privasi, Anda akan mendapatkan reCAPTCHA untuk mengonfirmasi bahwa Anda bukan robot.

3. sekali reCAPTCHA diverifikasi, klik Unduh untuk PC.

4. Sekarang, klik file penginstal yang diunduh di dasar.

5. Klik Ya dalam Kontrol Akun Pengguna mengingatkan.
6. Klik Lanjut dalam Pengaturan Jendela.
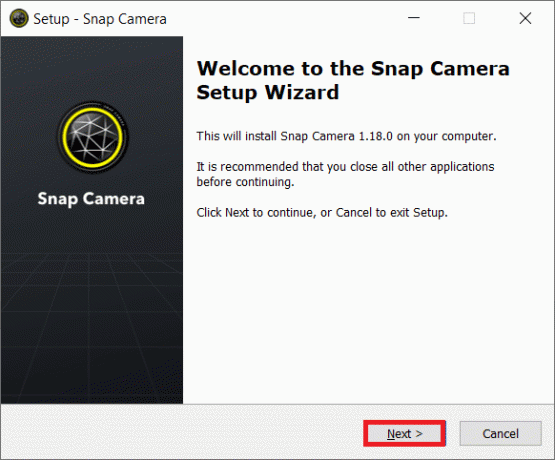
7. Pilih A lokasi untuk menginstal perangkat lunak dan klik Lanjut.
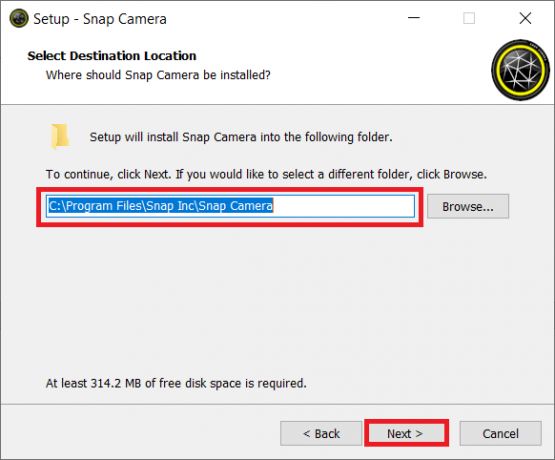
8. Sekali lagi, klik Lanjut di jendela berikut.
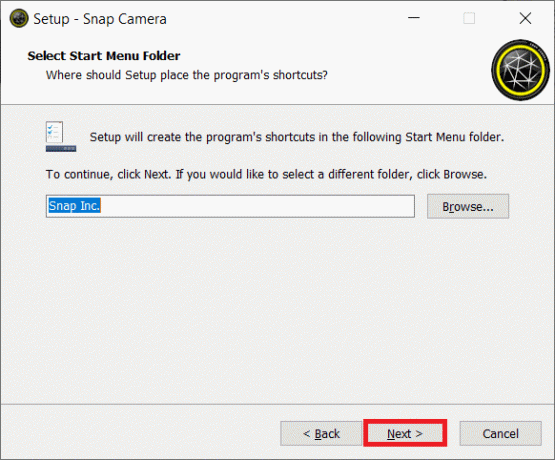
9. Periksa opsi Buat pintasan desktop dan klik Lanjut.
Catatan: Jika Anda tidak ingin membuat pintasan di desktop, klik Lanjut di jendela ini tanpa memilih opsi.

10. Klik Install.
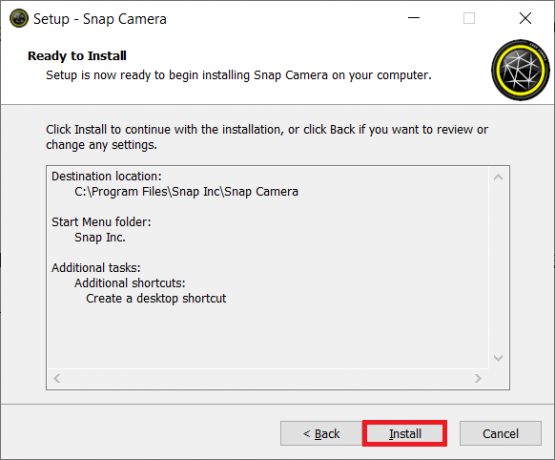
11. Terakhir, klik Menyelesaikan untuk menyelesaikan penyiapan dan meluncurkan aplikasi.

Baca juga:Cara Mengganti Nama Anda di Google Meet
Langkah II: Siapkan Kamera Snap
Setelah mengunduh aplikasi Snap Camera gratis, mari kita pelajari cara menggunakan Snap Camera di Google Meet. Ikuti langkah-langkah di bawah ini.
1. Klik Awal, Tipe Jepret Kamera dan tekan Masukkan kunci.
Catatan: Snap Camera harus diluncurkan di sistem Anda sebelum menggunakannya di aplikasi apa pun.

2. Setelah aplikasi terbuka, pilih a lensa Anda ingin melamar.
Catatan: Anda akan melihat bagian tengah yang didedikasikan untuk input kamera. Untuk tujuan penjelasan, Patah hati lensa dipilih.

3. tekan kunci jendela, Tipe krom dan tekan Masukkan kunci.

4. Klik pada Aplikasi Google ikon dan pilih Bertemu di menu untuk membuka Google Bertemu pada PC Anda.
Catatan: Anda juga dapat membuka Google Bertemu dengan mengklik tautan situs web resmi.

5. Klik pada pertemuan baru tombol untuk memulai rapat dengan tim Anda.
Catatan: Jika rapat sudah dijadwalkan, Anda harus memasukkan kode atau tautan di Masukkan kode atau tautan bar di sebelah pertemuan baru tombol di halaman dan tekan Memasuki.

6. Di menu tarik-turun, klik Mulai rapat instan untuk memulai rapat dengan tim Anda.
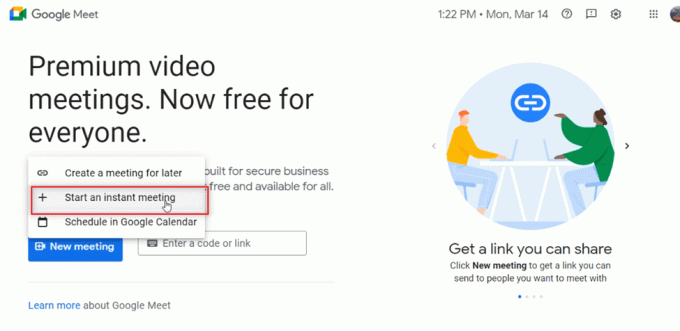
7. Setelah Anda dapat mengakses rapat, nyalakan audio dan video Anda dengan mengklik Mengizinkan tombol.
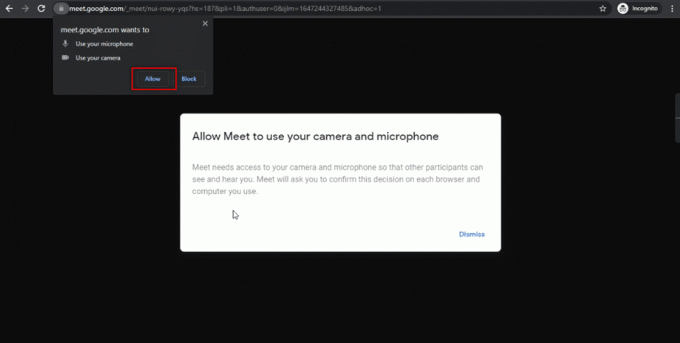
8. Anda akan melihat wajah Anda dengan yang terpilih Lensa kamera jepret di Google Meet.

Baca juga:Cara Memperbaiki Tidak Ada Kamera Ditemukan Di Google Meet
Ikuti langkah-langkah dasar di bawah ini jika Anda tidak dapat menemukan Kamera Snap terintegrasi di Google Meet.
1. Klik pada Lagi opsi yang ditunjukkan oleh tiga titik vertikal di bagian bawah jendela panggilan.
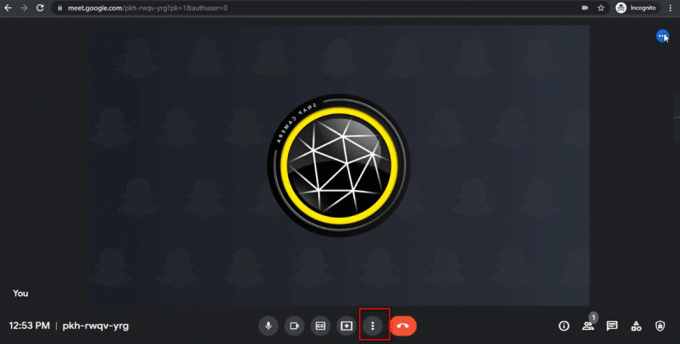
2. Pada menu yang ditampilkan, klik pada Pengaturan pilihan untuk membuka halaman Pengaturan pertemuan.
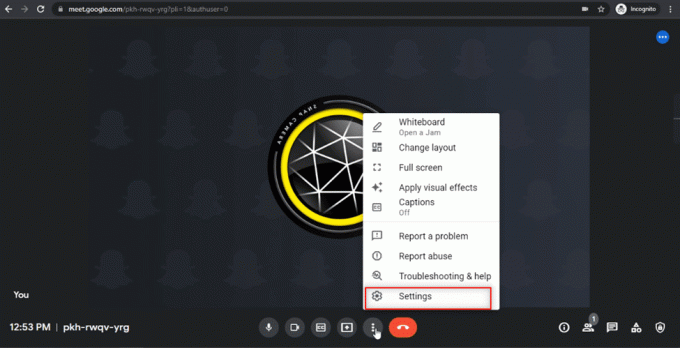
3. Navigasikan ke Video tab di panel kiri jendela Pengaturan.
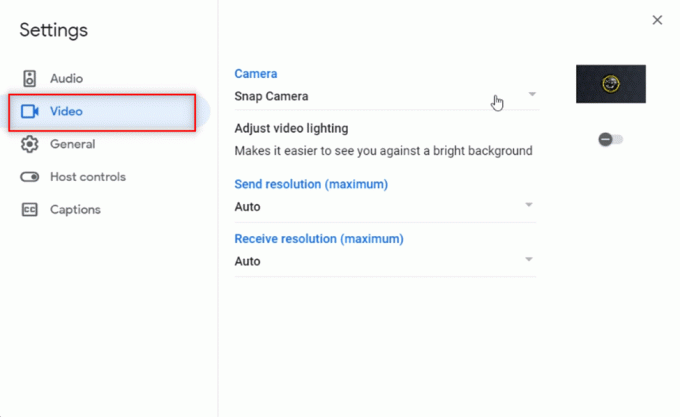
4. Klik pada menu tarik-turun di bawah Kamera pengaturan.
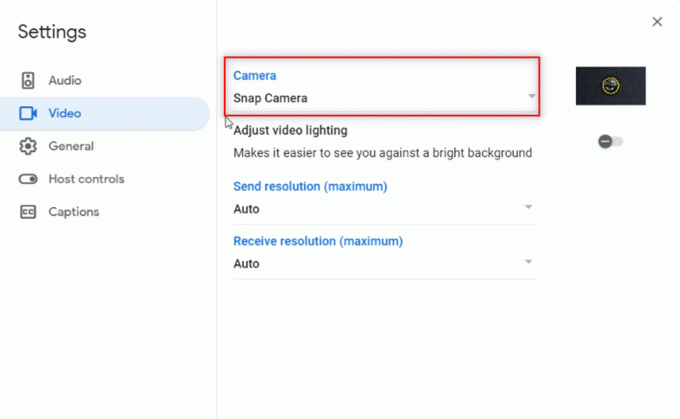
5. Klik Jepret Kamera dalam daftar yang tersedia untuk memilihnya sebagai kamera default Anda.

6. Klik pada Menutup tombol untuk memberikan pengaturan baru.

7. Sekarang, Anda dapat melihat wajah Anda dengan yang dipilih Lensa kamera jepret di Google Meet.

Pertanyaan yang Sering Diajukan (FAQ)
Q1. Bisakah saya menggunakan Snap Camera di Zoom?
Jwb.Ya, Anda dapat menggunakan Snap Camera pada Zoom, syarat utamanya adalah bahwa Snap Camera harus merupakan aplikasi yang diinstal pada PC Anda. Cara menggunakan Snap Camera di Zoom mirip dengan cara yang dibahas di artikel ini. Demikian pula, Anda dapat menggunakan Snap Camera di Perselisihan dan omegle.
Q2. Bisakah saya menggunakan Snap Camera untuk Google Meet di ponsel cerdas saya?
Jwb.Tidak, Anda tidak dapat menggunakan Snap Camera di Google Meet di ponsel cerdas Anda, baik itu Android atau iPhone.
Q3. Kamera di laptop saya tidak berfungsi. Apakah ada alternatif untuk menggunakan kamera untuk terhubung di Google Meet?
Jwb. Jika kamera di laptop Anda (Kamera Terintegrasi) tidak berfungsi, Anda dapat menggunakan perangkat input lain. Anda dapat menggunakan kamera eksternal dengan menghubungkannya dengan laptop Anda atau menggunakan perangkat input pihak ketiga seperti kanon dengan menggunakan layanan utilitas web. Anda juga dapat memberikan kesempatan untuk menggunakan Snap Camera di Google Meet.
Direkomendasikan:
- Perbaiki Kesalahan Sistem File 2147219196
- Cara Menggunakan Kamera Snap di Zoom
- Perbaiki Panggilan Video Tim Microsoft Tidak Berfungsi
- Cara Menghapus Akun Google dari Chrome
Kami berharap artikel ini tentang cara menggunakan Snap Kamera di Google Meet sangat membantu dan menjawab pertanyaan Anda tentang cara menggunakan Snap Camera dengan Google Meet. Dengan bantuan artikel ini, gunakan lensa favorit Anda di wajah dan nikmati pertemuan yang menyenangkan dengan teman-teman Anda di Google meet. Silakan berikan saran Anda yang berharga atau kirimkan pertanyaan Anda di bagian komentar untuk kami jawab. Juga, beri tahu kami apa yang ingin Anda pelajari selanjutnya.