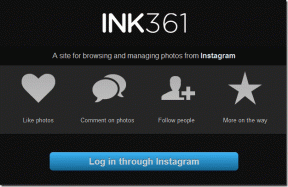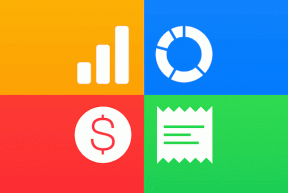Perbaiki Kamera Snap Tidak Ada Kesalahan Input Kamera yang Tersedia
Bermacam Macam / / March 22, 2022

Apakah Anda melakukan panggilan video yang menyenangkan dengan teman-teman Anda dan mencoba menggunakan aplikasi Snap Camera ke perangkat lunak panggilan video Anda, tetapi Anda tidak dapat melakukannya? Apakah Anda mengalami masalah saat menggunakan aplikasi Snap Camera, dan apakah Anda menerima pesan kesalahan? Jangan khawatir. Halaman ini akan menjelaskan alasan dan metode untuk mengatasi masalah Snap Camera tidak berfungsi. Pada artikel ini, Anda akan menemukan metode untuk menyelesaikan masalah, seperti Snap Camera tidak berfungsi dan Snap Camera tidak ada kesalahan input kamera yang tersedia. Lanjut membaca!
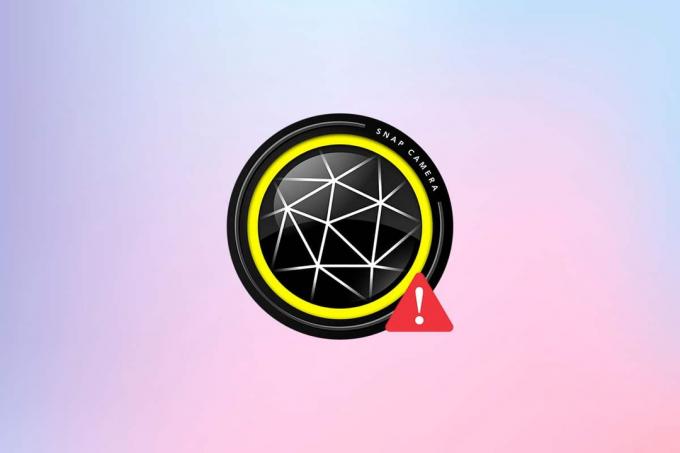
Isi
- Bagaimana Memperbaiki Snap Camera Tidak Ada Kesalahan Input Kamera yang Tersedia
- Langkah Pemecahan Masalah Dasar
- Metode 1: Jalankan Snap Camera sebagai Administrator
- Metode 2: Jalankan Snap Camera dalam Mode Kompatibilitas
- Metode 3: Perbarui Kamera Snap
- Metode 4: Izinkan Izin Kamera untuk Snap Camera
- Metode 5: Ubah Resolusi Kamera dan Kecepatan Bingkai
- Metode 6: Aktifkan Tombol Pintas Keyboard
- Metode 7: Nonaktifkan Pratinjau Video Balik dan Opsi Overlay Snapcode
- Metode 8: Hapus File Cache Kamera Snap
- Metode 9: Unduh Versi Aplikasi Lama
- Metode 10: Perbarui Driver Webcam
- Metode 11: Nonaktifkan VPN
- Metode 12: Perbarui Windows
- Metode 13: Instal Ulang Kamera Snap
Bagaimana Memperbaiki Snap Camera Tidak Ada Kesalahan Input Kamera yang Tersedia
Jika Anda tidak dapat menggunakan kamera di aplikasi Snap Camera, mungkin ada beberapa masalah dengan koneksi. Alasan tercantum di bawah ini:
- Koneksi Wi-Fi tidak stabil: Aplikasi Snap Camera menggunakan banyak koneksi Internet Anda, dan jaringan Wi-Fi berkecepatan tinggi dan stabil diperlukan untuk menggunakannya. Jadi, jika koneksi Wi-Fi Anda berfluktuasi, Kamera Snap dapat menampilkan layar hitam kepada orang lain.
- Izin Kamera: Karena Snap Camera memerlukan izin kamera di PC Anda, Anda harus memastikan bahwa izin diberikan ke aplikasi.
- Urutan Peluncuran Aplikasi: Jika Anda telah membuka perangkat lunak panggilan video terlebih dahulu dan kemudian aplikasi Snap Camera Anda, ada kemungkinan besar perangkat lunak tersebut akan menimbulkan kesalahan. Misalnya, jika Anda telah membuka situs web Google Meet terlebih dahulu, lalu aplikasi Snap Camera, layar akan macet.
- Aplikasi Kamera Snap Kedaluwarsa: Jika aplikasi Snap Camera Anda sudah usang, maka aplikasi tersebut tidak dapat digunakan untuk terhubung dengan perangkat lunak panggilan video Anda.
- Aplikasi Latar Belakang: Anda pasti memperhatikan bahwa panggilan video biasa terganggu ketika aplikasi lain terbuka di PC Anda. Dengan demikian, aplikasi di latar belakang dapat memperlambat koneksi antara aplikasi Snap Camera dan perangkat lunak panggilan video Anda.
- Penggunaan Perangkat Lunak Panggilan Video yang Lebih Lama: Jika perangkat lunak panggilan video Anda digunakan untuk waktu yang lebih lama, maka Kamera Snap akan terganggu, menyebabkan halaman macet. Ini dapat membuat akun Anda tampak dibekukan oleh tim Anda saat menelepon.
- Ketidakcocokan di Windows: Aplikasi Snap Camera harus diunduh pada PC yang memiliki kompatibilitas lebih tinggi dengan PC Anda. Versi Windows yang lebih lama, seperti Windows 7, tidak dapat mendukung aplikasi dengan ukuran data yang sangat besar.
- Driver Webcam Kedaluwarsa: Jika driver webcam yang diinstal sudah usang, mungkin ada masalah teknis untuk menjalankan aplikasi seperti Snap Camera.
- File Cache Rusak: Karena aplikasi Snap Camera digunakan dari waktu ke waktu, disarankan untuk menghapus file cache pada PC Anda. Meskipun tidak berbahaya, ini dapat memperlambat kecepatan PC Anda.
Langkah Pemecahan Masalah Dasar
Metode pemecahan masalah dasar untuk memperbaiki masalah Snap Camera yang tidak berfungsi disebutkan di sini. Disarankan untuk menerapkan metode ini terlebih dahulu dan kemudian bereksperimen menggunakan metode lain.
- Tutup semua aplikasi yang tidak perlu berjalan di latar belakang menggunakan Task Manager.
- Anda perlu memiliki koneksi Internet yang stabil dengan kecepatan yang baik untuk menggunakan Snap Camera pada perangkat lunak panggilan video Anda. Disarankan untuk periksa koneksi Wi-Fi dan sambungkan PC Anda ke koneksi Wi-Fi yang baik.
- Pastikan Webcam atau Kamera Terintegrasi Anda berfungsi dan dihidupkan.
- Sebelum pemasangan, disarankan untuk periksa apakah PC Anda dapat menangani Snap Camera ApP. Periksa versi Windows di PC Anda dan instal aplikasi Snap Camera setelah memastikan bahwa PC Anda memenuhi persyaratan.
- Tutup aplikasi Snap Camera dan panggilan video dan mulai ulang dalam urutan yang benar, Snap Camera dan kemudian aplikasi panggilan video.
- Terkadang, aplikasi Snap Camera mungkin macet dan mungkin tidak mendukung lensa tertentu. Coba lensa yang berbeda untuk melihat apakah ada lensa yang berfungsi, dan tunggu beberapa saat hingga aplikasi menyerap perubahan pilihan Anda.
- Memulai ulang PC Anda dapat menyelesaikan masalah dan kembalikan PC Anda ke mode kerja.
- Jika Anda memiliki banyak perangkat input kamera di PC Anda, maka perhatian khusus harus diberikan dalam memilih input kamera. Pilih kamera yang ingin Anda gunakan dari menu tarik-turun di Pengaturan halaman di aplikasi Snap Camera.
- Ini penting untuk pastikan Anda telah memilih Snap Camera di daftar drop-down pengaturan Kamera di aplikasi panggilan video. Jika Anda telah memilih kamera lain yang terhubung, Anda tidak akan dapat menggunakan Kamera Snap Anda pada perangkat lunak.
Metode 1: Jalankan Snap Camera sebagai Administrator
Jika Anda terus-menerus menghadapi masalah saat menggunakan aplikasi Snap Camera, jalankan aplikasi sebagai Administrator. Ikuti langkah-langkah di bawah ini.
1. tekan Tombol Windows + D secara bersamaan untuk membuka desktop sistem.
2. Klik kanan pada Ikon aplikasi Snap Kamera dalam Desktop dan pilih Jalankan sebagai administrator.
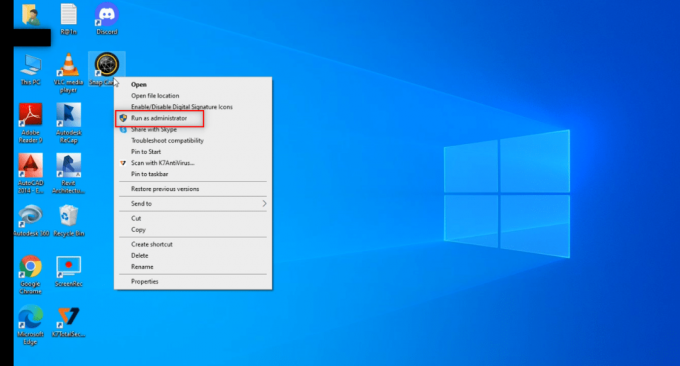
Metode 2: Jalankan Snap Camera dalam Mode Kompatibilitas
Jika masalahnya terletak pada ketidakcocokan Windows dengan aplikasi Snap Camera, Anda dapat menjalankan aplikasi dalam mode Kompatibilitas. Namun, metode ini tidak menjamin kualitas gambar yang bisa Anda dapatkan di versi lanjutan. Ikuti langkah-langkah yang disebutkan di bawah ini.
1. Klik kanan pada Ikon aplikasi Snap Kamera dalam Desktop.
2. Memilih Properti di menu tarik-turun.

3. Navigasikan ke Kesesuaian tab.
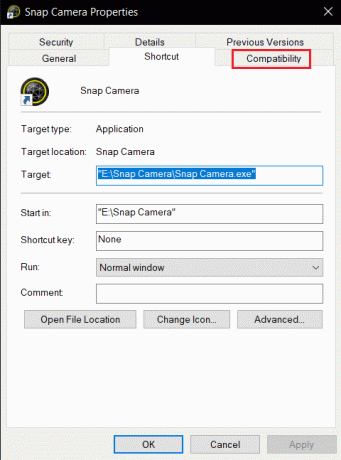
4. Centang kotak di sebelah pengaturan Jalankan program ini dalam mode kompatibilitas untuk:
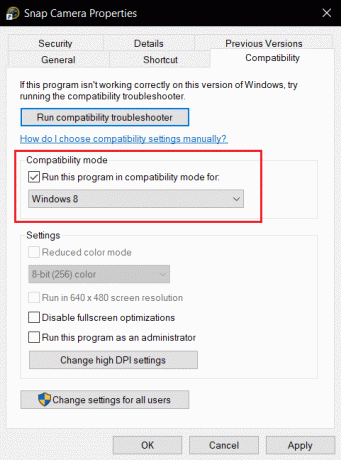
5. Klik Berlaku dan kemudian oke tombol untuk menyampaikan perubahan.
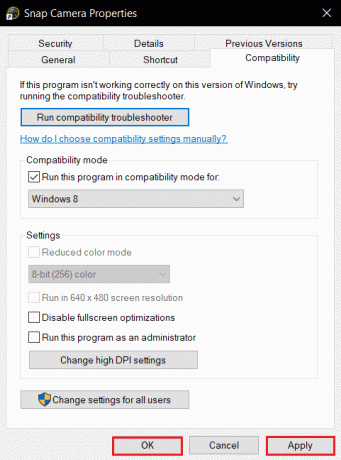
Metode 3: Perbarui Kamera Snap
Untuk memperbarui aplikasi Snap Camera di PC Anda, ikuti langkah-langkah yang disebutkan dalam metode ini.
1. tekan kunci jendela. Jenis Jepret Kamera dan meluncurkannya.
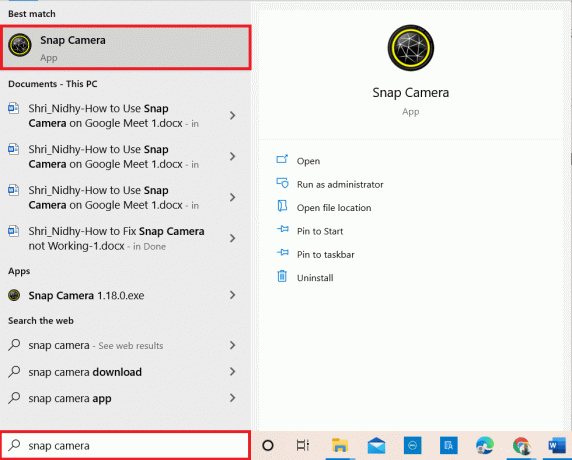
2. Klik Pengaturan di kanan atas aplikasi Snap Camera.
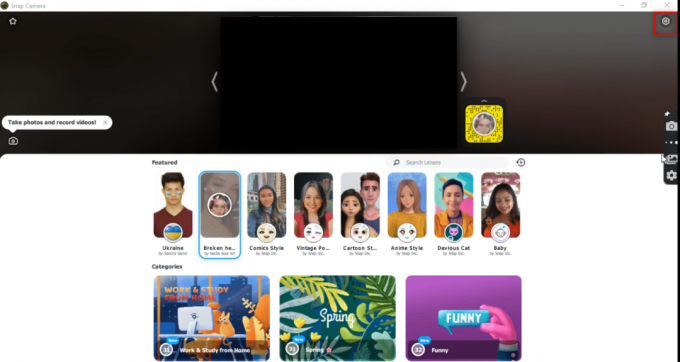
3. Di panel kiri, klik pada tab Periksa Pembaruan.
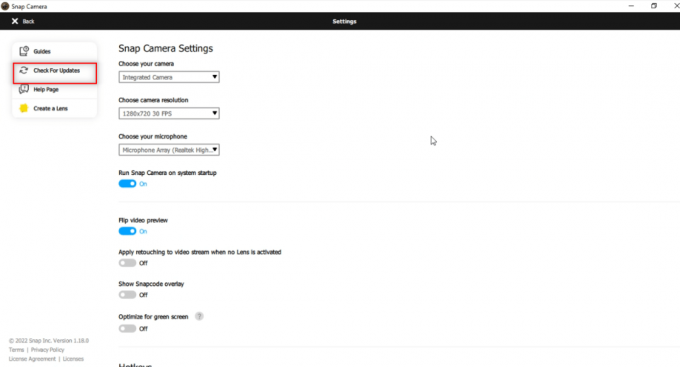
4A. Jika aplikasi diperbarui ke versi terbaru, Anda akan menerima pesan, Snap Kamera mutakhir.
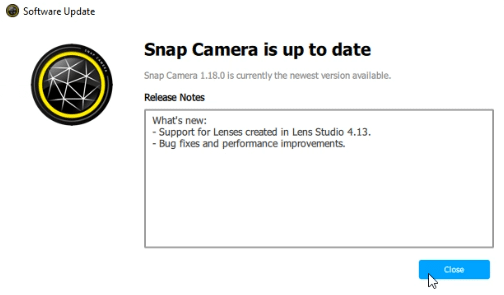
4B. Jika ada pembaruan yang tersedia untuk aplikasi, itu akan meminta Anda ke jendela lain. Ikuti petunjuk di layar untuk memperbarui aplikasi.
Baca juga:Perbaiki Kamera Laptop Tidak Terdeteksi di Windows 10
Metode 4: Izinkan Izin Kamera untuk Snap Camera
Anda perlu memastikan bahwa izin Kamera diberikan ke aplikasi Snap Camera untuk menggunakannya pada perangkat lunak panggilan video Anda. Ikuti langkah-langkah di bawah ini untuk memberikan izin ke aplikasi.
1. tekan Tombol Windows + I bersama-sama untuk membuka Pengaturan.
2. Klik Pribadi.
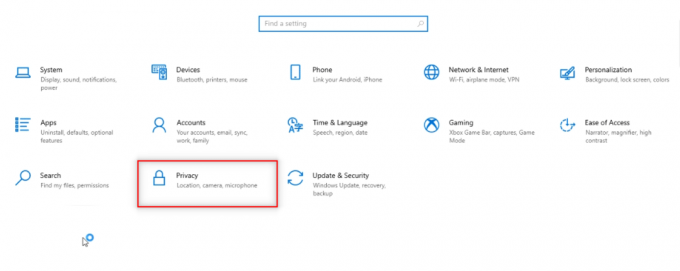
3. Gulir ke bawah untuk menemukan Kamera tab di bawah Izin aplikasi.

4. Aktifkan opsi Izinkan aplikasi mengakses kamera Anda.
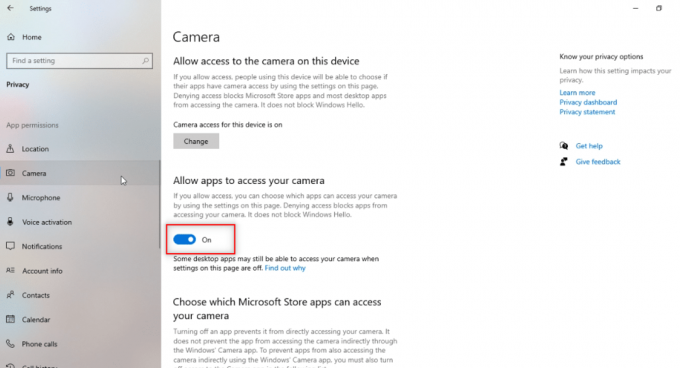
5. Gulir ke bawah untuk menemukan Jepret Kamera aplikasi di bawah Izinkan aplikasi desktop mengakses kamera Anda kategori.

Metode 5: Ubah Resolusi Kamera dan Kecepatan Bingkai
Jika Anda tidak dapat menggunakan Snap Camera dengan baik di perangkat lunak Panggilan video, Anda dapat mengubah resolusi kamera dan kecepatan bingkai pada aplikasi Snap Camera Anda. Ikuti langkah-langkah ini untuk mengubah resolusi Kamera dan kecepatan bingkai dan memperbaiki masalah Snap Camera yang tidak berfungsi.
1. Meluncurkan Jepret Kamera seperti yang dilakukan sebelumnya.
2. Klik pada Pengaturan ikon di sudut kanan atas layar.

3. Sekarang, ubah Resolusi dan Frame rate di menu tarik-turun di bawah Pilih resolusi kamera pilihan.
Catatan: Pastikan Anda memilih resolusi yang direkomendasikan untuk sistem Anda.
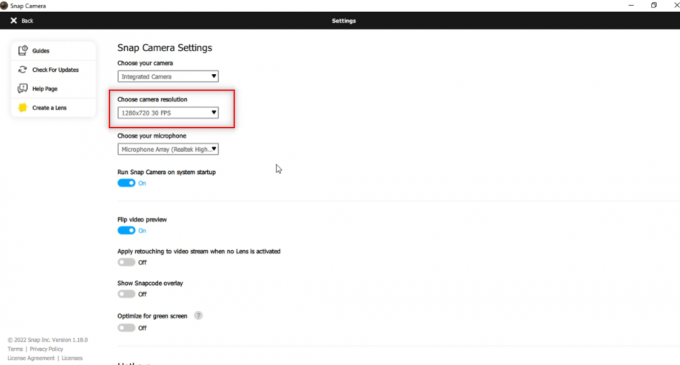
Baca juga:Cara Memperbaiki Kamera Omegle Tidak Berfungsi
Metode 6: Aktifkan Tombol Pintas Keyboard
Tombol pintas keyboard untuk memicu lensa ON/OFF adalah pengaturan yang memungkinkan Anda mengganti lensa saat dipicu oleh perintah pada Snap Camera. Anda perlu mengaktifkan pengaturan ini di aplikasi Snap Camera Anda untuk memeriksa apakah Anda dapat mengubah lensa di aplikasi. Ikuti langkah-langkah di bawah ini untuk mengatasi kesalahan input kamera Snap Camera tidak tersedia.
1. Meluncurkan Jepret Kamera seperti yang dilakukan sebelumnya.
2. Klik pada Pengaturan ikon di sudut kanan atas layar.

3. Dalam Pengaturan halaman, gulir ke bawah dan simpan hotkey di bawah Hidupkan/Matikan Lensa.
Catatan: Di sini, Ctrl + D tombol kombinasi dipilih sebagai hotkey untuk pengaturan ini.

4. Klik Menyimpan.
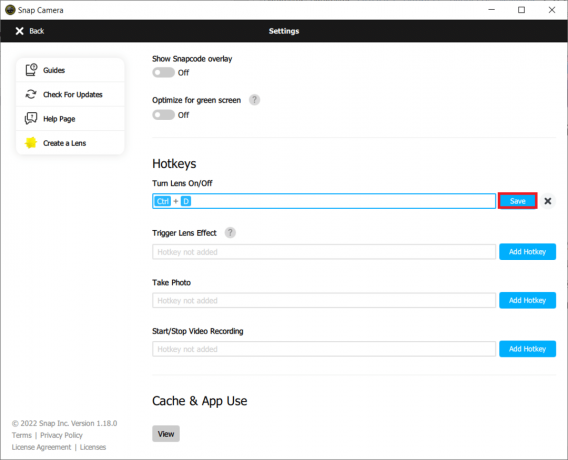
Metode 7: Nonaktifkan Pratinjau Video Balik dan Opsi Overlay Snapcode
Pratinjau video flip adalah opsi untuk mencerminkan layar video Anda, dan hamparan Snapcode adalah opsi untuk berbagi Snapcode lensa Anda dengan teman-teman Anda. Opsi dapat dimatikan jika aplikasi tidak berfungsi dengan baik di PC Anda. Untuk menonaktifkan pengaturan ini, ikuti langkah-langkah di bawah ini.
1. Meluncurkan Jepret Kamera seperti yang dilakukan sebelumnya.
2. Klik pada Pengaturan ikon.

3. Nonaktifkan terhadap pengaturan, Balik pratinjau video dan Tampilkan hamparan Snapcode.
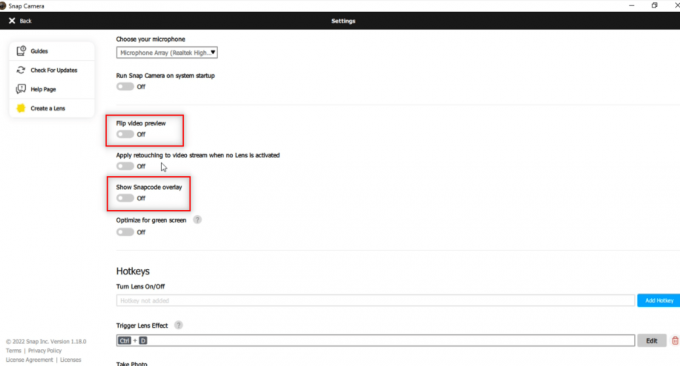
4. Akhirnya, reboot aplikasi dan periksa apakah Snap Camera tidak berfungsi, masalah tetap ada atau tidak.
Metode 8: Hapus File Cache Kamera Snap
Untuk mempercepat PC Anda, Anda dapat menghapus file cache pada aplikasi Snap Camera Anda. Cache yang disimpan di aplikasi Anda dapat dihapus dengan mengikuti langkah-langkah di bawah ini.
1. Meluncurkan Jepret Kamera seperti yang dilakukan sebelumnya.
2. Klik Pengaturan seperti yang dilakukan pada metode sebelumnya.
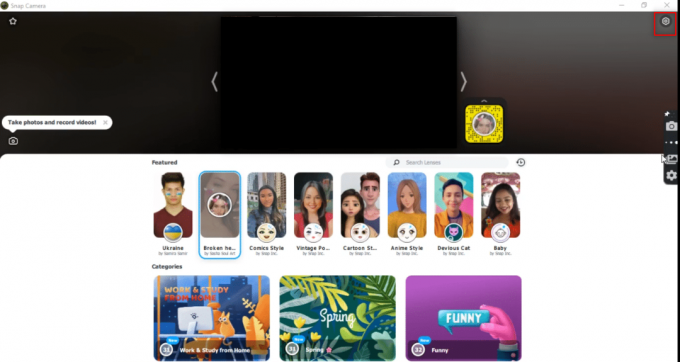
3. Gulir ke bawah untuk menemukan Penggunaan Tembolok & Aplikasi di jendela.
4. Klik pada Melihat tombol.
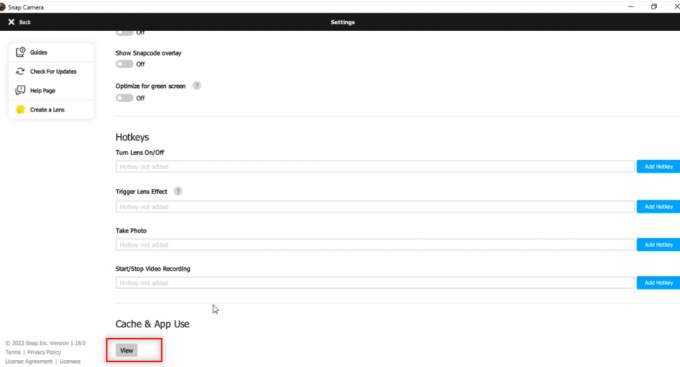
5. Centang kotak di sebelah Cache pilihan dan klik pada Hapus yang dipilih tombol.

Baca juga:Apa itu Driver Perangkat? Bagaimana cara kerjanya?
Metode 9: Unduh Versi Aplikasi Lama
Jika masalah ketidakcocokan terus muncul, Anda dapat mengunduh versi aplikasi yang lebih lama di PC menggunakan situs web pihak ketiga. Anda dapat menggunakan situs web seperti Kuda Api untuk mengunduh aplikasi Anda dan menyelesaikan masalah Snap Camera tidak berfungsi.

Metode 10: Perbarui Driver Webcam
Jika masalahnya terletak pada Webcam atau Kamera Terintegrasi Anda, Anda dapat mencoba memperbarui driver kamera.
1. Jenis Pengaturan perangkat dalam Menu pencarian Windows 10 dan buka.

2. Mengembangkan kamera dengan mengklik dua kali di atasnya.
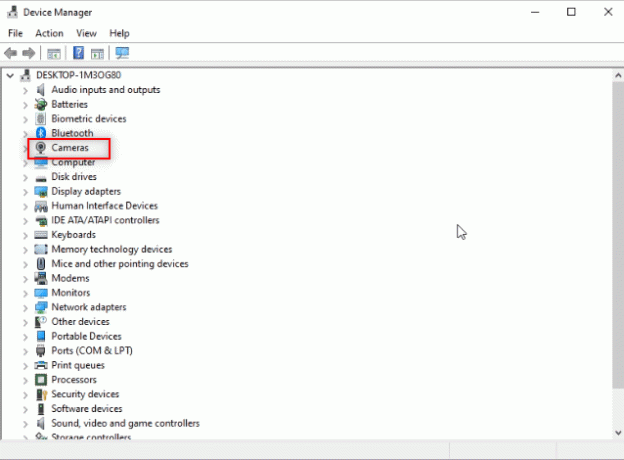
3. Klik kanan pada Jepret Kamera pada daftar yang tersedia dan pilih Perbarui driver.

4. Klik pada Cari driver secara otomatis pilihan dalam menu.
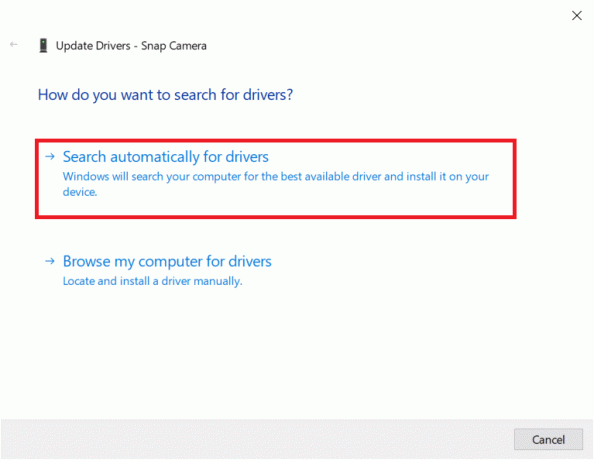
5A. Jika driver up-to-date, itu akan ditampilkan Driver terbaik untuk perangkat Anda sudah diinstal.
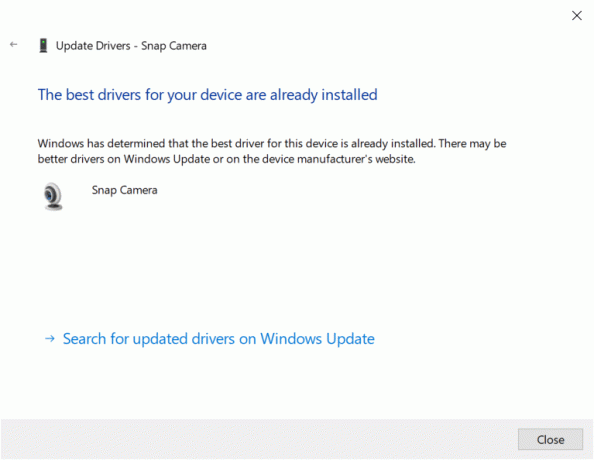
5B. Jika ada pembaruan yang tersedia, Anda akan diminta untuk memperbarui driver webcam. Ikuti petunjuk di layar untuk memperbarui driver dan memperbaikinya Jepret Kamera tidak bekerja masalah.
Baca juga: Perbaiki Kesalahan Perangkat I / O di Windows 10
Metode 11: Nonaktifkan VPN
Anda dapat mematikan set VPN di PC Anda untuk memungkinkan Anda menggunakan Snap Camera pada perangkat lunak panggilan video Anda.
1. tekan Tombol Windows + I bersama-sama untuk membuka Pengaturan.
2. Klik Jaringan & Internet pilihan dalam menu yang ditampilkan.

3. Pilih VPN di panel kiri, dan nonaktifkan semua VPN.

4. Kemudian, matikan semua Opsi VPN dibawah Opsi Lanjutan.
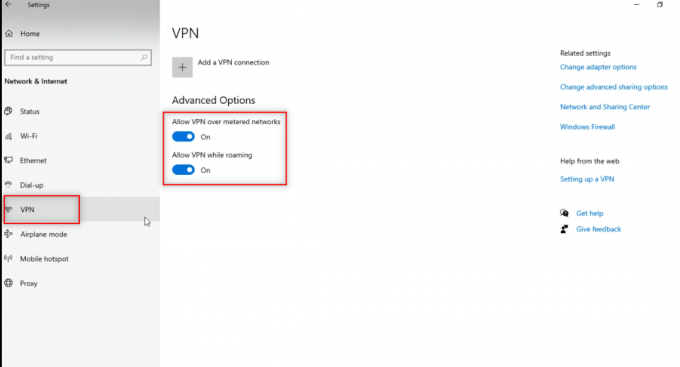
Metode 12: Perbarui Windows
Jika OS Windows pada PC Anda tidak kompatibel, itu mungkin tidak mendukung fungsi aplikasi Snap Camera. Kamu harus perbarui Windows di PC Anda untuk menggunakan Snap Camera pada perangkat lunak panggilan video. Untuk memperbarui secara manual, ikuti langkah-langkah di bawah ini dan perbaiki Snap Camera tidak ada masalah input kamera yang tersedia.
1. tekan Tombol Windows + I secara bersamaan untuk meluncurkan Pengaturan.
2. Klik pada Pembaruan & Keamanan ubin, seperti yang ditunjukkan.

3. Dalam pembaruan Windows tab, klik Periksa pembaruan tombol.

4A. Jika pembaruan baru tersedia, klik Pasang sekarang dan ikuti petunjuk untuk memperbarui.

4B. Jika tidak, jika Windows mutakhir, maka itu akan ditampilkan Anda terkini pesan.

Baca juga:Cara Memperbaiki Tidak Ada Kamera Ditemukan Di Google Meet
Metode 13: Instal Ulang Kamera Snap
Jika aplikasi Snap Camera Anda tidak berfungsi setelah mencoba semua metode, Anda dapat menginstal ulang aplikasi di PC Anda. Anda perlu mencopot pemasangan aplikasi terlebih dahulu dan kemudian menginstalnya lagi untuk memperbaiki Snap Camera tidak ada masalah input kamera yang tersedia.
1. tekan Tombol Windows + I secara bersamaan untuk membuka Pengaturan.
2. Klik Aplikasi.

3. Gulir ke bawah dan pilih Jepret Kamera.

4. Klik Copot pemasangan.

5. Klik Copot pemasangan dalam pop-up.

6. Klik Ya dalam prompt.
Catatan: Jika Anda melihat pop-up yang menyatakan bahwa Snap Camera masih berjalan, keluar dari aplikasi dengan mengklik kanan ikon Snap Camera di baki sistem.
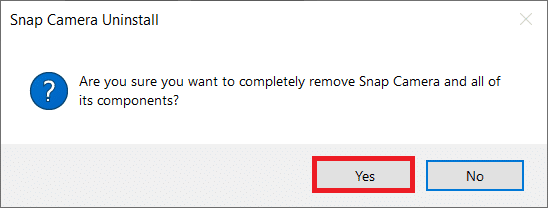
7. Sekali lagi, klik Ya dalam prompt.
8. Terakhir, klik oke.
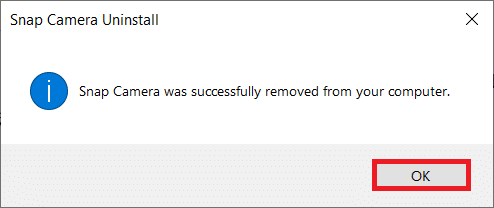
9. Jenis %localappdata% dalam Bilah pencarian Windows dan klik Membuka.
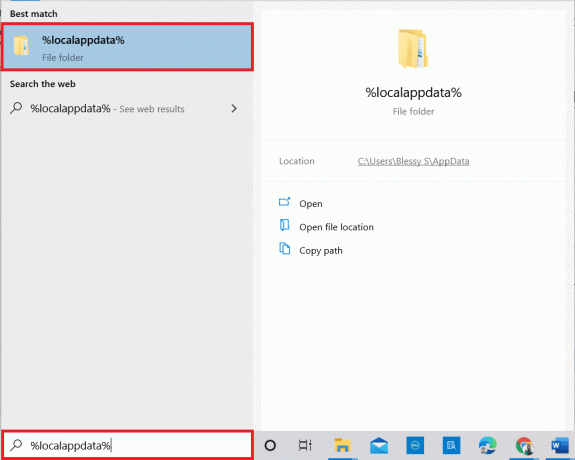
10. Klik dua kali Jepret folder untuk membukanya.
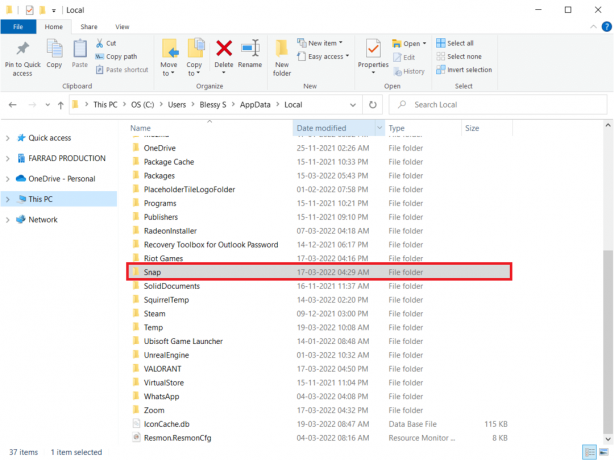
11. Klik kanan Jepret Kamera folder dan pilih Menghapus.

12. Sekali lagi, ketik %data aplikasi% dalam Bilah pencarian Windows dan buka.
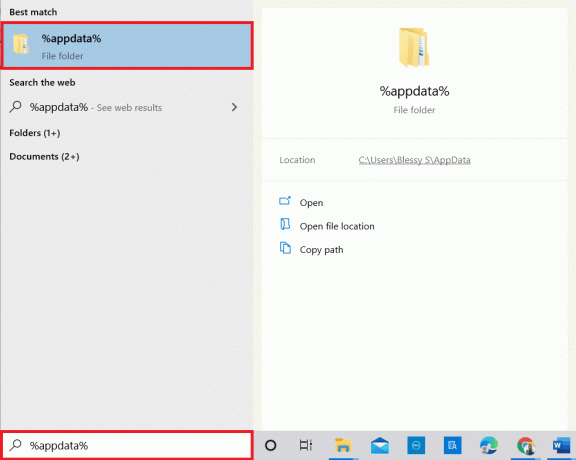
13. Hapus Jepret Kamera folder seperti yang dilakukan sebelumnya.
14. Kemudian, reboot PC Anda.
15. Unduh Jepret Kamera dari situs web resmi.

16. Pada halaman unduh, periksa kotak untuk menerima Syarat & Ketentuan, Masukkan alamat email dan verifikasi reCAPTCHA.
17. Lalu klik Unduh untuk PC.
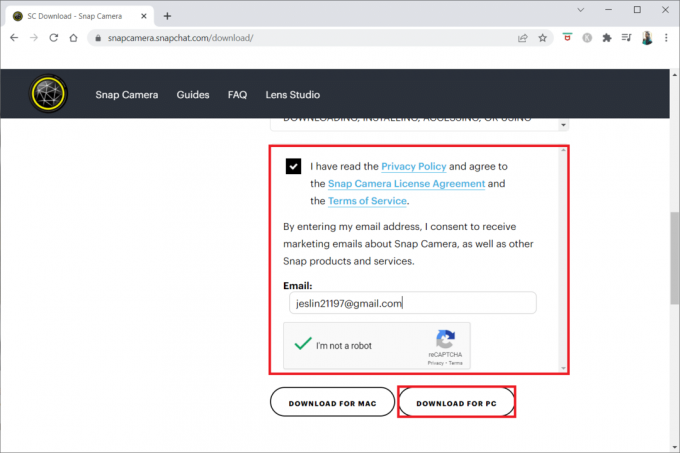
18. Klik pada file penginstal yang diunduh untuk menginstal aplikasi.
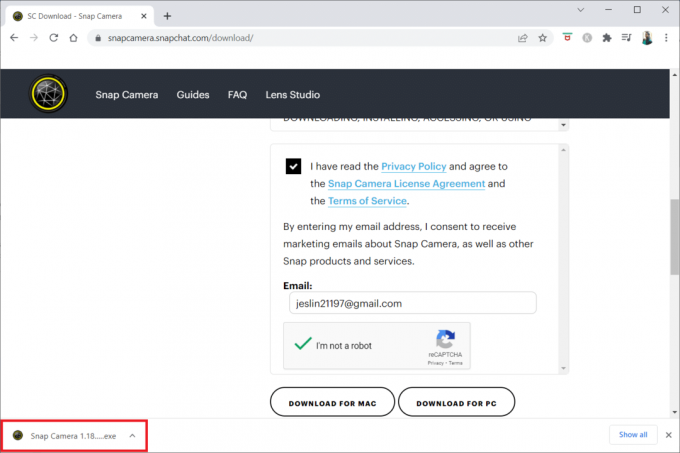
19. Ikuti petunjuk di layar untuk menyelesaikan penginstalan.
Direkomendasikan:
- Perbaiki Masalah Pencerminan Layar Amazon Firestick
- Cara Menggunakan Kamera Snap di Google Meet
- Perbaiki Kamera Tidak Bekerja di Tim
- Perbaiki 0xC00D36D5 Tidak Ada Kamera yang Terlampir di Windows 10
Kami harap artikel ini bermanfaat, dan Anda pasti sudah belajar tentang metode penyelesaiannya Snap Camera tidak ada input kamera yang tersedia masalah. Silakan berikan saran dan pertanyaan Anda mengenai topik di bagian komentar. Juga, beri tahu kami apa yang ingin Anda pelajari selanjutnya.