Perbaiki CRITICAL_PROCESS_DIED di Windows 10
Bermacam Macam / / November 28, 2021
Proses kritis mati kesalahan di Windows 10 berarti bahwa komponen penting dari proses sistem Windows gagal dan tidak dapat berjalan dengan benar, yang menyebabkan sistem Anda crash.
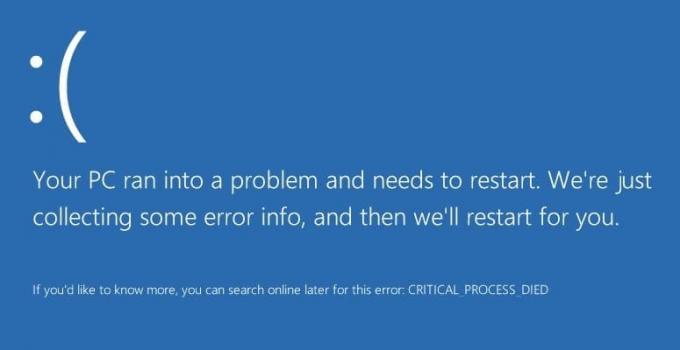
Kesalahan proses kritis mati umumnya disertai dengan layar biru kematian, yang terkadang akan membawa Anda ke loop tak terbatas dari kesalahan ini. Masalahnya bisa berupa driver yang rusak, sektor memori yang buruk, dll. Tanpa membuang waktu, mari kita langsung ke cara memperbaiki CRITICAL_PROCESS_DIED di Windows 10.
Isi
- Perbaiki CRITICAL_PROCESS_DIED di Windows 10
- Metode 1: Jalankan Pemeriksa Berkas Sistem
- Metode 2: Jalankan CCleaner dan Antimalware
- Metode 3: Perbarui Driver
- Metode 4: Jalankan DISM
- Metode 5: Nonaktifkan Tidur dan Hibernasi
Perbaiki CRITICAL_PROCESS_DIED di Windows 10
Gunakan Pemulihan Sistem untuk memulihkan komputer Anda ke titik yang baik.
Metode 1: Jalankan Pemeriksa Berkas Sistem
1. tekan Tombol Windows + X lalu pilih Prompt Perintah (Admin).

2. Masukkan yang berikut di cmd dan tekan enter:
sfc /scannow

3. Biarkan proses berjalan, dan setelah selesai, restart PC Anda.
Metode 2: Jalankan CCleaner dan Antimalware
1. Unduh dan pasang pembersih CC & Malwarebytes.
2. Jalankan Malwarebytes dan biarkan memindai sistem Anda untuk mencari file berbahaya.
3. Jika malware ditemukan, maka secara otomatis akan menghapusnya.
4. Sekarang jalankan CCleaner, dan di “Pembersih”, di bawah tab Windows, kami sarankan untuk memeriksa pilihan berikut untuk dibersihkan:

5. Setelah Anda memastikan poin yang tepat diperiksa, klik Jalankan Pembersih dan biarkan CCleaner berjalan dengan sendirinya.
6. Untuk membersihkan sistem Anda lebih lanjut, pilih tab Registry dan pastikan yang berikut ini dicentang:

7. Pilih Pindai Masalah dan izinkan CCleaner untuk memindai, lalu klik Perbaiki Masalah yang Dipilih.
8. Saat CCleaner bertanya, “Apakah Anda ingin membuat cadangan perubahan ke registri??” Pilih Ya.
9. Setelah pencadangan Anda selesai, pilih Perbaiki Semua Masalah yang Dipilih.
10. Mulai ulang PC Anda.
Metode 3: Perbarui Driver
1. Tekan tombol Windows + R dan ketik "devmgmt.msc” di kotak dialog Jalankan untuk membuka pengaturan perangkat.

2. Mengembangkan Adaptor jaringan, lalu klik kanan pada Pengontrol Wi-Fi(misalnya Broadcom atau Intel) dan pilih Perbarui Driver.

3. Pada Update Driver Software Windows, pilih “Jelajahi komputer saya untuk perangkat lunak driver.”

4. Sekarang pilih “Biarkan saya memilih dari daftar driver perangkat di komputer saya.”

5. Mencoba untuk perbarui driver dari versi yang terdaftar.
6. Jika cara di atas tidak berhasil, buka situs web produsen untuk memperbarui driver: https://downloadcenter.intel.com/
7. Menyalakan ulang untuk menerapkan perubahan.
Metode 4: Jalankan DISM
1. Buka PC Anda ke mode Aman dan kemudian ketik cmd dalam pencarian dan klik kanan padanya, lalu pilih Jalankan sebagai administrator.
2. Ketik perintah berikut ke dalam cmd dan tekan enter:
Disme /Online /Cleanup-Image /RestoreHealth

3. Setelah proses selesai, restart PC Anda secara normal.
Metode 5: Nonaktifkan Tidur dan Hibernasi
1. Buka Control Panel, lalu ketik Opsi daya dalam pencarian.
2. Di dalam Kekuasaan Opsi, klik Ubah fungsi tombol daya.

3. Selanjutnya, klik Ubah pengaturan yang saat ini tidak tersedia.

4. Hapus centang Tidur dan Hibernasi.

5. Klik Simpan perubahan dan restart PC Anda,
Itu dia; kamu telah berhasil Perbaiki CRITICAL_PROCESS_DIED di Windows 10 kesalahan, tetapi jika Anda masih memiliki pertanyaan tentang posting ini, jangan ragu untuk bertanya di bagian komentar.



