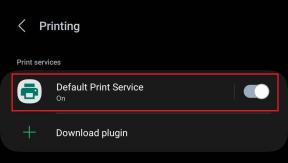Cara Menggunakan iPhone untuk Memindai dan Menambahkan Dokumen ke Mac
Bermacam Macam / / March 23, 2022
Salah satu alasan mengapa sebagian besar orang lebih suka menggunakan iPhone dan Mac adalah konektivitas tanpa batas di antara keduanya. ada AirDrop untuk mentransfer file, Handoff untuk menerima panggilan, dan Anda dapat melanjutkan satu tugas di perangkat lain dengan Berkelanjutan. Bagaimanapun, ekosistem Apple memang cukup berguna.

Di antara beberapa trik dan fitur yang berguna adalah Continuity Camera. Ini memungkinkan Anda menggunakan kamera iPhone untuk mengambil gambar atau memindai dokumen dan melampirkannya ke Mac. Anda dapat melakukan ini baik untuk email Anda atau jika Anda ingin menambahkan gambar ke catatan. Ini menambahkan tingkat kenyamanan yang baik ke Alur Kerja Anda dan membuat iPhone Anda bekerja lebih baik dengan Mac Anda.
Jika kedengarannya menarik bagi Anda, inilah cara Anda dapat menggunakan iPhone untuk memindai dan menambahkan dokumen ke Mac Anda.
Apa itu Kamera Berkelanjutan?
Teknologi yang memungkinkan Anda menggunakan kamera iPhone untuk memindai dokumen dan menambahkannya dengan mulus ke Mac disebut sebagai Kamera Berkelanjutan. Katakanlah Anda sedang mengetik email di Mac Anda dan Anda perlu melampirkan sepotong dokumen seperti tanda terima. Alih-alih mengeklik gambar terlebih dahulu dengan ponsel Anda, mengirimkannya ke Mac Anda, lalu menambahkannya sebagai lampiran, Anda dapat menggunakan Berkelanjutan untuk mempermudah pekerjaan Anda.

Yang Anda butuhkan hanyalah Mac yang menjalankan macOS Mojave atau lebih baru dan iPhone yang menjalankan iOS 12 atau lebih baru.
Cara Menggunakan iPhone untuk Memindai dan Menambahkan Dokumen di Mac Anda
Anda dapat menggunakan Kamera Berkelanjutan untuk memindai dan menambahkan foto langsung ke beberapa app dan program di Mac Anda. Ini termasuk Notes, Mail, Finder, iMessage, dll. Ini juga berfungsi dengan beberapa aplikasi pihak ketiga secara asli. Berikut cara menggunakannya.
Langkah 1: Buka app di Mac tempat Anda ingin melampirkan dokumen yang dipindai, misalnya app Mail.
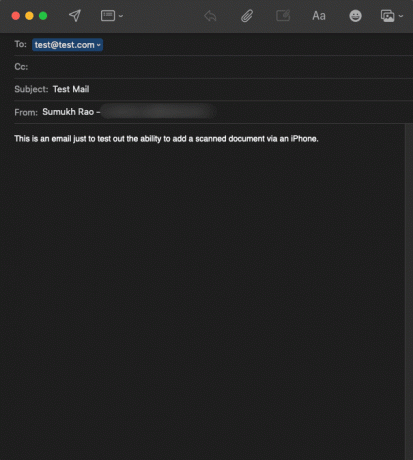
Langkah 2: Klik kanan pada area di mana Anda ingin menambahkan dokumen yang dipindai.
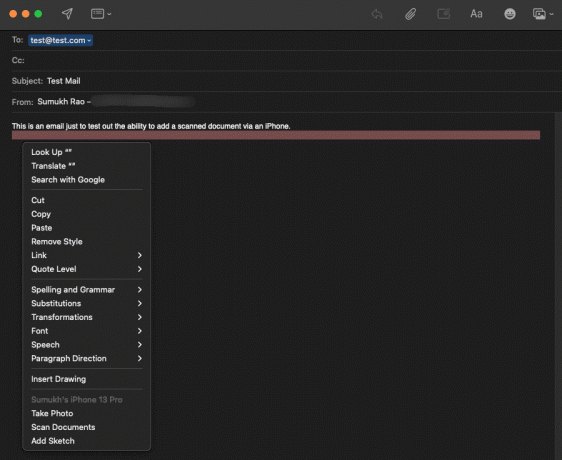
Langkah 3: Di menu pop-up, Anda akan melihat bagian di akhir yang tercantum di bawah iPhone Anda.
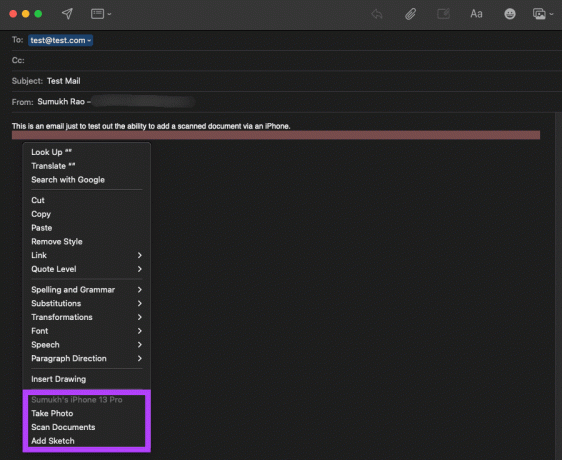
Langkah 4: Pilih opsi Pindai Dokumen.
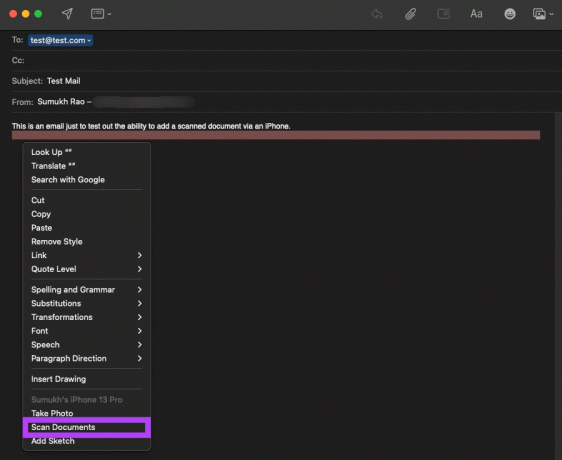
Langkah 5: Ini akan membuka jendela bidik kamera di iPhone Anda. Sekarang, letakkan iPhone Anda di atas dokumen yang ingin Anda pindai.

Langkah 6: IPhone Anda akan secara otomatis mendeteksi dokumen dan memindai area yang relevan.

Langkah 7: Jika dokumen tidak terdeteksi, Anda dapat mengetuk tombol rana secara manual untuk mengambilnya atau menggunakan fitur tambahan seperti lampu kilat kamera jika Anda memindai dalam gelap.

Langkah 8: Setelah Anda mengambil semua halaman atau dokumen untuk dilampirkan, ketuk tombol Simpan di bagian kanan bawah layar Anda.

Langkah 9: Anda sekarang akan melihat bahwa aplikasi di Mac Anda memiliki lampiran baru yang ditambahkan secara otomatis. Lampiran telah ditambahkan sebagai PDF di aplikasi Mail.
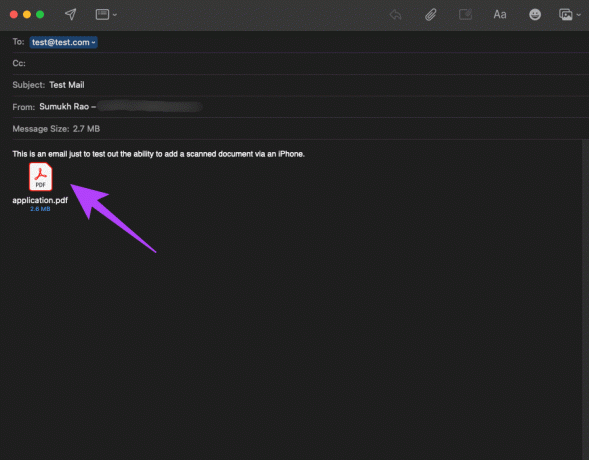
Langkah 10: Pada aplikasi Notes, dokumen telah ditambahkan sebagai gambar.
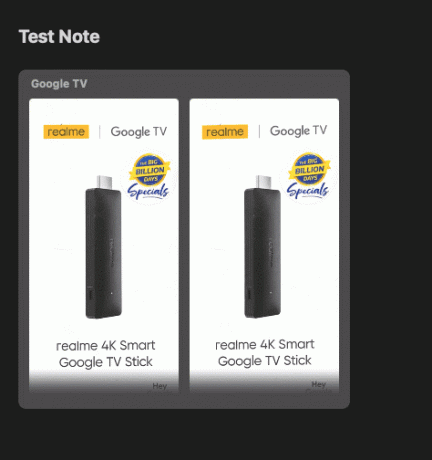
Jika Anda tidak ingin memindai dokumen, Anda juga dapat memilih untuk mengambil foto melalui iPhone Anda untuk ditambahkan sebagai lampiran atau opsi Tambahkan Sketsa untuk melampirkan orat-oret.
Cara Memindai dan Menambahkan Dokumen pada Aplikasi yang Tidak Didukung
Fitur ini tidak ada di semua aplikasi pihak ketiga jadi jika Anda ingin memindai dokumen melalui iPhone dan melampirkannya ke Gmail di Chrome, metode di atas tidak akan berfungsi. Inilah yang dapat Anda lakukan sebagai gantinya.
Langkah 1: Buka jendela Finder di Mac Anda dan navigasikan ke direktori tempat Anda ingin menyimpan dokumen yang dipindai.

Langkah 2: Sekarang, klik kanan dan arahkan mouse Anda ke Impor dari iPhone.

Langkah 3: Pilih Pindai Dokumen.
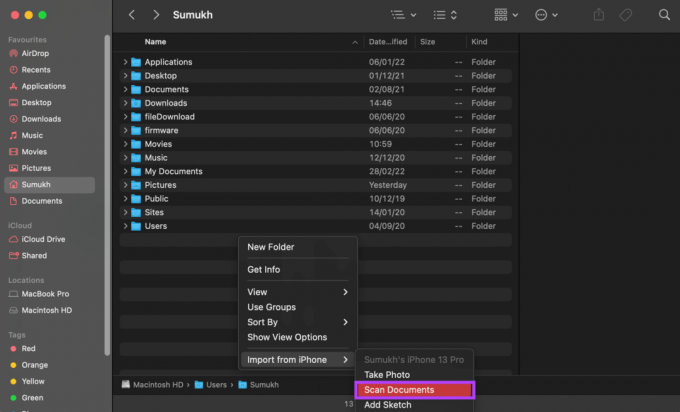
Langkah 4: Ini akan menyalakan kembali jendela bidik kamera di iPhone Anda. Sekarang, letakkan iPhone Anda di atas dokumen yang ingin Anda pindai.

Langkah 5: IPhone Anda akan secara otomatis mendeteksi dokumen dan memindai area yang relevan.

Langkah 6: Jika dokumen tidak terdeteksi, Anda dapat mengetuk tombol rana secara manual untuk mengambilnya atau menggunakan fitur tambahan seperti lampu kilat kamera jika Anda memindai dalam gelap.

Langkah 7: Setelah Anda mengambil semua halaman atau dokumen untuk dilampirkan, ketuk tombol Simpan di bagian kanan bawah layar Anda.

Langkah 8: Dokumen yang dipindai sekarang akan disimpan sebagai gambar dalam folder.

Anda juga dapat memilih untuk mengambil foto atau menambahkan sketsa.
Pindai dan Lampirkan Dokumen ke Mac Anda Saat Dalam Perjalanan
Ini adalah cara yang efisien untuk melampirkan dokumen ke email dan catatan di Mac Anda. Anda tidak perlu mengambil gambar semua dokumen secara manual dan memotongnya satu per satu. Ini adalah alat yang berguna yang akan dihargai oleh banyak profesional.
Terakhir diperbarui pada 14 Maret 2022
Artikel di atas mungkin berisi tautan afiliasi yang membantu mendukung Guiding Tech. Namun, itu tidak mempengaruhi integritas editorial kami. Konten tetap tidak bias dan otentik.