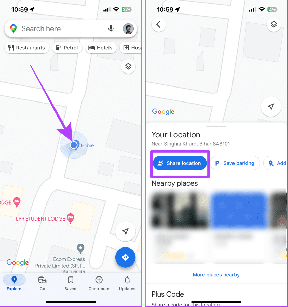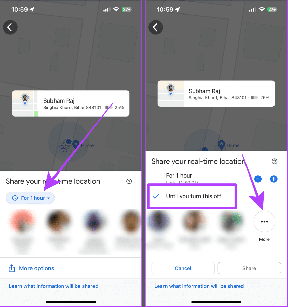Cara Memasangkan Jam Tangan Pintar OS Wear Dengan Ponsel Baru Tanpa Penyetelan Ulang Pabrik
Bermacam Macam / / March 24, 2022
OS Wear jam pintar bisa menjadi pendamping yang hebat untuk smartphone Android. Ini dapat membantu Anda melacak tingkat kebugaran Anda, membalas notifikasi, dan bahkan menjalankan aplikasi. Meskipun Wear OS secara tradisional tidak seintuitif itu, namun secara bertahap meningkat. Satu hal tentang jam tangan pintar Wear OS yang masih mengecewakan adalah Anda tidak dapat memasangkannya dengan ponsel baru tanpa reset pabrik.

Setidaknya, tidak secara default. Ini bisa mengganggu karena Anda tidak ingin kehilangan semua data Anda di jam tangan setiap kali Anda beralih ke telepon baru. Sangat menyakitkan untuk mengatur semuanya dari awal. Untungnya, ada solusi kecil yang rapi untuk masalah ini. Trik ini akan memungkinkan Anda memasangkan jam tangan pintar Wear OS Anda dengan ponsel baru tanpa reset pabrik.
Apa Masalah Penyetelan Ulang Pabrik pada OS Wear Saat Memasangkan Dengan Ponsel Baru
Jam tangan pintar Wear OS dipasangkan dengan Pakai OS aplikasi dari Google Play Store. Proses ini cukup mudah jika Anda memasangkan jam tangan pintar Anda untuk pertama kalinya dengan telepon. Masalah terjadi ketika Anda beralih ke telepon.

Wear OS tidak mengizinkan Anda memasangkan jam tangan pintar dengan ponsel baru tanpa menyetel ulang jam tangan pintar. Selain itu, menyetel ulang jam tangan akan menghapus semua tampilan jam, musik offline, podcast, pengaturan, dll. Dan itu menyakitkan untuk mengunduh semuanya lagi.
Menggunakan metode ini akan menyimpan data di jam tangan Anda sekaligus memungkinkan Anda memasangkannya dengan ponsel cerdas baru.
Cara Memasangkan Jam Tangan Pintar Wear OS Dengan Ponsel Baru Tanpa Menyetel Ulang
Caranya adalah dengan melepas pasangan jam tangan pintar dan menghapus data Layanan Google Play. Anda dapat melakukannya menggunakan ADB (Android Debug Bridge) di komputer. Hal-hal yang sedikit teknis dan membantu jika Anda tahu jalan di Command Prompt pada Windows.
Menyiapkan ADB
Langkah 1: Unduh file ADB yang relevan berdasarkan OS komputer Anda.
Dapatkan ADB untuk Windows
Dapatkan ADB untuk Mac
Dapatkan ADB untuk Linux
Langkah 2: Ekstrak file ZIP ke lokasi pilihan Anda. Di Windows, tahan tombol Shift dan klik kanan pada file yang diekstrak, dan pilih opsi 'Buka jendela perintah di sini'. Di Mac dan Linux, buka Terminal ketik CD dan tekan Enter untuk mengubah direktori aktif. Kemudian, seret folder yang Anda buka ritsletingnya dan letakkan di jendela Terminal. Anda sekarang akan mendapatkan jalur ke folder itu di Terminal. Tekan enter.
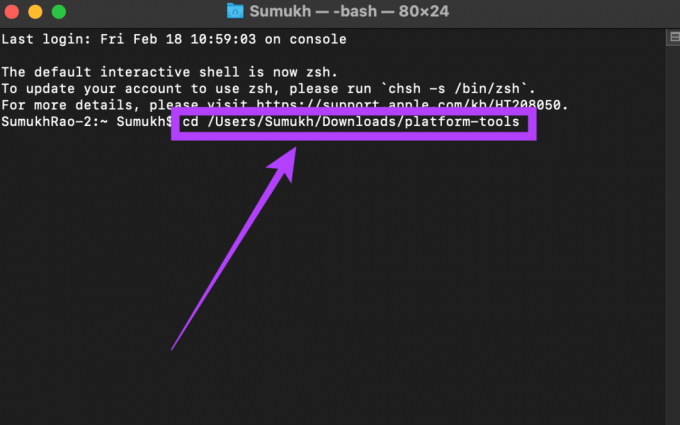
Langkah 3: Langkah selanjutnya adalah mengaktifkan debugging ADB di jam tangan. Untuk ini, buka aplikasi Pengaturan di jam tangan pintar Anda.
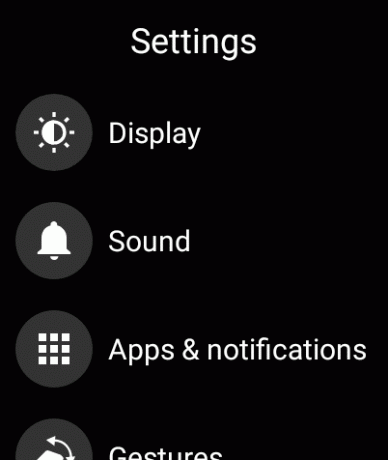
Langkah 4: Gulir ke bawah ke bagian Sistem dan ketuk di atasnya.

Langkah 5: Sekarang, ketuk Tentang.
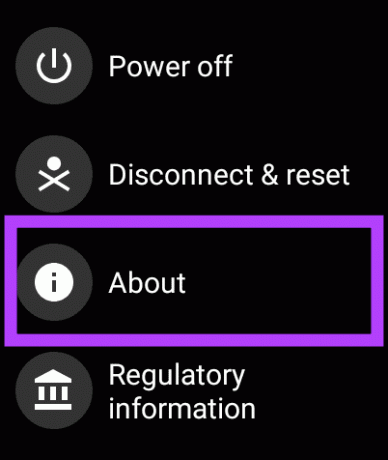
Langkah 6: Gulir sampai Anda menemukan Build Number. Ketuk 7 kali berulang kali untuk membuka Opsi Pengembang di jam tangan Anda.

Langkah 7: Saat Anda membuka aplikasi Pengaturan, Anda sekarang akan menemukan Opsi Pengembang di bagian bawah halaman. Ketuk di atasnya.
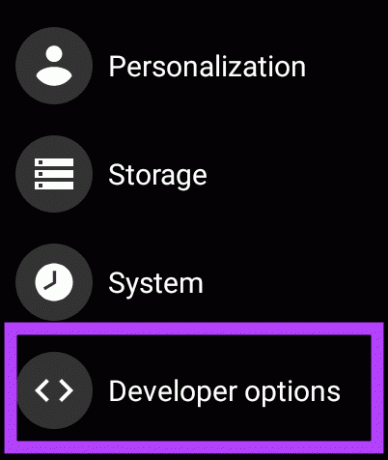
Langkah 8: Ketuk sakelar di sebelah debugging ADB untuk mengaktifkannya. Ketuk centang hijau saat diminta untuk mengonfirmasi.
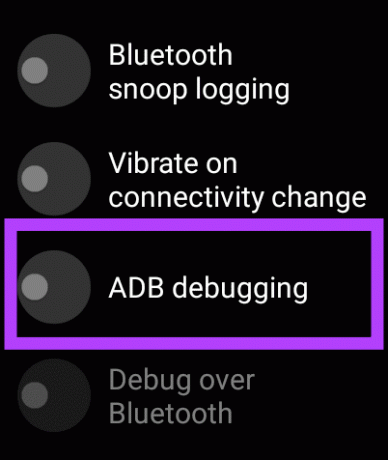
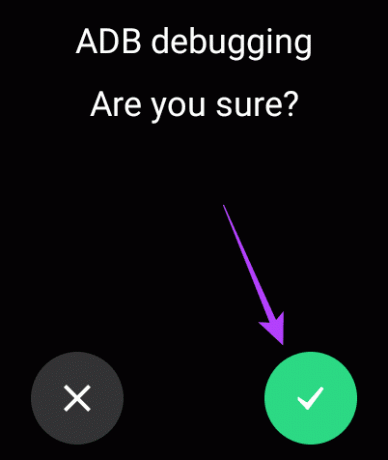
Langkah 9: Gulir sedikit ke bawah dan juga aktifkan sakelar di sebelah Debug melalui Wi-Fi.
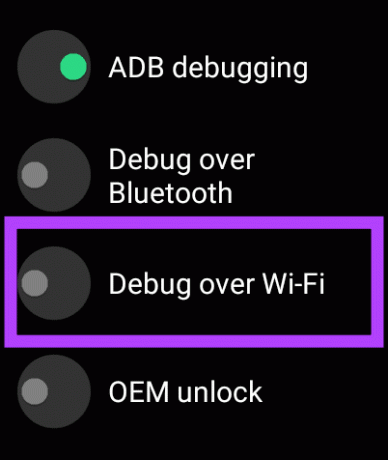
Langkah 10: Arloji awalnya mungkin menampilkan pesan yang mengatakan Tidak Tersedia yang akan segera digantikan oleh serangkaian karakter termasuk alamat IP. Ini berarti ADB melalui Wi-Fi telah diaktifkan. Catat alamat IP yang ditampilkan di sini. Ini akan menjadi sesuatu seperti:
192.168.1.325:5555.
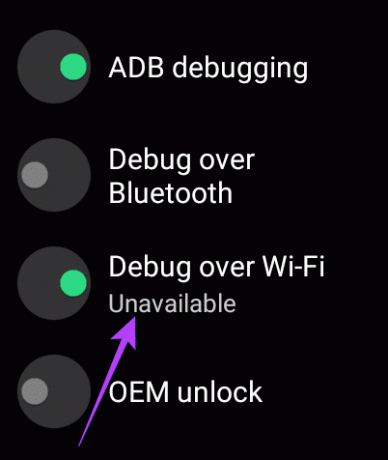
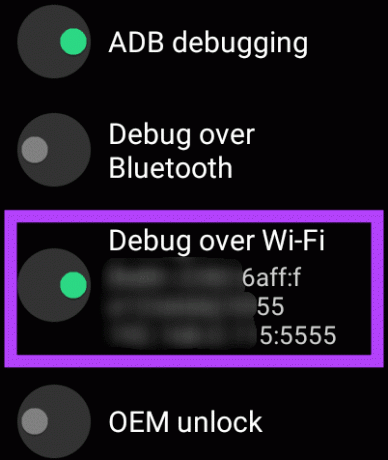
Menggunakan ADB untuk Melepas Jam Tangan Dari Ponsel Lama
Sekarang setelah Anda mengatur ADB di komputer Anda dan telah mengaktifkan debugging ADB melalui jaringan di jam tangan pintar Anda, kita bisa masuk ke bagian utama dari tutorial.
Langkah 1: Di jendela terminal yang dibuka sebelumnya, ketik ./adb terhubung . Gunakan alamat IP yang Anda catat sebelumnya. Jadi perintahnya akan terlihat seperti: ./adb connect 192.168.1.325:5555.

Langkah 2: Anda sekarang akan melihat perintah di jam tangan Anda untuk mengizinkan koneksi ADB. Pilih Oke.

Langkah 3: Jendela terminal sekarang akan menunjukkan bahwa Anda terhubung ke arloji.
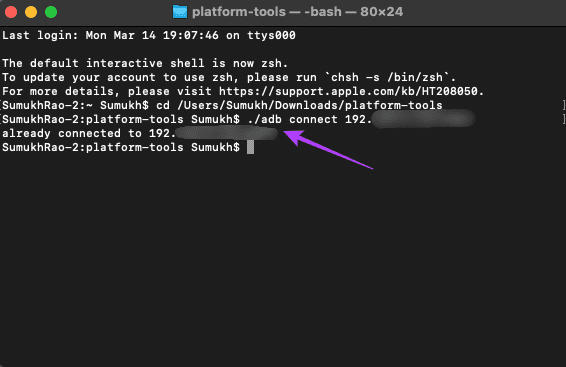
Langkah 4: Masukkan perintah berikut. Jika Anda melihat pesan Sukses di terminal, jam tangan pintar Anda akan reboot.
./adb shell “pm clear com.google.android.gms && reboot”
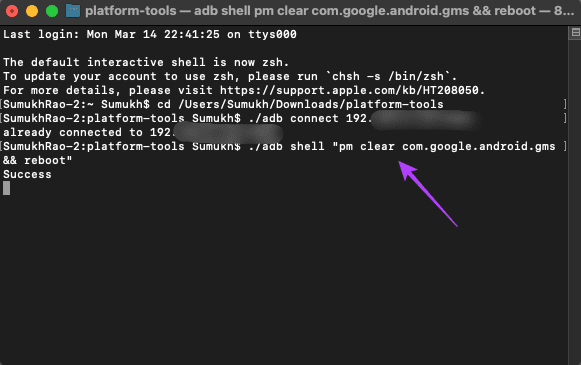
Langkah 5: Setelah jam tangan pintar kembali aktif dan berjalan, biarkan selama beberapa menit, biarkan terhubung ke jaringan Wi-Fi Anda, lalu sambungkan kembali ke ADB dengan mengulangi langkah-langkah di atas.
Langkah 6: Jalankan perintah berikut di Terminal untuk membuat jam tangan pintar Anda dapat ditemukan ke telepon baru dan tekan Enter.
./adb shell “saya mulai -a android.bluetooth.adapter.action. REQUEST_DISCOVERABLE”
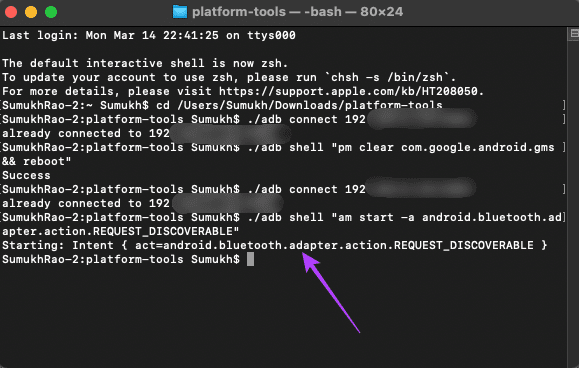
Langkah 7: Buka aplikasi Wear OS di ponsel cerdas baru Anda dan Anda akan dapat memasangkan jam tangan pintar dengan ponsel baru Anda.
Itu dia. Anda telah berhasil memasangkan jam tangan pintar Wear OS Anda dengan ponsel baru tanpa menghapus data apa pun.
Hubungkan kembali Arloji Tanpa Kehilangan Data
Hemat waktu Anda dan hubungkan jam tangan pintar Anda menggunakan metode yang disebutkan di atas. Menyiapkan perangkat baru bisa memakan waktu yang sangat lama, terutama pada platform seperti Wear OS. Ini adalah bagaimana Anda tidak perlu menyesuaikannya lagi.
Terakhir diperbarui pada 21 Maret 2022
Artikel di atas mungkin berisi tautan afiliasi yang membantu mendukung Guiding Tech. Namun, itu tidak mempengaruhi integritas editorial kami. Konten tetap tidak bias dan otentik.