4 Cara Terbaik untuk Mengelola Notifikasi di Mac
Bermacam Macam / / March 24, 2022
Pemberitahuan push memberi kami informasi tentang acara, berita terkini, rapat mendatang, dan pesan penting, di antara banyak hal lainnya di desktop kami. Tetapi ketika setiap aplikasi lain berlomba-lomba untuk mendapatkan perhatian Anda, notifikasi juga menjadi gangguan.

Terlalu banyak notifikasi dapat merusak fokus Anda saat bekerja dan mengurangi produktivitas Anda. Oleh karena itu, Anda harus menyadari pemberitahuan yang Anda terima, dan membatasi mereka untuk mempertahankan aturan ketat untuk hanya menerima yang penting.
Berikut adalah 4 cara terbaik Anda dapat mengelola notifikasi di Mac untuk menghindari gangguan.
1. Matikan Notifikasi Menggunakan Jangan Ganggu di Pusat Kontrol
Jika Anda sedang mengerjakan proyek yang membutuhkan perhatian penuh atau menonton film yang mengasyikkan, Anda mungkin ingin menonaktifkan semua notifikasi untuk saat ini. macOS memungkinkan Anda melakukannya dengan sangat mudah.
Langkah 1: Klik pada Pusat kendali tombol di sudut kanan atas pada bilah menu. Kemudian, klik ikon bulan sabit untuk langsung mengaktifkan mode Jangan Ganggu.
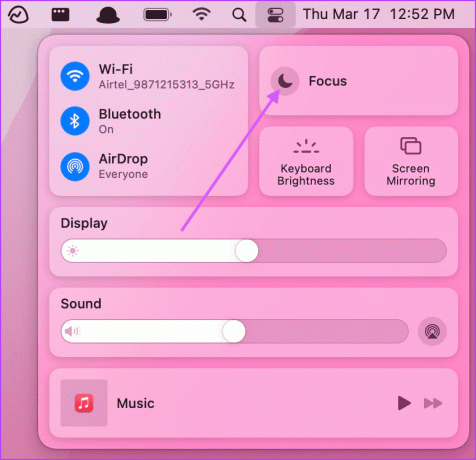
Langkah 2: Anda juga dapat menggunakan pintasan Opt+Click pada bagian tanggal dan waktu pada bilah Menu untuk mengaktifkannya.
2. Setel Preferensi Pemberitahuan Khusus Aplikasi
Jika Anda ingin mengurangi kekacauan notifikasi, Anda dapat mengatur pengaturan notifikasi per aplikasi untuk mengelola notifikasi untuk setiap aplikasi satu per satu.
Langkah 1: Klik ke Menu Apple di sudut kiri atas pada bilah menu dan buka System Preferences.
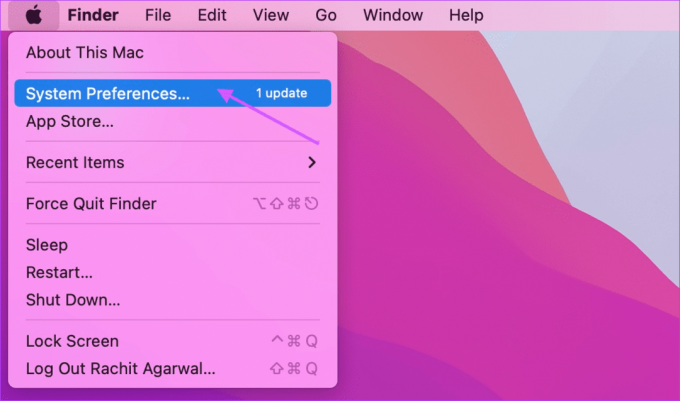
Langkah 2: Di jendela System Preferences, klik 'Notifications & Focus.'

Langkah 3: Itu akan membuka daftar semua aplikasi yang mengirim notifikasi. Untuk menonaktifkan notifikasi untuk satu aplikasi, pilih dan matikan sakelar di sebelah Izinkan Notifikasi.

Langkah 4: Anda selanjutnya dapat menyesuaikan gaya Notifikasi. Pilih Lansiran hanya jika Anda ingin pemberitahuan terus-menerus yang tidak hilang kecuali Anda mengabaikannya.
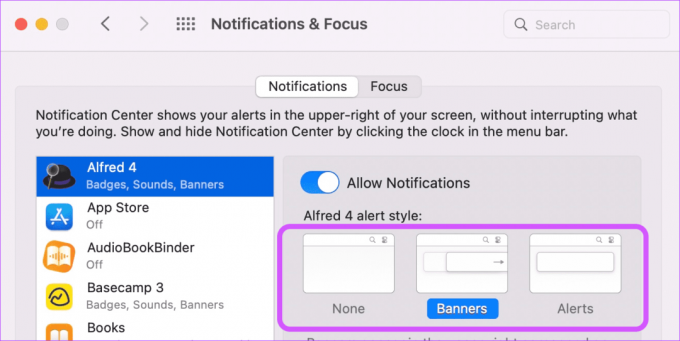
Langkah 5: Anda juga dapat memilih di mana Anda ingin notifikasi Anda muncul. Jika Anda tidak ingin notifikasi muncul di layar kunci atau di pusat notifikasi, Anda dapat mencentang kotaknya. Demikian pula, Anda dapat mematikan suara notifikasi dan lencana aplikasi.

Langkah 6: Klik menu di sebelah opsi Tampilkan pratinjau dan pilih apakah Anda ingin melihat pratinjau notifikasi di layar kunci atau tidak. Anda juga dapat memilih apakah Anda ingin mengizinkan pemberitahuan grup macOS atau tidak.

Langkah 7: Di bagian bawah, Anda akan melihat pengaturan manajemen notifikasi universal yang berlaku untuk semua aplikasi.

Anda dapat mengizinkan atau melarang pemberitahuan saat layar terkunci, tidur, atau saat Anda berbagi atau mencerminkan layar Mac Anda.
3. Bisukan Pemberitahuan Sementara
Anda mungkin tidak ingin langsung menonaktifkan notifikasi untuk beberapa aplikasi. Jika aplikasi tersebut mengalihkan perhatian Anda dengan notifikasi, Anda dapat menonaktifkannya untuk sementara.
Langkah 1: Buka Pusat Pemberitahuan dengan menggeser dari kanan ke kiri dari trackback atau mengklik tanggal dan waktu di Menu Bar.
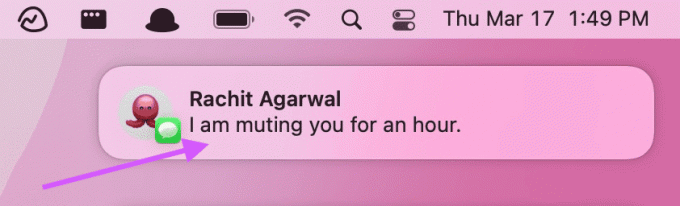
Langkah 2: Klik kanan pada pemberitahuan dan pilih opsi yang sesuai.
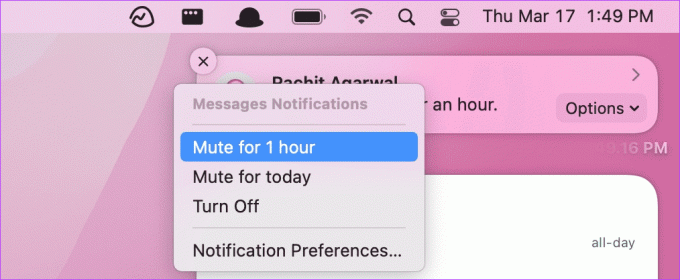
4. Atur Otomatis Jangan Ganggu Menggunakan Mode Fokus
macOS juga memungkinkan Anda mengatur mode Jangan Ganggu otomatis berdasarkan waktu, lokasi, dan bahkan app. Anda juga dapat membuat profil fokus yang berbeda di Mac dengan preferensi yang berbeda. Kami akan bekerja dengan profil fokus default, tetapi Anda dapat mempelajari segala sesuatu tentang menggunakan Mode Fokus di Mac dengan mengikuti artikel tertaut kami.
Langkah 1: Buka System Preferences dan buka pengaturan 'Notifikasi & Fokus'.
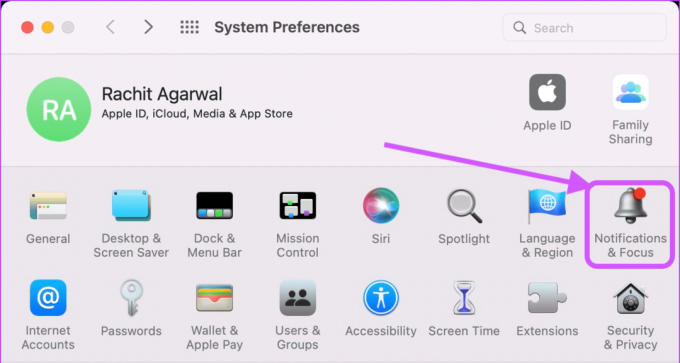
Langkah 2: Di sini, pilih Fokus. Anda akan melihat bahwa macOS telah membuat profil 'Jangan Ganggu' untuk Anda.

Langkah 3: Untuk mengaktifkan Jangan Ganggu secara otomatis, klik ikon + dan pilih pemicu Anda. Mari buat pemicu berbasis waktu dengan memilih opsi 'Tambah Otomatisasi Berbasis Waktu'.

Langkah 4: Di sini, Anda dapat memilih waktu kapan Jangan Ganggu akan aktif. Anda juga dapat memilih hari yang Anda inginkan agar otomatisasi ini berfungsi.

Langkah 5: Demikian pula, Anda dapat membuat pemicu berbasis lokasi dan aplikasi. Misalnya, Anda dapat mengatur pemicu berbasis lokasi untuk mengaktifkan mode 'Jangan Ganggu' secara otomatis saat Anda mencapai kantor.
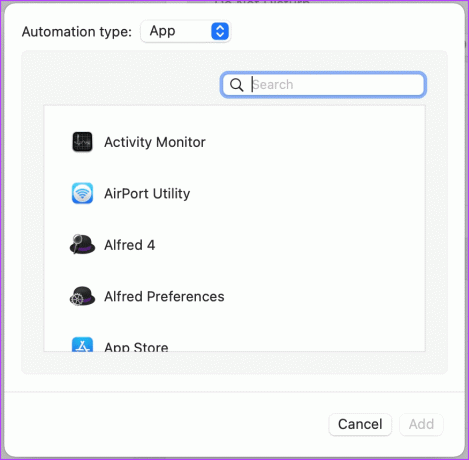
Kelola Notifikasi di Mac Dan Matikan Notifikasi yang Tidak Diinginkan
Dapatkan kendali atas notifikasi dengan solusi yang disebutkan di atas. Jika Anda memiliki masalah dalam mengikuti panduan ini, beri tahu kami di bagian komentar di bawah, dan kami akan menjawab pertanyaan Anda.
Terakhir diperbarui pada 17 Maret 2022
Artikel di atas mungkin berisi tautan afiliasi yang membantu mendukung Guiding Tech. Namun, itu tidak mempengaruhi integritas editorial kami. Konten tetap tidak bias dan otentik.



