7 Cara Teratas untuk Memperbaiki Pengingat Tidak Menyinkronkan Antara iPhone dan Mac
Bermacam Macam / / March 24, 2022
Pengingat Apple memungkinkan Anda mengelola tugas dengan mudah. Anda dapat membuat pengingat, daftar, daftar pintar, dan bahkan berkolaborasi dengan pengguna lain. Tetapi ketika datang untuk menyinkronkan item-item itu dengan Mac, banyak hal yang sering membuat cegukan.
Kadang-kadang Pengingat gagal mengirim pemberitahuan, atau tidak menyinkronkan tugas Anda di seluruh perangkat. Dalam posting ini, kami akan menunjukkan cara memperbaiki Pengingat yang tidak disinkronkan antara iPhone dan Mac.
1. Periksa ID Apple Anda
Sangat penting untuk memeriksa apakah Anda menggunakan ID Apple yang sama di semua milik Anda dan juga mengaktifkan sinkronisasi untuk Pengingat. Untuk menyinkronkan Pengingat di seluruh perangkat, Anda perlu memeriksa ID Apple yang sama di seluruh perangkat kami.
Langkah 1: Luncurkan aplikasi Pengaturan di iPhone Anda dan ketuk nama Anda di bagian atas.
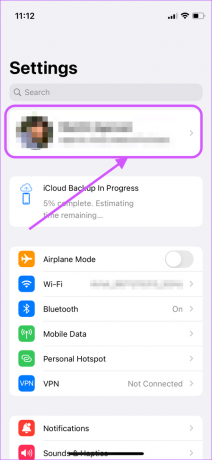
Langkah 2: Catat ID Apple Anda.
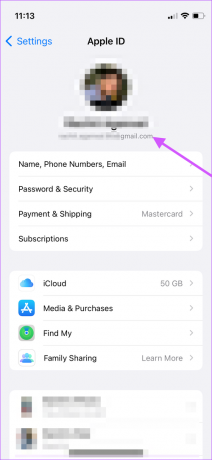
Langkah 3: Di Mac Anda, klik menu Apple di sudut kiri atas dan pilih System Preferences dari drop-down.

Langkah 4: Klik ID Apple dan pastikan kedua perangkat menggunakan ID Apple yang sama. Jika berbeda, Anda harus masuk dengan ID Apple yang sama di kedua perangkat.

Langkah 5: Jika kedua perangkat menggunakan ID Apple yang sama, Anda harus keluar dan masuk sekali untuk memastikan tindakan sinkronisasi baru antara Pengingat dan perangkat Anda.
2. Aktifkan Sinkronisasi iCloud untuk Pengingat di iPhone dan Mac
Seperti app Apple lainnya, Pengingat menggunakan iCloud untuk menyinkronkan antar perangkat. Jika Anda mengalami masalah sinkronisasi, Anda harus memeriksa apakah sinkronisasi iCloud diaktifkan di iPhone dan Mac Anda.
iPhone
Langkah 1: Luncurkan aplikasi Pengaturan di iPhone Anda dan ketuk nama Anda di bagian atas.
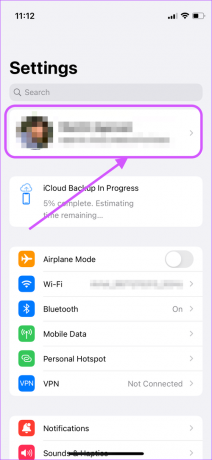
Langkah 2: Kemudian, ketuk opsi iCloud.
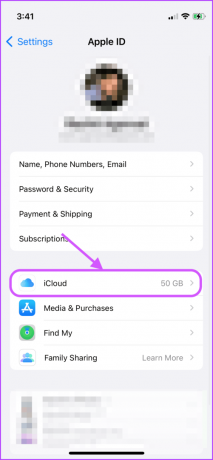
Langkah 3: Gulir ke bawah untuk menemukan Pengingat dan pastikan sakelar diaktifkan. Jika sudah diaktifkan, matikan dan hidupkan kembali.

Mac
Langkah 1: Di Mac Anda, klik menu Apple di sudut kiri atas, dan klik System Preferences.

Langkah 2: Klik pada ID Apple di sisi kanan.
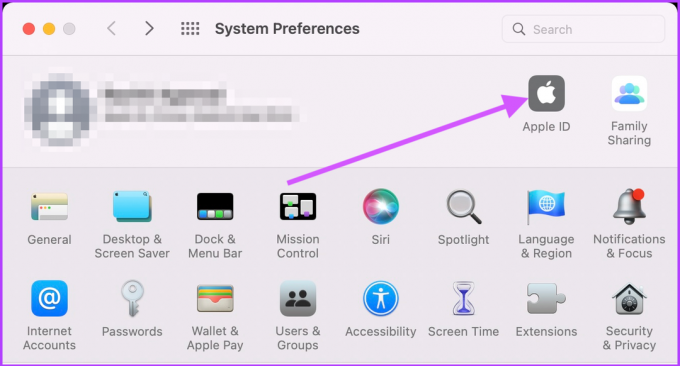
Langkah 3: Pilih iCloud dari kolom kiri dan aktifkan kotak centang di sebelah Pengingat di panel kanan. Jika sudah menyala, matikan dan hidupkan kembali.

3. Perbarui iPhone dan Mac Anda ke Firmware Terbaru
Terkadang iCloud mengalami masalah sinkronisasi antar perangkat jika semua perangkat tidak dalam pembaruan terbaru. Lebih sering daripada tidak, memperbarui Mac dan iPhone Anda ke firmware terbaru akan menyelesaikan masalah sinkronisasi Pengingat.
iPhone
Langkah 1: Di iPhone Anda, luncurkan Pengaturan dan buka Umum.

Langkah 2: Sekarang, ketuk Pembaruan Perangkat Lunak.
Langkah 3: Perbarui iPhone Anda jika ada pembaruan tertunda yang tersedia.

Mac
Langkah 1: Di Mac Anda, klik menu Apple dan pilih System Preferences dari drop-down.

Langkah 2: Pada halaman System Preferences, klik Pembaruan Perangkat Lunak.
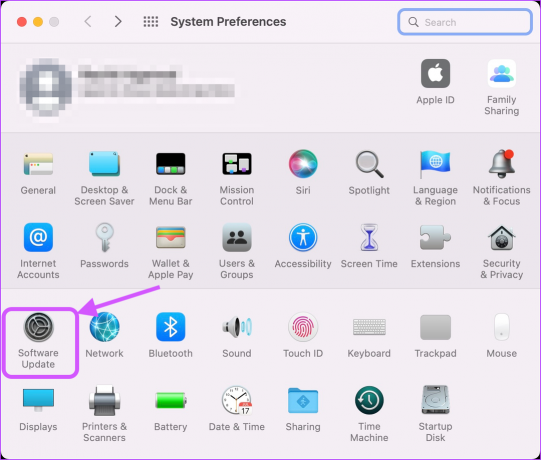
Langkah 3: Instal pembaruan yang tertunda jika tersedia.
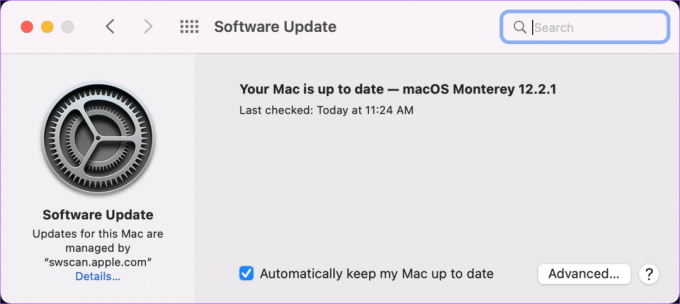
4. Periksa Pengaturan Tanggal dan Waktu
Terkadang, pengaturan tanggal dan waktu perangkat yang berbeda dapat menyebabkan kesalahan sinkronisasi. Kami perlu memastikan bahwa iPhone dan Mac berada di zona waktu yang sama untuk memperbaikinya di iPhone dan Mac
iPhone
Langkah 1: Di iPhone Anda, buka aplikasi Pengaturan dan ketuk Umum.

Langkah 2: Ketuk 'Tanggal & Waktu.'

Langkah 3: Aktifkan sakelar di sebelah Setel Secara Otomatis.
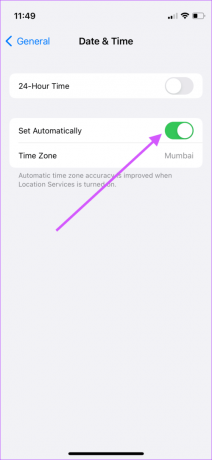
Mac
Langkah 1: Di Mac Anda, gunakan Menu Apple untuk membuka Preferensi Sistem.

Langkah 2: Sekarang, klik ‘Tanggal & Waktu.’

Langkah 3: Klik pada ikon Kunci dan autentikasi dengan kata sandi Anda untuk membukanya.
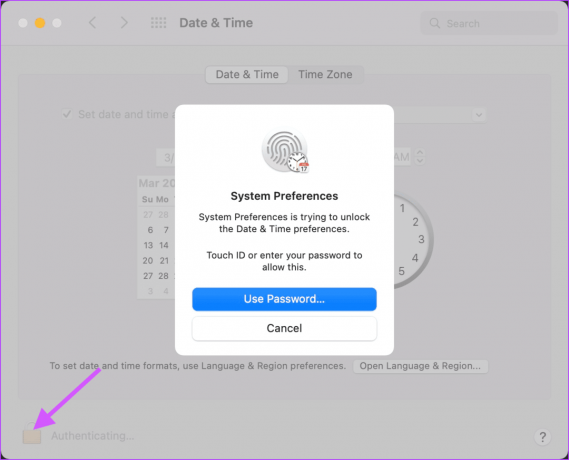
Langkah 4: Pilih kotak centang di sebelah 'Setel tanggal dan waktu secara otomatis.'
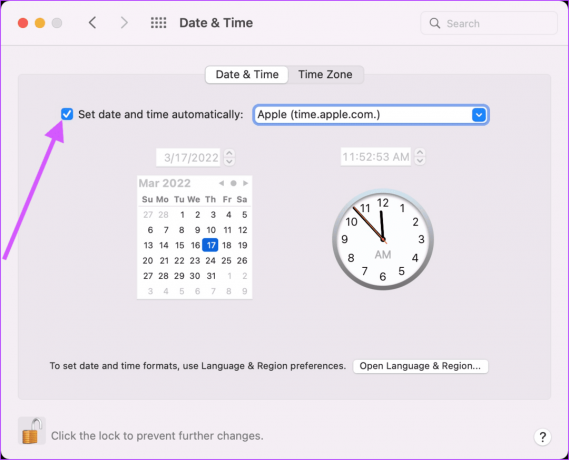
Langkah 5: Sebagai ukuran tambahan, klik Zona Waktu dan aktifkan 'Setel zona waktu secara otomatis menggunakan lokasi saat ini.'

5. Mulai ulang Aplikasi Pengingat
Setelah Anda membuat semua perubahan, mulai ulang aplikasi Pengingat di kedua perangkat. Di Mac Anda, gunakan kombo keyboard CMD+Q untuk keluar dari app. Di iPhone Anda, masuk ke mode pengalih aplikasi dan geser ke atas untuk menutup aplikasi Pengingat.
6. Atur Ulang Pengaturan Jaringan di iPhone
Jika langkah-langkah di atas tidak berhasil, Anda perlu mengatur ulang Pengaturan Jaringan di iPhone. Setelah Anda melakukan ini, kemungkinan besar akan menyelesaikan masalah sinkronisasi dengan iPhone Anda. Anda perlu menyambungkan kembali ke Wi-Fi karena menyetel ulang pengaturan jaringan akan menghapus informasi login Wi-Fi.
Langkah 1: Luncurkan aplikasi Pengaturan dan ketuk Umum.

Langkah 2: Gulir ke bawah dan ketuk 'Transfer atau Atur Ulang iPhone.'
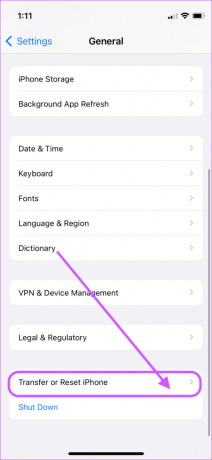
Langkah 3: Ketuk Atur Ulang.

Langkah 4: Pilih Atur Ulang Pengaturan Jaringan.

Langkah 5: Masukkan kode sandi ponsel Anda untuk memulai proses reset jaringan.
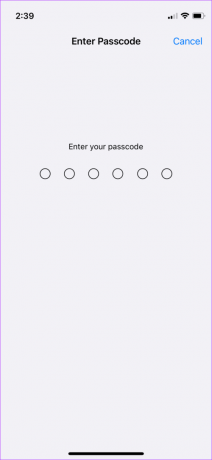
7. Mulai ulang iPhone dan Mac Anda
Terakhir, mulai ulang iPhone dan Mac Anda, sehingga semua perubahan diterapkan.
Ke mulai ulang Mac Anda, klik buka Menu Apple > Mulai Ulang.
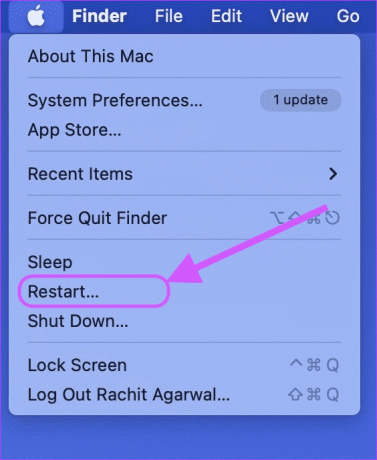
Bagi mereka yang tidak terbiasa dengan proses shutdown pada iPhone X yang lebih baru dan model yang lebih baru, tekan dan tahan tombol Daya dan Volume Naik untuk mematikan layar.

Kemudian, geser ikon tombol daya dari kiri ke kanan untuk mematikan telepon.

Tunggu sebentar lalu tekan dan tahan tombol Daya untuk memulai ulang perangkat.
Perbaiki Pengingat Tidak Menyinkronkan Antara iPhone dan Mac Masalah
Setelah Anda mengikuti solusi yang disebutkan di atas, Pengingat harus disinkronkan di seluruh perangkat tanpa hambatan. Jika ini menjadi masalah berulang pada perangkat Anda, Anda mungkin ingin mempertimbangkan Alternatif pengingat seperti TickTick.
Terakhir diperbarui pada 21 Maret 2022
Artikel di atas mungkin berisi tautan afiliasi yang membantu mendukung Guiding Tech. Namun, itu tidak mempengaruhi integritas editorial kami. Konten tetap tidak bias dan otentik.




