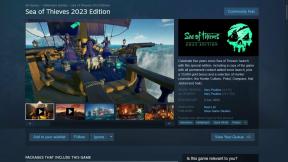Perbaiki Windows 10 Bluetooth Mouse Lag
Bermacam Macam / / March 28, 2022

Pengaturan PC minimal tanpa kabel yang terlihat adalah hal yang populer saat ini. Aksesori nirkabel seperti mouse Bluetooth dan keyboard Bluetooth digunakan untuk ini. Perangkat Bluetooth mudah diatur, tahan beberapa bulan, dll. tetapi mouse biasa memiliki waktu respons yang lebih cepat dan tidak pernah ketinggalan. Keterlambatan mouse Bluetooth Windows 10 dapat mengganggu. Pada artikel ini, kami memberikan kepada Anda panduan bermanfaat yang akan mengajarkan Anda cara memperbaiki mouse Bluetooth yang tertinggal Windows 10 terutama mouse nirkabel logitech yang tertinggal Windows 10.

Isi
- Cara Memperbaiki Windows 10 Bluetooth Mouse Lag
- Metode 1: Ganti Baterai
- Metode 2: Gunakan port USB yang Lebih Cepat
- Metode 3: Ubah Pengaturan DPI
- Metode 4: Nonaktifkan Pointer Shadow
- Metode 5: Perbarui Driver Perangkat
- Metode 6: Nonaktifkan Penghematan Daya USB
- Metode 7: Nonaktifkan Kolaborasi WiFi Bluetooth
- Metode 8: Instal Ulang Driver Audio
Cara Memperbaiki Windows 10 Bluetooth Mouse Lag
Berikut adalah beberapa alasan yang menyebabkan mouse nirkabel lag
- Jarak antara mouse dan PC berada di luar rentang yang ditentukan
- Tingkat baterai rendah
- Port yang digunakan salah
- Sopir korup
Setelah memahami alasan di balik kelambatan mouse Bluetooth Windows 10, mari kita beralih ke metode yang akan memperbaiki masalah ini untuk Anda. Kami akan mulai dengan beberapa pemeriksaan perangkat keras terlebih dahulu.
Metode 1: Ganti Baterai
Setiap kali mouse Bluetooth (atau perangkat Bluetooth apa pun) mulai bermasalah, hal pertama yang harus diperiksa adalah kondisi baterai dan jumlah daya yang tersisa.
- Jika Anda tidak dapat memeriksa muatan yang tersisa, coba ganti baterai dengan pasangan lain dan periksa apakah masalah berlanjut.
- Perangkat Bluetooth cenderung tertinggal ketika daya baterai turun di bawah nilai tertentu. Untuk memperbaikinya, cukup ganti dengan baterai baru.
Catatan: Jika Anda ingin memperpanjang masa pakai baterai Anda, lepaskan dan simpan di samping saat tidak digunakan.
Metode 2: Gunakan port USB yang Lebih Cepat
Kebanyakan sistem modern memiliki beberapa port USB yang berbeda. Anda dapat menggunakan panduan kami untuk mengidentifikasi port USB di mana penerima Bluetooth terhubung dan kemudian pasang ke port yang lebih cepat.
- USB 3.1 port lebih cepat dari USB 3.0 port yang pada gilirannya lebih cepat dari USB 2.0 pelabuhan.
- Jika penerima sudah terhubung ke port 3.1, coba sambungkan ke USB-C atau petir 3 port dan periksa apakah itu memperbaiki masalah lag mouse Bluetooth Windows 10.
Metode 3: Ubah Pengaturan DPI
Jika mouse Bluetooth Anda mendukung DPI variabel, pastikan nilai DPI diatur dengan benar. DPI adalah singkatan dari Dots Per Inch dan merupakan ukuran sensitivitas mouse. Pengaturan DPI yang lebih tinggi akan menghasilkan mouse yang sensitif sementara pengaturan DPI yang lebih rendah dapat memberikan kesan lag karena penunjuk mouse bergerak lambat. Inilah cara Anda dapat mengubahnya -
1. tekan Windows + sayakunci secara bersamaan untuk meluncurkan Pengaturan.
2. Klik Perangkat ubin.

3. Klik Mouse di panel kiri. Setelah itu, klik Opsi mouse tambahan.

4. Pergi ke Opsi Penunjuk masuk Properti Tikus jendela.
5. Dibawah Gerakan, geser penggeser ke sisi kanan ke arah Cepat untuk meningkatkan DPI mouse Anda.

6. Klik Berlaku dan oke untuk menyimpan perubahan.
Umumnya, ada tombol DPI tambahan yang ada di mouse nirkabel untuk menyesuaikan sensitivitas mouse. Beberapa memiliki aplikasi khusus untuk itu. Temukan opsi yang tersedia yang cocok untuk Anda dan coba ubah DPI.
Baca juga:Cara Menginstal Bluetooth di Windows 10
Metode 4: Nonaktifkan Pointer Shadow
Banyak pengguna telah menyarankan bahwa menonaktifkan fitur Pointer Shadow membantu mereka menghilangkan kelambatan mouse. Saat fitur diaktifkan, bayangan gelap samar muncul di bawah penunjuk tetikus yang membantu menemukannya di latar belakang terang. Anda dapat menonaktifkannya dengan mengikuti langkah-langkah di bawah ini.
1. Navigasi ke Pengaturan > Perangkat > Mouse > Opsi Mouse Tambahan seperti yang ditunjukkan pada Metode 3.
2. Pergi ke Petunjuk tab di Properti Tikus jendela.
3. Hapus centang pada kotak bertanda Aktifkan Bayangan Penunjuk dan klik Berlaku.
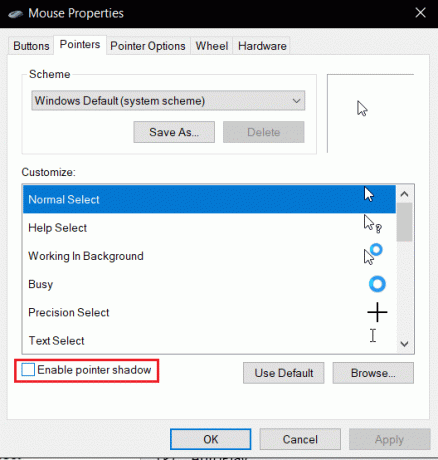
4. Kemudian, pergi ke Opsi Penunjuk tab, hapus centang pada kotak bertanda Tampilkan jejak penunjuk.
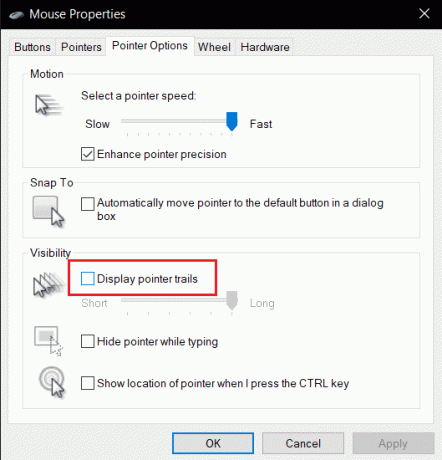
5. Klik Terapkan >oke untuk menyimpan perubahan.
Catatan: Jika Anda masih menghadapi masalah, coba nonaktifkan fitur Scroll Inactive Windows, buka pengaturan mouse seperti yang ditunjukkan pada Langkah 3 di atas, dan putar Mati beralih ke Gulir jendela yang tidak aktif saat saya mengarahkan kursor ke atasnya.

Baca juga:Cara Mengganti Nama Perangkat Bluetooth di Windows 10
Metode 5: Perbarui Driver Perangkat
Dengan masalah perangkat keras dan konektivitas, inilah saatnya untuk melihat sisi perangkat lunak jika Anda terus mengalami kelambatan mouse. Sementara Windows 10 secara otomatis memperbarui driver perangkat, masalah kompatibilitas masih dapat terjadi. Driver mouse yang rusak dapat menyebabkan lag mouse Bluetooth Windows 10. Anda dapat memperbaikinya dengan memperbarui driver mouse seperti yang ditunjukkan di bawah ini.
1. tekan kunci jendela, Tipe pengaturan perangkat, dan klik Membuka.

2. Klik dua kali pada Tikus dan alat penunjuk lainnya label untuk memperluasnya.
3. Klik kanan pada mouse Bluetooth Anda dan pilih Properti.

4. Pergi ke Sopir tab dan klik Perbarui Driver.

5. Di pop-up berikut, pilih Cari driver secara otomatis. Windows akan mencari dan menginstal file driver yang diperbarui secara otomatis.

Catatan: Anda juga dapat mengunduh file driver terbaru dari situs web produsen dan menginstalnya secara manual dengan memilih Jelajahi komputer saya untuk driver dan membukanya.
Jika ini tidak menyelesaikan masalah, coba hapus instalan driver mouse sama sekali. Untuk menghapus, klik kanan pada mouse Bluetooth Anda seperti yang ditunjukkan pada Langkah 3 di atas dan pilih Copot pemasangan perangkat.

Konfirmasikan tindakan Anda dan kemudian restart PC. Windows akan secara otomatis menginstal driver mouse yang diperlukan.
Metode 6: Nonaktifkan Penghematan Daya USB
Terkadang Windows dapat menonaktifkan port USB untuk menghemat daya saat tidak digunakan. Jika mouse Anda dibiarkan ideal untuk beberapa waktu, Windows mungkin menonaktifkan port tempat receivernya dicolokkan. Ini akan diaktifkan kembali secara otomatis dengan sedikit gerakan mouse tetapi Anda akan mengalami kelambatan. Ikuti langkah-langkah di bawah ini untuk mencegah Windows menonaktifkan port USB.
1. Ikuti Langkah 1 hingga 3 dari Metode 5.
2. Pergi ke Manajemen daya tab dan hapus centang pada kotak bertanda Izinkan komputer mematikan perangkat ini untuk menghemat daya.
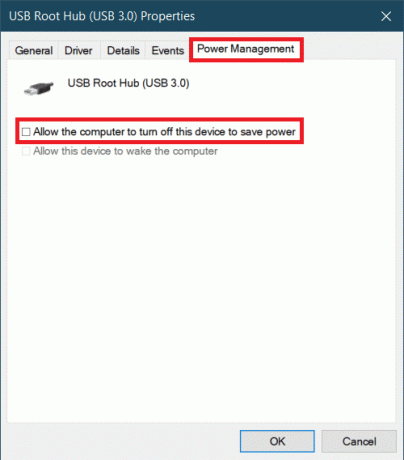
3. Klik OKE.
Baca juga:Cara Menghubungkan Perangkat Bluetooth di Windows 10
Metode 7: Nonaktifkan Kolaborasi WiFi Bluetooth
Fitur Kolaborasi Bluetooth Wi-Fi mencegah transmisi adaptor Wi-Fi dan adaptor Bluetooth saling mengganggu. Ini dapat mengganggu transmisi dari kedua adaptor dan dapat menyebabkan lag mouse Bluetooth Windows 10. Anda dapat menonaktifkan fitur ini dengan mengikuti langkah-langkah di bawah ini.
1. Jenis Panel kendali di bilah Pencarian Windows dan klik Membuka.
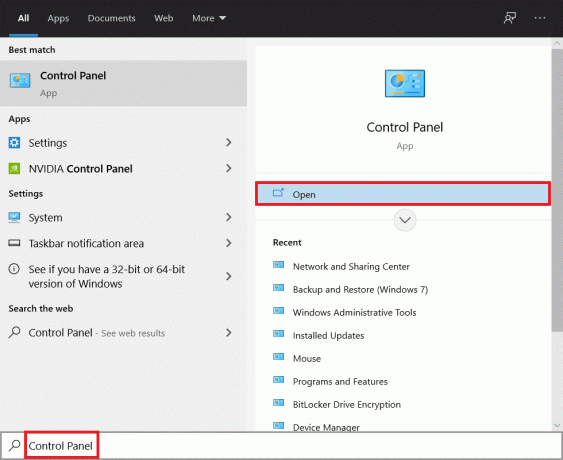
2. Klik Pusat Jaringan dan Berbagi pilihan. Jika Anda tidak dapat menemukan klik pada Lihat oleh >Ikon besar.

3. Klik koneksi Wi-Fi Anda untuk membuka Status Wi-Fi jendela.
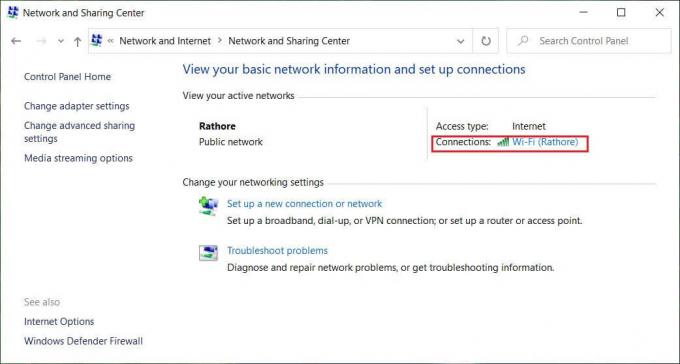
4. Dibawah Aktivitas bagian, klik Properti tombol.

5. Dibawah Jaringan klik Konfigurasikan…
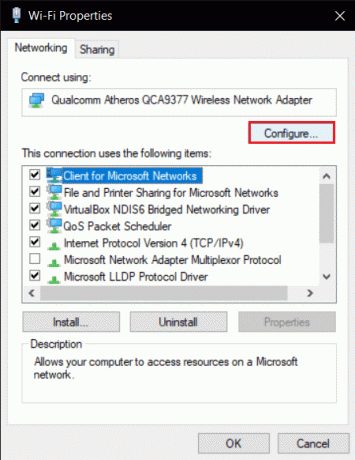
6. Pergi ke Canggih tab di jendela berikutnya dan pilih Kolaborasi Bluetooth.
7. Pilih Dengan disabilitas dengan membuka daftar drop-down dari Nilai.
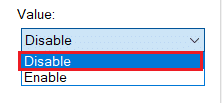
8. Klik oke untuk menyimpan perubahan.
Baca juga:Perbaiki Bluetooth tidak mau AKTIF di Windows 10
Metode 8: Instal Ulang Driver Audio
Terkadang driver perangkat dapat saling mengganggu dan menyebabkan kesalahan seperti mouse Bluetooth tertinggal Windows 10. Driver seperti Realtek HD, Realtek AC97 dan NVIDIA HD dapat mengganggu fungsionalitas driver Bluetooth. Menghapus instalan driver audio ini dapat memperbaiki masalah dan Anda dapat melakukannya dengan mengikuti langkah-langkah di bawah ini.
1. Membuka Pengaturan perangkat dari bilah pencarian Windows.
2. Klik dua kali pada Pengontrol suara, video, dan game pilihan untuk memperluasnya.

3. Klik kanan pada Audio Definisi Tinggi Realtek atau Audio Definisi Tinggi NVIDIA apapun driver audio Anda. Pilih Copot Perangkat.

4. Pada pop-up berikut, centang kotak bertanda Hapus perangkat lunak driver untuk perangkat ini dan klik Copot pemasangan tombol untuk konfirmasi.

5. Reboot PC Anda setelah menguninstall driver.
6. Unduh driver audio Anda dari situs web resmi.

Meskipun jika Anda terus mengalami lag, kemungkinan mouse Bluetooth Anda mengalami kerusakan dan perlu diganti. Untuk membantu Anda memilih mouse baru, berikut adalah daftarnya 10 Mouse Terbaik Di Bawah 500 Rs. di India.
Direkomendasikan:
- 14 Alternatif Terbaik untuk Windows
- Cara Menyaring Bagikan Netflix di Discord
- Perbaiki Taskbar Klik Kanan Tidak Bekerja
- Perbaiki Kesalahan Driver Bluetooth di Windows 10
Kami harap panduan ini bermanfaat dan Anda dapat memperbaikinya Mouse Bluetooth Windows 10 lag masalah dan mouse nirkabel Logitech tertinggal Windows 10. Beri tahu kami metode mana yang paling cocok untuk Anda. Jika Anda memiliki pertanyaan atau saran, jangan ragu untuk menyampaikannya di bagian komentar.