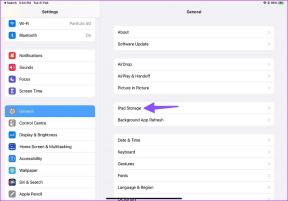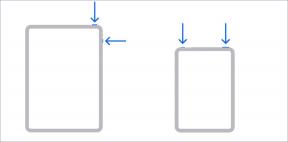9 Cara Terbaik Memperbaiki Aw Snap! Kesalahan Kerusakan Halaman di Google Chrome
Bermacam Macam / / March 28, 2022
Meskipun Google Chrome sebagian besar berjalan dengan baik, terkadang gagal memuat halaman web. Dan Anda mendapatkan "aw, jepret!" halaman mengalami kesalahan ngadat. Itu alasan kecil untuk membuang penyiapan Chrome yang sempurna di desktop Anda, Anda dapat mengikuti beberapa metode sederhana untuk memperbaiki kesalahan kerusakan halaman.

Beberapa faktor dapat merusak pengalaman menjelajah Chrome Anda di desktop. Mungkin ekstensi yang kedaluwarsa, cache yang buruk, atau koneksi internet yang tidak jelas yang menyebabkan kesalahan kerusakan halaman di Chrome. Mari kita periksa solusi untuk memperbaiki masalah di Chrome.
1. Muat Ulang Halaman Web
Sebelum kita melalui trik pemecahan masalah lanjutan, Anda dapat mencoba memuat ulang halaman web untuk memperbaiki masalah. Klik ikon muat ulang di sebelah bilah alamat di Chrome dan periksa konten web. Itu akan mengkonfirmasi jika itu adalah kesalahan sementara.

2. Nonaktifkan VPN
Saat Anda membuat koneksi VPN di komputer atau Mac, Anda terhubung ke server wilayah lain. Jika konten yang Anda coba jelajahi tidak tersedia di wilayah server yang terhubung, Anda tidak akan dapat memeriksa halaman web. Kadang-kadang, Anda mungkin menghadapi kesalahan halaman crash juga.
Saat Anda menggunakan layanan VPN, Anda mungkin menghadapi masalah saat memuat halaman web. Jika Anda menggunakan ekstensi VPN di Chrome, klik dan putuskan sambungannya.

Beberapa mungkin lebih suka menggunakan VPN asli di PC atau Mac juga. Buka aplikasi VPN dan nonaktifkan koneksi VPN untuk sementara.
3. Periksa Keandalan Koneksi Internet
Setelah Anda menonaktifkan koneksi VPN di komputer, Anda harus memeriksa kecepatan koneksi internet. Pastikan Anda bekerja dengan koneksi internet yang andal untuk memuat halaman web. Periksalah kecepatan internet saat ini di komputer. Jika Wi-Fi tidak berfungsi, periksa pos khusus kami untuk perbaiki masalah Wi-Fi di Windows.
4. Gunakan Mode Penyamaran
Jika Anda menghadapi halaman 'aw snap!' mengalami kesalahan mogok di Chrome normal, Anda dapat membuka halaman web yang sama dalam mode Penyamaran.
Klik menu tiga titik di bagian atas dan pilih mode Penyamaran Baru. Tempel tautan halaman web dan coba muat.

Saat Anda menelusuri konten dalam mode Penyamaran, browser akan menonaktifkan semua ekstensi. Jika halaman web berfungsi dengan baik dalam mode Penyamaran, praktik tersebut mengonfirmasi masalah dengan salah satu ekstensi Chromium yang dipasang. Mari kita nonaktifkan atau hapus sepenuhnya.
5. Hapus Ekstensi Bermasalah
Ekstensi Chrome lama dan kedaluwarsa sering kali menyebabkan masalah ketidakcocokan dengan versi Chrome yang lebih baru. Anda perlu menonaktifkan atau mencopot pemasangan ekstensi tersebut dari browser Chrome. Begini caranya.
Langkah 1: Buka browser Google Chrome di desktop.
Langkah 2: Klik menu tiga titik di bagian atas dan pilih Alat lainnya.

Langkah 3: Pilih Ekstensi dari menu berikut.
Langkah 4: Nonaktifkan atau hapus ekstensi yang tidak relevan dari daftar.

6. Menghapus data pencarian
Yang ini ditujukan untuk pengguna listrik Chrome. Anda mungkin telah menginfeksi browser dengan terlalu banyak data cache dan informasi lainnya. Anda perlu menghapus data penjelajahan dan mencoba lagi untuk memperbaiki kesalahan kerusakan halaman di Chrome.
Langkah 1: Dari beranda Chrome, klik menu tiga titik di bagian atas dan pilih Alat lainnya.
Langkah 2: Pilih Hapus data penelusuran dan pindah ke tab Lanjutan.
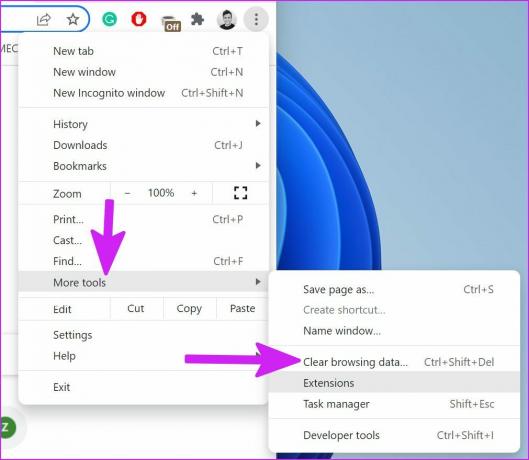
Langkah 3: Pilih tombol Hapus data di bagian bawah.
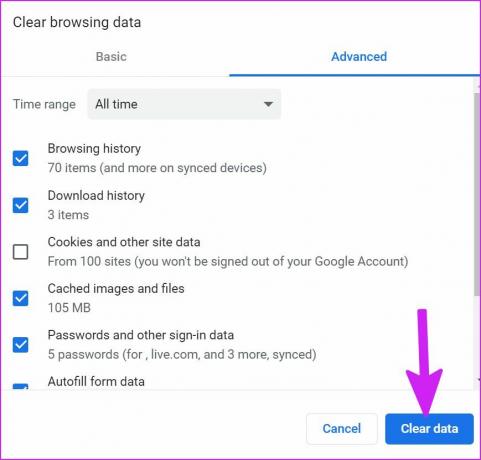
7. Hapus Perangkat Lunak Berbahaya dari Google Chrome
Google Chrome dilengkapi dengan alat bawaan untuk menemukan dan menghapus perangkat lunak berbahaya di komputer Anda. Mari kita gunakan dari langkah-langkah di bawah ini.
Langkah 1: Luncurkan Google Chrome dan buka Pengaturan dengan mengklik tiga titik vertikal di sudut kanan atas.

Langkah 2: Perluas menu Lanjutan dan pilih opsi Bersihkan komputer di bagian 'Setel ulang dan bersihkan'.

Langkah 3: Buka opsi Bersihkan komputer dan pilih tombol Temukan untuk menghapus file berbahaya dan palsu.

8. Mulai ulang Google Chrome
Kadang-kadang, restart sederhana melakukan keajaiban. Dengan Chrome, Anda harus menutupnya sepenuhnya lalu memulainya lagi.
Langkah 1: Tekan tombol Windows, cari Task Manager, dan tekan Enter untuk membuka Task Manager.
Langkah 2: Temukan Google Chrome dari menu Aplikasi dan pilih. Klik tombol Akhiri tugas di bagian bawah.

9. Perbarui Google Chrome
Biasanya, Google Chrome memperbarui browser di latar belakang. Jika Anda bekerja dengan versi Chrome lama, Anda mungkin menghadapi masalah dengan kerusakan halaman.
Langkah 1: Dari beranda Google Chrome, klik menu tiga titik dan pilih Pengaturan.

Langkah 2: Pilih Tentang Chrome dari bilah sisi dan periksa pembaruan yang tersedia.

Instal pembaruan versi Chrome terbaru dan mulai ulang aplikasi.
Nikmati Penjelajahan Web yang Lancar di Chrome
Jika tidak ada trik yang berhasil, Anda dapat pindah ke a Alternatif Google Chrome di desktop. Jika situs web berfungsi baik di browser lain, Anda perlu menghubungi admin untuk menginformasikan tentang masalah dengan Google Chrome. Trik mana yang berhasil untuk Anda dalam menyelesaikan kerusakan halaman di Chrome? Bagikan pengalaman Anda di komentar di bawah.
Terakhir diperbarui pada 22 Maret 2022
Artikel di atas mungkin berisi tautan afiliasi yang membantu mendukung Guiding Tech. Namun, itu tidak mempengaruhi integritas editorial kami. Konten tetap tidak bias dan otentik.

Ditulis oleh
Parth sebelumnya bekerja di EOTO.tech yang meliput berita teknologi. Dia saat ini bekerja lepas di Guiding Tech menulis tentang perbandingan aplikasi, tutorial, tip dan trik perangkat lunak dan menyelam jauh ke dalam platform iOS, Android, macOS, dan Windows.