Cara Menonaktifkan Penampil PDF Google Chrome
Bermacam Macam / / November 28, 2021
Cara Menonaktifkan Penampil PDF Google Chrome: Penampil PDF bawaan yang disediakan Chrome benar-benar membuat hidup kita lebih mudah. Anda tidak perlu mengunduh PDF apa pun, Anda juga tidak memerlukan penampil PDF lain untuk PDF sehari-hari yang biasa Anda temukan. Tetapi jika Anda memiliki beberapa PDF yang sangat panjang dan penting untuk ditangani, dan hal-hal untuk disorot dan di-bookmark, penampil PDF Chrome tidak cukup. Dan untuk menangani file Anda di tempat lain Penampil PDF, Anda harus mengunduh file PDF terlebih dahulu menggunakan ikon unduh yang disediakan dan kemudian membuka file yang diunduh di penampil PDF. Sebenarnya tidak, Chrome memang memberi Anda opsi untuk menonaktifkan penampil PDF dan membuka file langsung di penampil PDF lain.
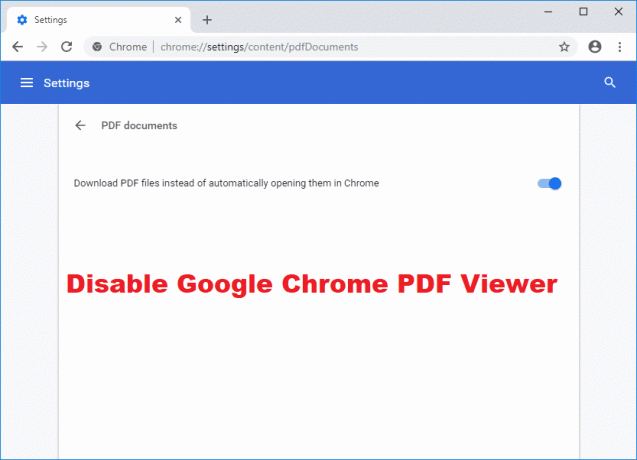
Metode untuk menonaktifkan penampil PDF bawaan Chrome akan bergantung pada versi Chrome yang Anda gunakan. Jika Anda belum mengetahui versi Chrome Anda, Anda dapat menemukannya dengan:
- Klik menu tiga titik di sudut kanan atas browser Chrome Anda.
- Pilih 'Membantu' lalu klik 'Tentang Google Chrome’.

- Anda dapat melihat nomor versi Chrome Anda di jendela.
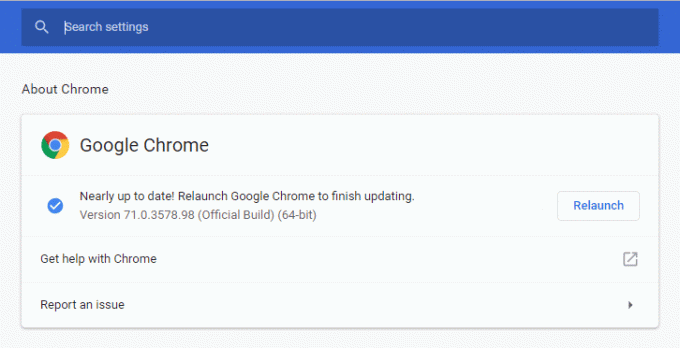
Isi
- Cara Menonaktifkan Penampil PDF Google Chrome
- Nonaktifkan Google Chrome PDF Viewer (Di Chrome Versi 60 Ke Atas)
- Nonaktifkan Google Chrome PDF Viewer (Di Chrome Versi 57 Ke Atas)
- Nonaktifkan Google Chrome PDF Viewer (Dalam Versi Chrome lebih lama dari 57)
Cara Menonaktifkan Penampil PDF Google Chrome
Nonaktifkan Google Chrome PDF Viewer (Di Chrome Versi 60 Ke Atas)
Untuk Chrome versi 60 dan seterusnya, Anda dapat memilih apakah ingin membuka PDF di PDF bawaan Chrome penampil atau jika Anda ingin mengunduh file secara langsung (Anda tidak memiliki opsi untuk menonaktifkan built-in penonton). Untuk mengunduh file secara langsung,
1.Buka browser web Chrome.
2.Klik menu tiga titik di sudut kanan atas jendela Chrome.
3.Klik pada Pengaturan.

4. Gulir ke bawah ke bagian bawah jendela dan klik Canggih.

5.Cari 'Privasi dan Keamanan' blokir dan klik 'Pengaturan isi’.
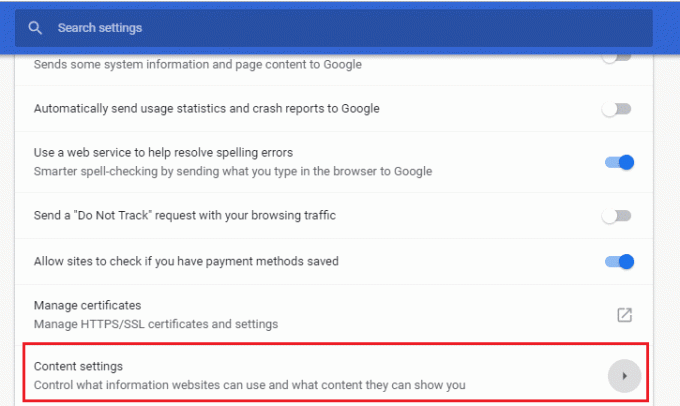
6. Gulir ke bawah halaman pengaturan konten untuk menemukan 'Dokumen PDF' dan klik di atasnya.
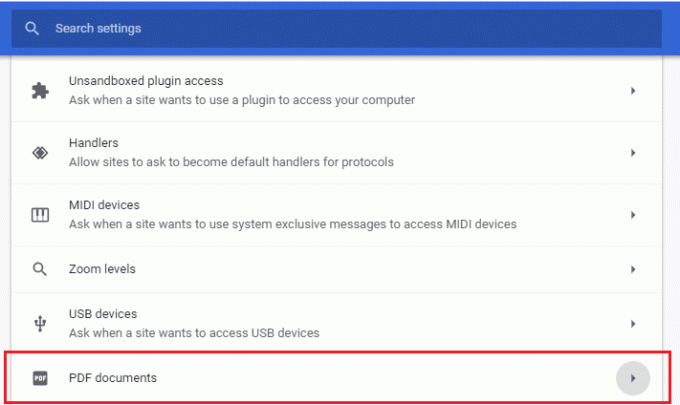
7. Anda sekarang bisa Memungkinkan sakelar pada ‘Unduh file PDF alih-alih membukanya secara otomatis di Chrome' mengalihkan.

Sekarang, ketika Anda mengklik file PDF, alih-alih membuka di Chrome, itu akan diunduh. Anda kemudian dapat membukanya penampil PDF lain. Jika Anda ingin menyetel penampil PDF default,
1.Klik kanan pada file PDF apa pun terletak di file explorer Anda.
2.Klik ‘Buka dengan' dan pilih 'Pilih aplikasi lain’.
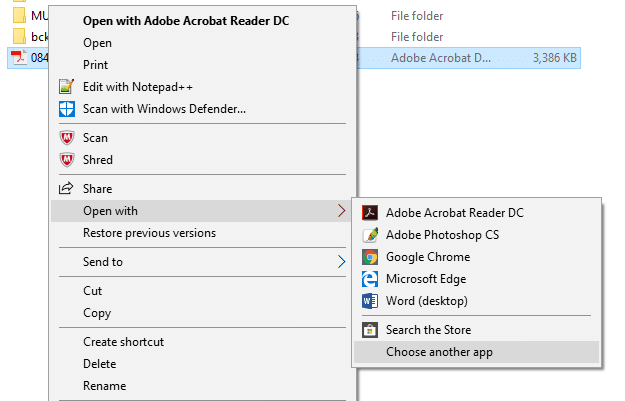
3.Pilih penampil PDF yang ingin Anda atur sebagai default.
4.Cek 'Selalu gunakan aplikasi ini untuk membuka file pdf' kotak centang.

5.Klik OK.
6. Penampil PDF default Anda sekarang telah disetel.
Nonaktifkan Google Chrome PDF Viewer (Di Chrome Versi 57 Ke Atas)
Dari versi 57 hingga 59, Anda mendapatkan opsi untuk membuka file PDF di penampil PDF default Anda. Untuk melakukan ini,
1.Buka browser web Chrome.
2.Klik pada menu tiga titik di sudut kanan atas jendela Chrome.
3.Klik pada Pengaturan lalu klik ‘Tampilkan pengaturan lanjutan’.

4. Pergi ke bagian privasi dan klik ‘Pengaturan isi’.
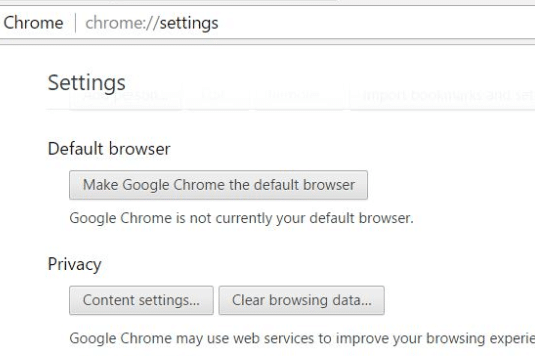
5. Gulir ke bawah jendela. Anda akan menemukan 'Dokumen PDF' menuju.
6. Di bawah judul, centang 'Buka file PDF di aplikasi penampil PDF default’.

Nonaktifkan Google Chrome PDF Viewer (Dalam Versi Chrome lebih lama dari 57)
Untuk menonaktifkan penampil PDF Chrome pada versi lebih awal dari 57, prosesnya relatif mudah.
- Buka peramban web Chrome.
- Di bilah alamat, ketik tentang: plugin.
- Halaman Plugin akan terbuka.
- Klik nonaktifkan di bawah 'Penampil PDF Chrome'.
- Penampil PDF internal kini telah dinonaktifkan.
Jika Anda harus secara teratur menggunakan penampil PDF lain dengan file Anda, maka Anda dapat menggunakan metode ini untuk menonaktifkan penampil PDF Chrome. Namun, jika Anda ingin membuka hanya beberapa file di penampil PDF yang berbeda dan umumnya lebih suka penampil PDF Chrome, maka saya sarankan Anda untuk mengunduh file secara eksplisit dengan mengklik ikon unduh di sudut kiri atas penampil dan kemudian buka dengan yang diperlukan, alih-alih menonaktifkan penampil PDF bawaan Chrome sama sekali.
Direkomendasikan:
- Cara Memperbaiki Konflik Alamat IP
- Microsoft Word telah Berhenti Bekerja [ASK]
- Ingin Mengedit File Host di Windows 10? Berikut adalah cara melakukannya!
- Hapus Akun Gmail Secara Permanen (Dengan Gambar)
Mudah-mudahan, salah satu metode yang disebutkan di atas pasti akan membantu Anda untuk Nonaktifkan Penampil PDF Google Chrome tetapi jika Anda masih memiliki pertanyaan tentang artikel ini, silakan tanyakan di bagian komentar.



