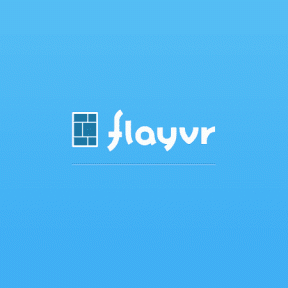Cara Mengubah Ikon di Windows 11
Bermacam Macam / / March 29, 2022
Sementara Windows 11 mengemas cukup banyak opsi penyesuaian, mengubah ikon di Windows 11 adalah cara yang rapi untuk mempersonalisasi PC Windows Anda. Jadi, jika Anda tertarik untuk mengubah tampilan folder dan pintasan di PC Anda, Anda telah datang ke tempat yang tepat.

Jika Anda tidak menyukai ikon default di Windows 11 atau hanya ingin memberikan tampilan unik pada PC Anda, kami akan menunjukkan cara mengubah berbagai ikon di Windows 11. Jadi, mari kita mulai.
Ubah Ikon Desktop dan Bilah Tugas di Windows 11
Mari kita mulai dengan Ikon desktop pertama. Anda dapat menggunakan aplikasi Pengaturan di Windows 11 untuk mengubah ikon untuk Komputer, File Pengguna, Jaringan, Keranjang Sampah, dan Panel Kontrol. Begini caranya.
Langkah 1: Buka menu Mulai dan klik ikon roda gigi untuk meluncurkan aplikasi Pengaturan.

Langkah 2: Buka tab Personalisasi di sebelah kiri Anda dan pilih Tema.

Langkah 3: Gulir ke bawah ke bagian Pengaturan terkait dan buka pengaturan ikon Desktop.
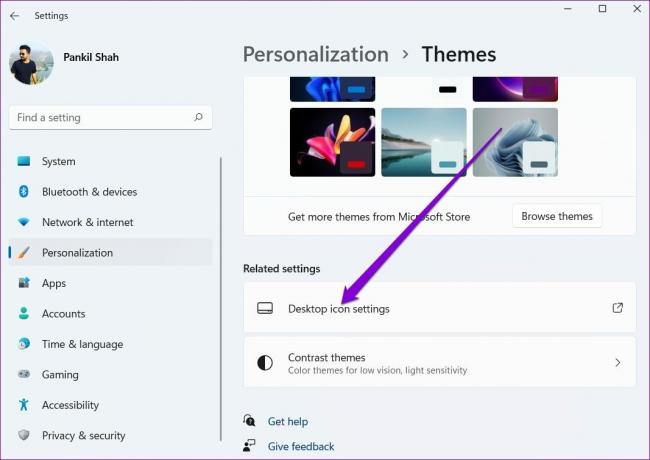
Langkah 4: Pilih ikon Desktop yang ingin Anda ubah dan klik tombol Ubah Ikon.

Langkah 5: Di jendela Ubah Ikon, pilih ikon baru dari opsi yang tersedia. Atau, Anda juga dapat menggunakan tombol telusuri untuk menemukan ikon khusus yang diunduh dari situs web pihak ketiga.

Langkah 6: Setelah dipilih, klik OK.

Langkah 7: Klik Terapkan diikuti oleh OK untuk menyimpan perubahan.

Ulangi langkah di atas untuk mengubah semua ikon Desktop. Namun, jika Anda ingin mengubah ikon pintasan desktop, Anda harus mengakses Properties-nya. Inilah cara melakukannya.
Langkah 1: Klik kanan pada ikon desktop dan pilih Properties.
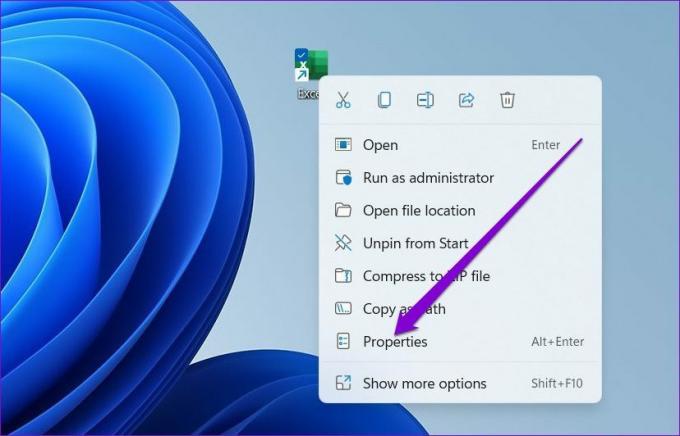
Langkah 2: Di bawah tab Pintasan, klik tombol Ubah Ikon.

Langkah 3: Pilih ikon baru dan klik OK.

Langkah 4: Tekan Terapkan untuk menyimpan perubahan.

Demikian pula, Anda juga dapat mengubah ikon program disematkan ke Bilah Tugas dengan mengakses Properties-nya. Begini caranya.
Langkah 1: Sambil menahan tombol Shift, klik kanan pada ikon program di Taskbar dan pilih Properties.

Langkah 2: Di bawah tab Pintasan, klik Ubah Ikon.

Langkah 3: Pilih ikon baru dan klik OK.

Langkah 4: Tekan Terapkan untuk menyimpan perubahan.

Cara Mengubah Ikon Folder di Windows 11
Selain ikon desktop dan bilah tugas, Windows juga memungkinkan Anda mengubah ikon folder di File Explorer. Prosesnya sangat mirip dengan mengubah pintasan desktop ikon. Begini caranya.
Langkah 1: Tekan tombol Windows + E untuk meluncurkan File Explorer.
Langkah 2: Klik kanan pada folder dan buka Properties-nya.

Langkah 3: Beralih ke tab Kustomisasi dan klik tombol Ubah Ikon.

Langkah 4: Pilih ikon baru untuk Folder dan tekan OK.

Langkah 5: Terakhir, klik Terapkan untuk menyimpan perubahan.

Cara Mengubah Ikon Drive di Windows 11
Meskipun memodifikasi ikon desktop dan folder itu mudah, Windows tidak menawarkan cara langsung untuk mengubah ikon drive di File Explorer. Untuk itu, Anda harus mengubah file Registry.
Untuk mengubah ikon drive, Anda harus mengunduh ikon dari situs web pihak ketiga seperti ikon-ikon atau ubah gambar menjadi format ICO menggunakan alat online. Setelah Anda memiliki ikon pilihan, berikut cara mengaturnya sebagai ikon drive di Windows 11.
Sebuah kata hati-hati. Karena Peninjau Suntingan Registri menyimpan pengaturan penting untuk Windows dan aplikasinya, sebaiknya Anda buat cadangan file registri Anda sebelum melanjutkan untuk membuat perubahan apa pun.
Langkah 1: Klik kanan pada file ICO yang diunduh dan pilih Salin sebagai jalur.

Langkah 2: Tekan tombol Windows + R luncurkan perintah Run, ketik regedit, dan tekan Enter.

Langkah 3: Gunakan bilah alamat di bagian atas untuk menavigasi ke kunci berikut:
HKEY_LOCAL_MACHINE\SOFTWARE\Microsoft\Windows\CurrentVersion\Explorer\DriveIcons

Langkah 4: Klik kanan tombol DriveIcons, pilih New dari menu, dan pilih Key. Beri nama kunci baru menggunakan huruf drive yang ingin Anda ubah.
Misalnya, jika Anda ingin mengubah ikon drive C, beri nama kunci C.
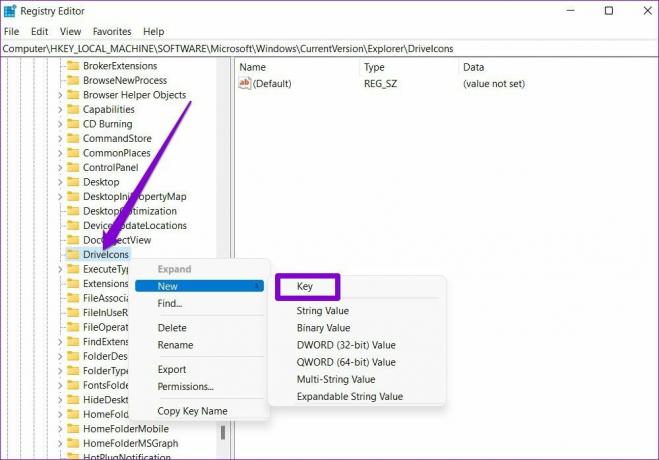
Langkah 5: Klik kanan pada kunci yang baru dibuat, buka Baru dan pilih Kunci. Beri nama DefaultIcon.
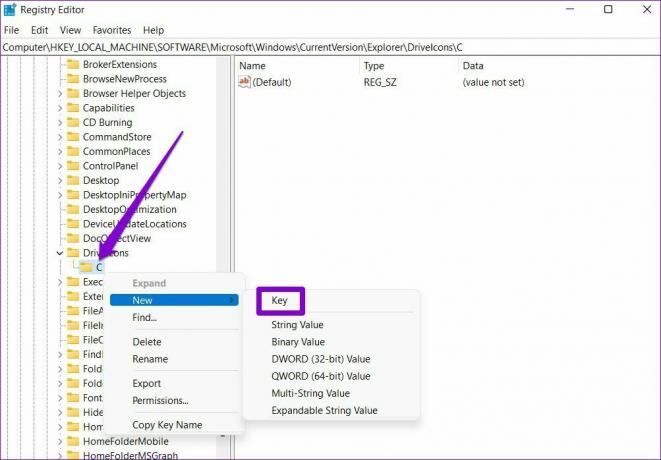
Langkah 6: Pilih kunci DefaultIcon baru dan klik dua kali nilai (Default) di sebelah kanan Anda.

Langkah 7: Di Data Nilai, tempel tambalan ikon yang disalin pada Langkah 1 dan tekan OK.

Dan voila! Ikon drive baru Anda akan segera muncul.
Bonus: Cara Mengubah Ukuran Ikon di Windows 11 (Desktop & File Explorer)
Selain mengubah desktop dan ikon file explorer, Windows juga memungkinkan Anda untuk menambah atau mengurangi ukurannya.
Untuk mengubah ukuran ikon desktop, klik kanan di mana saja pada ruang kosong di desktop, buka Lihat, dan pilih ukuran yang sesuai untuk Anda.

Demikian pula, jika Anda ingin mengubah ukuran file dan ikon folder di File Explorer, Anda dapat memperluas menu Lihat di bagian atas dan memilih dari ukuran yang tersedia.
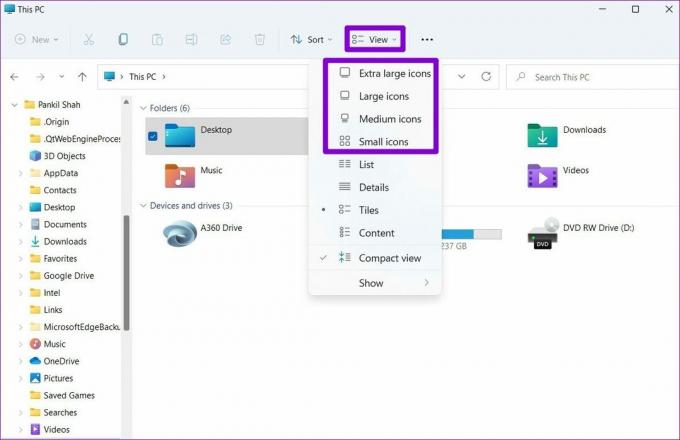
Sesuaikan Ikon Anda
Mungkin bagian terbaik tentang Windows 11 adalah memungkinkan Anda menyesuaikan setiap elemen, langsung dari layar kunci ke Mulai menu. Dan seperti yang baru saja kita lihat, mengubah ikon di Windows 11 juga tidak terlalu sulit. Gunakan metode yang disebutkan di atas untuk mulai mengubah ikon di Windows 11.
Terakhir diperbarui pada 24 Maret 2022
Artikel di atas mungkin berisi tautan afiliasi yang membantu mendukung Guiding Tech. Namun, itu tidak mempengaruhi integritas editorial kami. Konten tetap tidak bias dan otentik.

Ditulis oleh
Pankil berprofesi sebagai Insinyur Sipil yang memulai perjalanannya sebagai penulis di EOTO.tech. Dia baru-baru ini bergabung dengan Guiding Tech sebagai penulis lepas untuk meliput cara, penjelasan, panduan pembelian, tip dan trik untuk Android, iOS, Windows, dan Web.