6 Cara Teratas untuk Memperbaiki Windows 11 Terjebak di Layar Restart
Bermacam Macam / / March 29, 2022
Apakah PC Windows 11 Anda macet saat memulai ulang layar? Meskipun Windows 11 telah meningkat pesat dalam hal stabilitas, masalah seperti waktu boot lebih lambat dan shutdown acak terus mengganggu pengguna. 
Baik itu file sistem yang rusak atau pembaruan Windows terbaru yang membuat Windows macet saat memulai ulang layar, panduan ini memiliki solusi yang dapat diterapkan untuk membantu menyelesaikan masalah.
1. Boot Windows Dalam Mode Aman
Karena Anda terjebak di layar restart dan tidak dapat mengakses Windows dalam mode normal, pertama-tama, Anda harus mematikan PC secara paksa dan boot ke Safe Mode untuk memecahkan masalah yang mendasarinya.
Langkah 1: Tekan dan tahan tombol daya fisik hingga PC Anda mati. Tunggu satu atau dua menit sebelum menyalakannya kembali.
Langkah 2: Saat PC Anda mulai boot, tekan dan tahan tombol daya selama beberapa detik hingga PC Anda restart. Ulangi langkah ini untuk menghentikan proses boot tiga kali. Pada kesempatan keempat, ketika Windows menyapa Anda dengan layar Perbaikan Otomatis, pilih Opsi lanjutan.

Langkah 3: Selanjutnya, klik Troubleshoot.

Langkah 4: Lalu pergi ke Opsi Lanjutan.

Langkah 5: Pada layar Opsi Lanjutan, klik Pengaturan Startup.

Langkah 6: Tekan tombol Restart untuk mengakses menu Startup Settings.
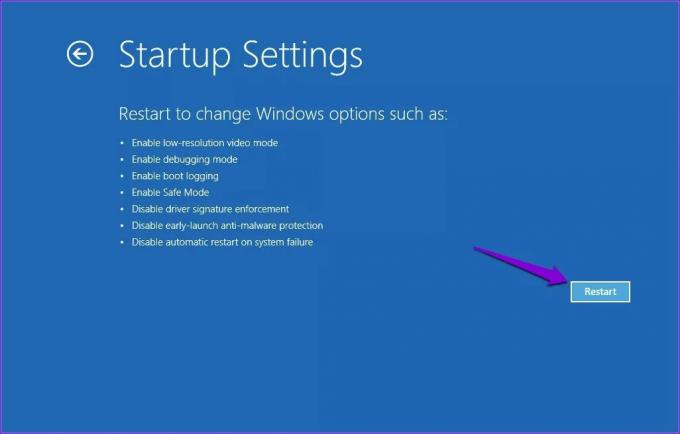
Langkah 7: Terakhir, tekan 4 atau F4 pada keyboard Anda untuk me-restart PC Anda dalam Safe Mode.
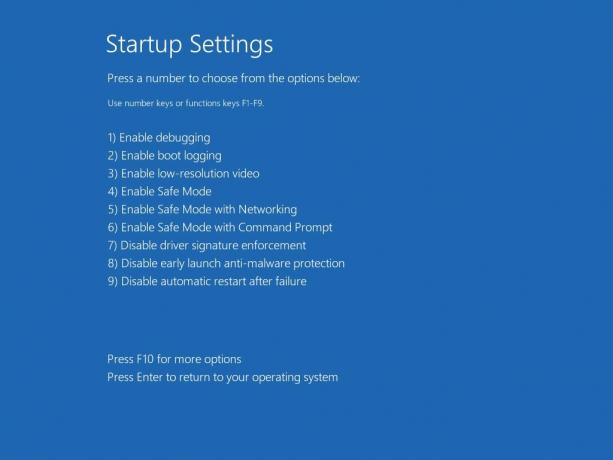
Setelah mem-boot PC Anda dalam Safe Mode, Anda dapat menggunakan metode di bawah ini untuk mencegah Windows macet saat memulai ulang layar.
2. Copot Pembaruan Windows Terbaru
Karena masalah ini sebagian besar terjadi tepat setelah Anda menginstal Pembaruan Windows 11 baru-baru ini, maka menghapus instalannya mungkin membantu. Begini caranya.
Langkah 1: Klik kanan pada menu Mulai dan pilih Pengaturan dari daftar.

Langkah 2: Arahkan ke tab Pembaruan Windows dan pilih Perbarui riwayat.

Langkah 3: Gulir ke bawah ke Pengaturan terkait dan klik Copot pemasangan pembaruan.

Langkah 4: Pilih pembaruan yang baru saja diinstal dari daftar dan klik tombol Copot pemasangan di bagian atas.

3. Aktifkan Boot Aman
Secure Boot adalah fitur keamanan penting yang memungkinkan PC Anda melakukan boot dengan perangkat lunak tepercaya dari Original Equipment Manufacturer (OEM) saja. Jika Boot Aman dinonaktifkan pada PC Anda, Windows mungkin gagal melakukan booting dengan benar atau macet saat memulai ulang layar.
Untuk memeriksa status Boot Aman di Windows 11, ikuti langkah-langkah di bawah ini.
Langkah 1: Klik kanan pada menu Start dan pilih Run dari menu yang dihasilkan.

Langkah 2: Ketik msinfo32 dalam kotak dan tekan Enter.
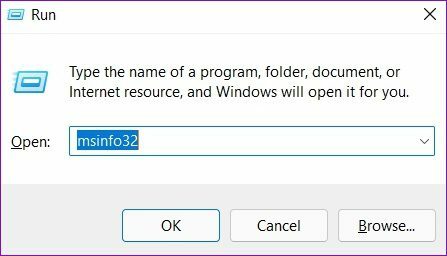
Langkah 3: Di jendela Informasi Sistem yang terbuka, di bawah Ringkasan Sistem, periksa Status Boot Aman dari panel kanan.

Jika boot aman diaktifkan, maka Anda dapat melompat ke metode berikutnya. Jika tidak, ikuti langkah-langkah di bawah ini untuk mengaktifkan boot aman di Windows 11.
Langkah 1: Buka menu Mulai dan klik ikon roda gigi untuk meluncurkan aplikasi Pengaturan.

Langkah 2: Di tab Sistem, pilih Pemulihan.

Langkah 3: Klik tombol Restart now di sebelah Advanced startup.

Langkah 4: Klik pada Pemecahan Masalah.

Langkah 5: Selanjutnya, pergi ke Opsi Lanjutan.

Langkah 6: Pada Opsi Lanjutan, pilih opsi Pengaturan Firmware UEFI.
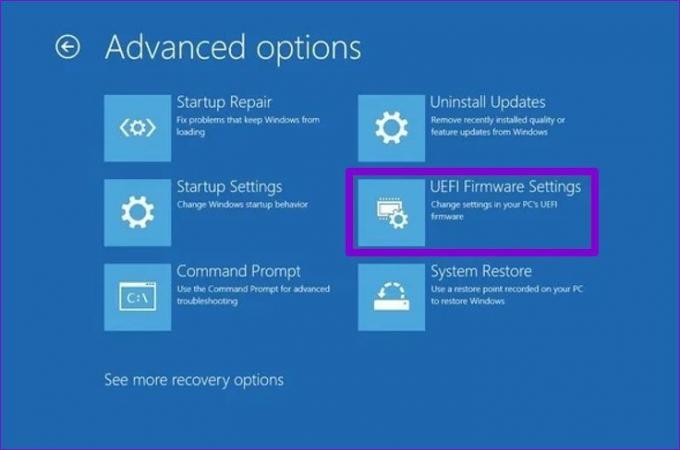
Langkah 7: Klik Mulai Ulang.

PC Anda kemudian akan boot ke BIOS. Perhatikan bahwa layar pengaturan UEFI akan berbeda berdasarkan pabrikan dan model komputer.
Langkah 8: Arahkan ke opsi Boot Aman di bawah menu Boot dan tekan Enter untuk mengaktifkannya.
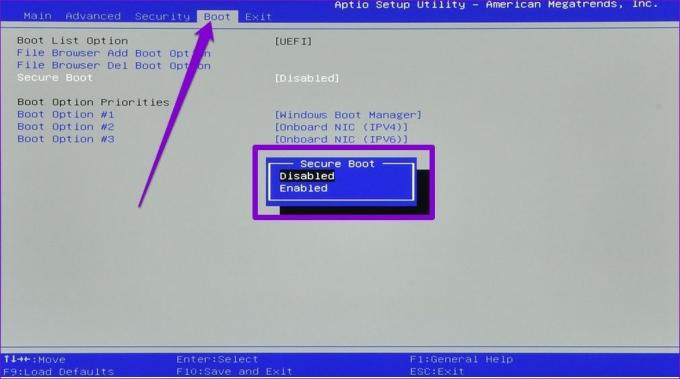
Langkah 9: Terakhir, tekan F10 untuk menyimpan perubahan dan keluar dari BIOS.
Coba restart PC Anda untuk melihat apakah bisa boot secara normal.
4. Jalankan Pemindaian SFC
File sistem yang rusak atau hilang juga dapat menghambat proses boot Windows dan menjaganya agar tidak mati. Pemindaian SFC (Pemeriksa File Sistem) adalah utilitas praktis yang dapat memindai dan memperbaiki file sistem itu sendiri. Inilah cara Anda dapat menggunakannya.
Langkah 1: Klik kanan pada ikon menu Start dan pilih opsi Terminal Windows (Admin) dari menu yang dihasilkan.

Langkah 2: Ketik perintah yang disebutkan di bawah ini dan tekan Enter.
SFC /scannow

Jika ada file yang layak untuk dipulihkan, ikuti petunjuk untuk memulihkannya dan mulai ulang PC Anda.
5. Hapus File Dari Folder Distribusi Perangkat Lunak
Windows menyimpan file pembaruan yang diunduh di folder SoftwareDistrubution sebelum menginstalnya. Jika file-file itu menjadi tidak dapat diakses karena suatu alasan, maka Anda dapat menghapusnya dan mengunduh Pembaruan Windows lagi. Begini caranya.
Langkah 1: Klik kanan pada menu Start dan pilih Run dari menu yang dihasilkan.

Langkah 2: Jenis C:\Windows\SoftwareDistribution di bidang teks dan tekan Enter.

Langkah 3: Pilih semua file di folder Distribusi Perangkat Lunak dan klik ikon tempat sampah untuk menghapusnya.

Sekarang buka aplikasi Pengaturan dan periksa Pembaruan Windows baru.
6. Perbarui Windows 11
Terakhir, Anda dapat melanjutkan dan mengunduh pembaruan Windows yang tertunda. Jika semuanya berjalan dengan baik, Windows akan berhasil memperbarui dan PC Anda akan boot secara normal.
Untuk mengunduh pembaruan Windows yang tertunda, ikuti langkah-langkah di bawah ini.
Langkah 1: Klik kanan pada menu Start dan pilih Settings dari menu yang muncul.

Langkah 2: Arahkan ke bagian Pembaruan Windows dan klik Periksa pembaruan untuk mengunduh dan menginstal pembaruan yang tertunda.

Hindari Terjebak
Masalah boot seperti itu pada Windows dapat membuat Anda frustrasi dan membuat Anda tidak dapat menggunakan PC selama berjam-jam. Bekerja dengan cara Anda melalui solusi yang disebutkan di atas pasti akan memperbaiki masalah untuk Anda.
Terakhir diperbarui pada 24 Maret 2022
Artikel di atas mungkin berisi tautan afiliasi yang membantu mendukung Guiding Tech. Namun, itu tidak mempengaruhi integritas editorial kami. Konten tetap tidak bias dan otentik.

Ditulis oleh
Pankil berprofesi sebagai Insinyur Sipil yang memulai perjalanannya sebagai penulis di EOTO.tech. Dia baru-baru ini bergabung dengan Guiding Tech sebagai penulis lepas untuk meliput cara, penjelasan, panduan pembelian, tip dan trik untuk Android, iOS, Windows, dan Web.



