5 Cara Terbaik untuk Memperbaiki Tampilan Cepat Tidak Berfungsi di Mac
Bermacam Macam / / March 30, 2022
Sefitur nyata di macOS melayani kenyamanan pengguna untuk memudahkan mereka menggunakan Mac. Misalnya, fitur Quick Look memungkinkan Anda menikmati pratinjau instan file media (video) saat Anda mengklik thumbnail. Tampilan Cepat disematkan ke dalam Aplikasi pencari di macOS.

Ini adalah cara yang bagus untuk melihat sekilas gambar atau dokumen sebelum benar-benar membukanya untuk memverifikasi apakah itu file yang Anda cari. Namun, Tampilan Cepat sering kali berhenti berfungsi, terutama setelah macOS Monterey memperbarui. Jika Anda menghadapi masalah ini, berikut adalah beberapa solusi cepat dan mudah untuk memperbaiki Tampilan Cepat yang tidak berfungsi di Mac.
Apa itu Tampilan Cepat?
Tampilan Cepat memungkinkan Anda untuk melihat file Anda secara berurutan tanpa membukanya di aplikasi yang berbeda. Jika Anda memiliki folder dengan dokumen, PDF, gambar, dan spreadsheet, Anda akan membuka aplikasi yang berbeda untuk melihat semuanya. Tampilan Cepat memberi Anda pratinjau instan dari file tersebut saat Anda menekan pilih dan menekan bilah spasi sehingga Anda tidak perlu membuka aplikasi atau perangkat lunak yang sesuai.

Ini menghemat waktu dan sumber daya di Mac Anda karena semuanya terjadi di dalam Finder.
Cara Memperbaiki Tampilan Cepat Tidak Berfungsi
Ketika Quick Look gagal bekerja, menekan spasi hanya menampilkan kotak dialog dengan nama dan ukuran file di atasnya dan tidak ada yang lain. Jika ini yang Anda lihat di Mac, ikuti langkah-langkah ini dan Tampilan Cepat akan kembali normal.
1. Paksa Keluar dan Luncurkan Ulang Finder
Ini adalah solusi paling dasar yang akan memperbaiki Tampilan Cepat di Mac Anda. Finder adalah aplikasi yang tetap terbuka sepanjang waktu sehingga Anda tidak dapat menutupnya seperti yang Anda inginkan keluar dari aplikasi di Mac. Inilah cara Anda dapat memaksa keluar dari Finder dan memulai kembali.
Langkah 1: Klik pada logo Apple di sudut kiri atas layar Anda.

Langkah 2: Pilih Paksa Berhenti.
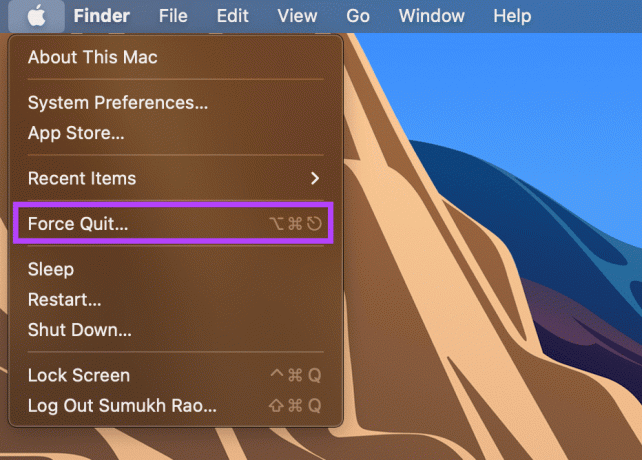
Langkah 3: Pilih Finder dari daftar aplikasi yang terbuka dan kemudian klik Relaunch.
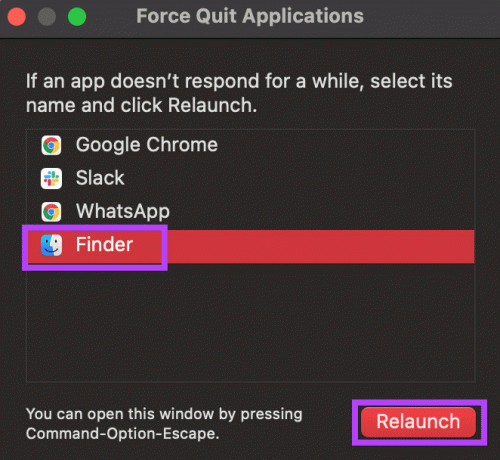
Finder sekarang akan ditutup dan dibuka kembali di Mac Anda. Jika itu hanya kesalahan sementara, Quick Look akan berfungsi seperti biasa.
2. Hapus Cache dari Tampilan Cepat
Menghapus file yang di-cache terkadang dapat memperbaiki masalah dasar seperti ini. Coba bersihkan cache untuk Quick Look dan lihat apakah itu membantu.
Langkah 1: Buka aplikasi Terminal di Mac Anda.
Langkah 2: Masukkan perintah qlmanage -r cache dan tekan Enter.
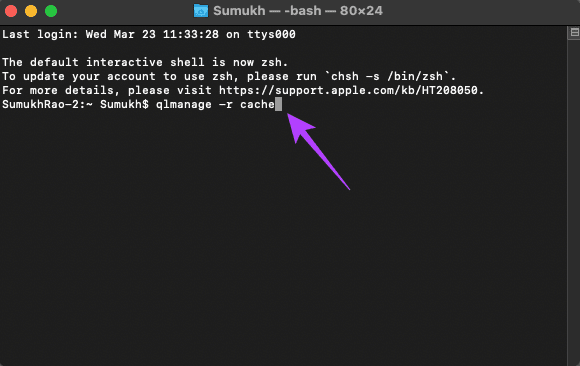
Coba gunakan Tampilan Cepat sekarang.
3. Hentikan Tampilan Cepat dari Monitor Aktivitas
Monitor Aktivitas di Mac menampilkan daftar proses yang sedang berlangsung baik di latar depan maupun di latar belakang. Karena Quick Look bekerja sepanjang waktu di Finder, itu tetap aktif setiap saat. Menghentikan proses dan memulai kembali seperti mengatur ulang Tampilan Cepat yang mungkin memperbaiki masalah Anda. Inilah cara melakukannya.
Langkah 1: Buka app Monitor Aktivitas di Mac Anda.
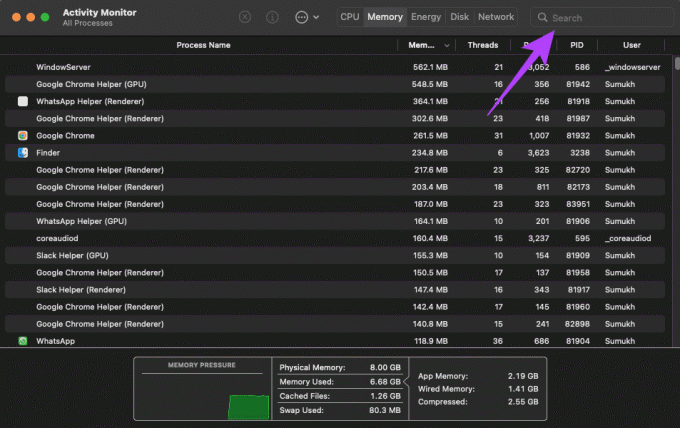
Langkah 2: Gunakan bilah pencarian di sudut kanan atas layar untuk mencari layanan yang relevan. Klik dan ketik Layanan QuickLookUI.
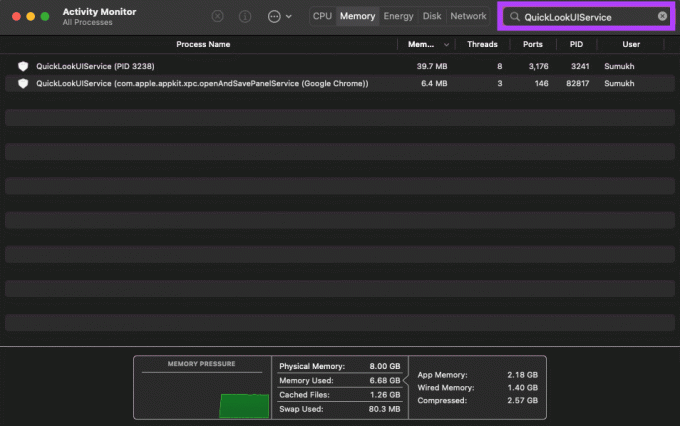
Langkah 3: Pilih opsi pertama dan klik tombol Stop.

Langkah 4: Tutup Monitor Aktivitas.
Tunggu beberapa saat hingga layanan dilanjutkan secara otomatis. Luncurkan Finder dan coba gunakan Quick Look.
4. Mulai ulang Mac Anda
Restart Mac mungkin tampak seperti solusi dasar tetapi bekerja lebih sering daripada yang Anda pikirkan untuk memperbaiki masalah dasar seperti ini. Tidak ada salahnya mencobanya.
Langkah 1: Klik logo Apple di sudut kiri atas Mac Anda.

Langkah 2: Pilih Mulai Ulang dan tunggu Mac Anda melakukan boot ulang.
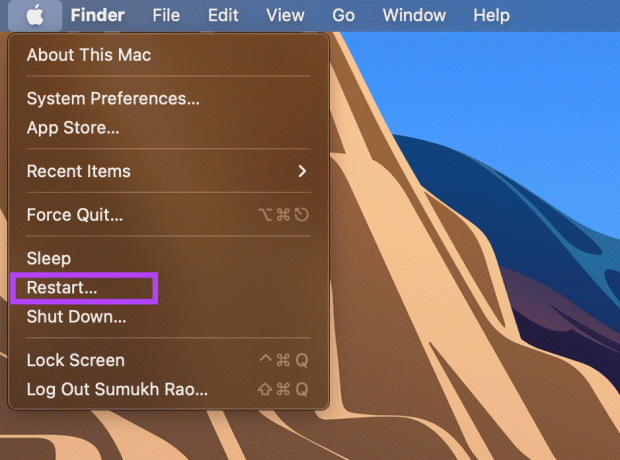
Langkah 3: Masuk ke akun pengguna Anda dan coba gunakan Tampilan Cepat.
5. Perbarui macOS ke Versi Terbaru
Versi macOS yang lebih lama terkadang dapat menyebabkan masalah. Itulah mengapa yang terbaik adalah selalu memperbarui perangkat lunak di Mac Anda.
Langkah 1: Klik logo menu Apple di sudut kiri atas layar Anda.

Langkah 2: Pilih Tentang Mac Ini dari menu.

Langkah 3: Kemudian, pilih opsi Pembaruan Perangkat Lunak.

Langkah 4: Tunggu Mac Anda mencari pembaruan. Jika ada pembaruan yang tersedia, klik tombol Instal Pembaruan.

Biarkan pembaruan selesai dan Mac Anda dimulai ulang.
Pratinjau File dengan Nyaman dengan Tampilan Cepat
Mengikuti langkah-langkah ini akan memperbaiki masalah apa pun dengan Tampilan Cepat sehingga Anda dapat kembali untuk melihat pratinjau file Anda secara berurutan hanya dengan menekan bilah spasi.
Terakhir diperbarui pada 24 Maret 2022
Artikel di atas mungkin berisi tautan afiliasi yang membantu mendukung Guiding Tech. Namun, itu tidak mempengaruhi integritas editorial kami. Konten tetap tidak bias dan otentik.



