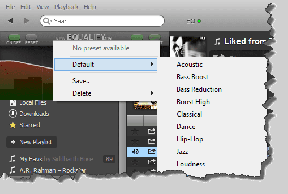Cara Mengedit Video di Ponsel Samsung Galaxy
Bermacam Macam / / March 30, 2022
Dengan smartphone yang semakin kuat dari sebelumnya, penyuntingan video tidak lagi terbatas pada PC kelas atas. Dan jika Anda memiliki ponsel Samsung Galaxy, maka Anda tidak perlu mencari jauh-jauh, karena ponsel Anda memiliki editor video built-in yang dikemas dengan fitur.

Jadi, apakah Anda ingin memangkas, memotong, menggabungkan video atau menambahkan musik, stiker, dan teks untuk mempercantik, panduan ini akan menunjukkan cara mengedit video di ponsel Samsung Galaxy Anda. Jadi, mari kita langsung saja.
Cara Mengedit Video dengan Aplikasi Galeri Samsung
Untuk mengakses editor video bawaan pada ponsel Samsung Galaxy Anda, luncurkan aplikasi Galeri. Selanjutnya, buka video yang ingin Anda edit dan ketuk ikon Pensil di bagian bawah untuk mulai mengedit.
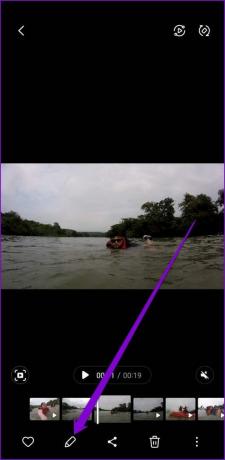
Pangkas Video
Untuk memangkas video Anda, ketuk ikon gunting pada bilah alat di bagian bawah. Kemudian seret bilah pada garis waktu untuk memilih bagian video yang ingin Anda gunakan.
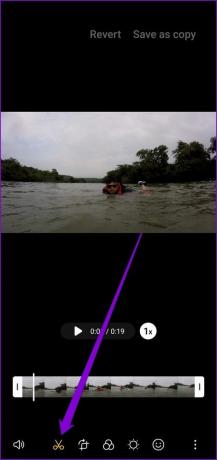

Selain itu, Anda dapat menambah atau mengurangi kecepatan pemutaran video dari sini.

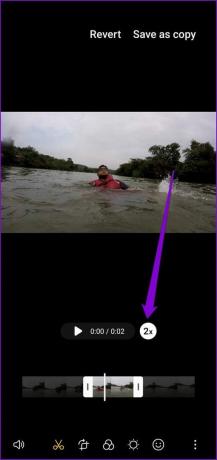
Pangkas, Putar, dan Balik Video
Anda juga dapat memotong, memutar, atau membalik video Anda. Untuk melakukannya, pergilah ke bagian Transform. Cukup seret bingkai di sekitar video untuk memotongnya.
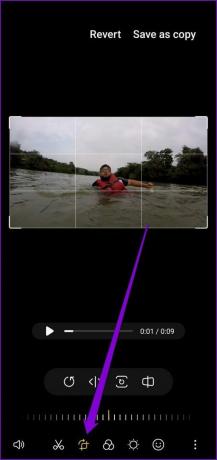

Anda dapat memilih untuk memotong video Anda secara bebas atau mengunci bingkai dalam rasio aspek tertentu (Potret atau Lanskap).


Mengetuk ikon Putar akan memungkinkan Anda memutar bingkai video sebesar 90 derajat. Anda juga dapat membalik video Anda secara horizontal.


Terapkan Filter ke Video
Terlepas dari kemampuan pengeditan dasar, editor video Samsung juga memungkinkan Anda menerapkan filter ke video Anda.
Di editor video, ketuk ikon Filter di tombol untuk menjelajahi berbagai filter. Anda dapat menggunakan salah satu filter pra-instal atau mengunduh yang baru dari Galaxy Store.


Setelah memilih filter yang diinginkan, gunakan penggeser di bawah filter untuk menentukan kekuatannya.

Juga, kunjungi bagian Nada untuk mengubah kecerahan, kontras, bayangan, pencahayaan, dll.

Gambar di Video
Editor video juga memungkinkan Anda menggambar pada video Anda untuk menambahkan lebih banyak kehidupan padanya. Ketuk ikon smiley pada bilah alat untuk mengakses bagian Dekorasi. Selanjutnya, pilih dari jenis dan warna pena yang tersedia untuk mulai mencoret-coret.
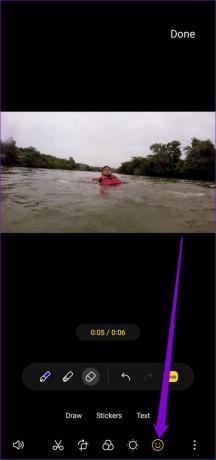
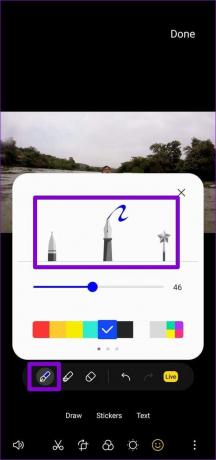
Setelah Anda selesai menggambar, ketuk Selesai dan tentukan durasi di mana Anda ingin gambar itu muncul.


Selain itu, alat menggambar memungkinkan Anda untuk memburamkan wajah atau bagian tertentu dari video Anda. Untuk melakukannya, Anda harus menggunakan pena Blur.


Setelah menggunakan pena Blur, ketuk Selesai dan gunakan bilah kuning untuk menentukan durasi blur.


Tambahkan Stiker dan Teks ke Video
Selain alat menggambar, Anda akan menemukan alat Stiker dan Teks di bagian Dekorasi. Ketuk stiker untuk menambahkan berbagai bentuk, emoji, simbol, dan lainnya.
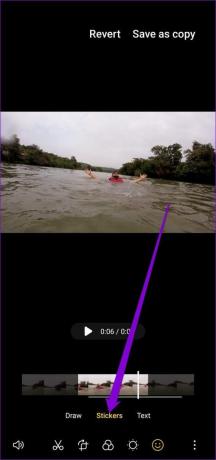

Setelah ditambahkan, Anda dapat memindahkan, memutar, atau mengubah ukuran stiker sesuai keinginan Anda. Untuk menghapus stiker, ketuk ikon minus di atas stiker.
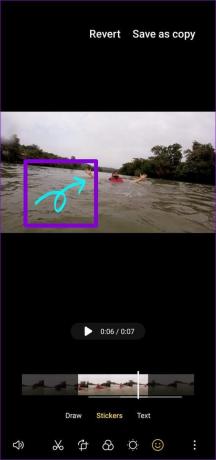

Demikian pula, Anda dapat menggunakan alat Teks untuk menulis teks pada video Anda dan memformatnya sesuka Anda dengan mengubah font, perataan, latar belakang, dan banyak lagi.
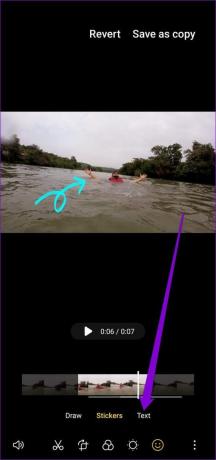

Setelah menambahkan teks, gunakan bilah di bagian bawah untuk menentukan durasinya.


Tambahkan Musik Latar Belakang ke Video
Untuk menambahkan musik latar ke video Anda, ikuti langkah-langkah di bawah ini.
Langkah 1: Di editor video, ketuk ikon speaker di sudut kiri bawah dan pilih opsi Tambahkan musik latar.


Langkah 2: Anda dapat menggulir perpustakaan musik Samsung yang dapat digunakan secara gratis atau mengetuk ikon Plus di sudut kanan atas untuk menambahkan musik dari ponsel Anda.

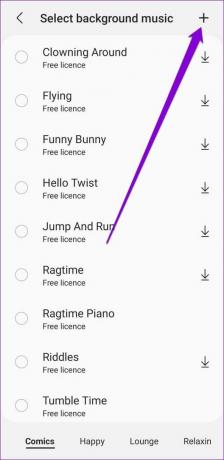
Setelah itu, Anda dapat menetapkan tingkat volume yang berbeda untuk audio asli dan musik yang ditambahkan.

Ubah Ukuran dan Format Video
Jika videonya file tampaknya terlalu besar untuk berbagi, editor video memungkinkan Anda mengubah ukuran dan formatnya. Ketuk ikon menu tiga titik di kanan bawah dan pilih Ukuran dan format.

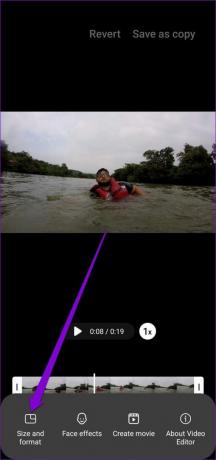
Untuk mengurangi ukuran file video, alihkan ke resolusi yang lebih rendah atau aktifkan opsi Video efisiensi tinggi.

Gabungkan Video
Selain mengedit video individual, Anda dapat menggabungkan video untuk membuat film dari itu. Baca terus untuk mengetahui caranya.
Langkah 1: Di editor video, ketuk ikon menu tiga titik untuk memilih Buat film.


Langkah 2: Pilih video yang ingin Anda tambahkan dan ketuk Selesai.

Setelah ditambahkan, Anda dapat mengubah urutan klip Anda dengan menekan lama klip di garis waktu dan menyeretnya.

Demikian pula, jika Anda ingin mengedit atau menghapus klip individual, ketuk klip untuk melihat opsi.
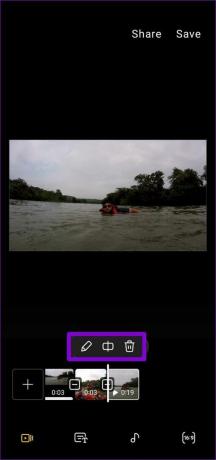
Selain itu, Anda dapat menggunakan efek transisi untuk menggabungkan klip Anda dengan lancar. Untuk melakukannya, ketuk ikon persegi di antara klip dan pilih efek transisi pilihan Anda dari menu yang muncul.

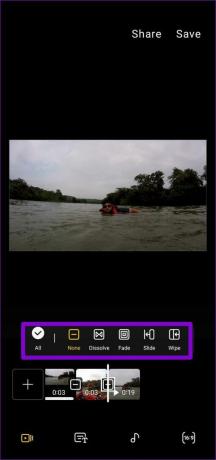
Simpan Kreasi Anda
Setelah mengedit video Anda, ketuk opsi Simpan untuk menyimpannya. Atau, Anda juga dapat membagikan video secara langsung.

Tunjukkan Keahlian Anda
Selain fitur dan fitur Android biasa, ponsel Samsung dilengkapi dengan beberapa fitur alat terbaik dan aplikasi. Apakah Anda ingin? buat GIF, menyempurnakan foto Anda, atau mengedit video, Anda tidak memerlukan aplikasi pihak ketiga.