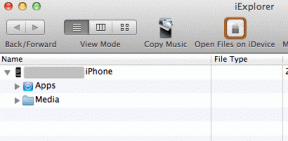Perbaiki Microsoft Store Tidak Bekerja di Windows 10
Bermacam Macam / / April 22, 2022
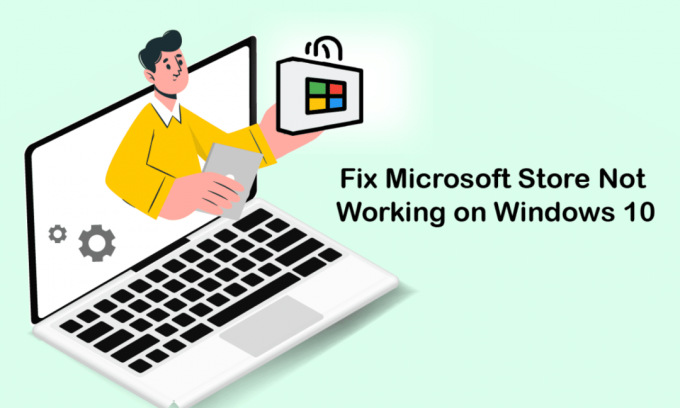
Microsoft Store atau Windows Store dikenal dengan Antarmuka Pengguna yang populer dan koleksi aplikasi yang mengagumkan. Ini mendistribusikan aplikasi Universal Windows Platform dengan semua hal dewa baru dan fitur yang ditingkatkan. Tetapi terkadang Anda mungkin menghadapi Microsoft Store yang tidak berfungsi dengan masalah Windows 10 saat Anda mencoba memuat atau membukanya. Banyak pengguna menghadapi masalah yang sama, namun demikian, ada begitu banyak metode pemecahan masalah yang akan membantu Anda memperbaikinya. Lanjutkan membaca panduan untuk mempelajari cara efektif untuk memperbaiki Microsoft Store tidak terbuka di komputer Windows 10.

Isi
- Cara Memperbaiki Toko Microsoft Tidak Bekerja di Windows 10
- Metode 1: Langkah Pemecahan Masalah Dasar
- Metode 2: Masuk Lagi
- Metode 3: Mulai Ulang Proses Microsoft Store
- Metode 4: Tutup Proses Latar Belakang yang Tidak Kompatibel
- Metode 5: Sinkronkan Pengaturan Tanggal & Waktu
- Metode 6: Jalankan Pemecah Masalah Aplikasi Windows Store
- Metode 7: Hapus Cache Toko Windows
- Metode 8: Instal Pembaruan Aplikasi
- Metode 9: Perbarui Windows
- Metode 10: Nonaktifkan Proksi & VPN
- Metode 11: Beralih ke Alamat DNS Google
- Metode 12: Mulai ulang layanan Pembaruan Windows
- Metode 13: Setel Ulang Komponen Pembaruan Windows
- Metode 14: Tweak Kunci Registri
- Metode 15: Setel Ulang Microsoft Store
- Metode 16: Daftarkan ulang Microsoft Store
- Metode 17: Instal ulang Microsoft Store
- Metode 18: Buat Profil Pengguna Baru
- Metode 19: Lakukan Boot Bersih
- Metode 20: Lakukan Pemulihan Sistem
Cara Memperbaiki Toko Microsoft Tidak Bekerja di Windows 10
Di bagian ini, Anda akan mengetahui tentang alasan yang memicu Microsoft Store tidak membuka masalah Windows 10. Analisis mereka secara mendalam sehingga Anda mungkin mendapatkan ide tentang metode pemecahan masalah mana yang harus Anda ikuti.
- Masalah konektivitas internet.
- OS Windows usang.
- Pengaturan tanggal dan waktu salah.
- Cache dan komponen Microsoft Store rusak.
- Interferensi Antivirus dan Firewall.
- Interferensi proxy/VPN.
- Malware atau serangan virus.
- Aplikasi bermasalah di PC.
- Glitches di profil pengguna.
- Tidak cukup ruang untuk komputer.
Bagian ini terdiri dari kumpulan ide pemecahan masalah untuk memperbaiki Microsoft Store tidak membuka masalah Windows 10. Ikuti mereka seperti yang diinstruksikan untuk mencapai hasil yang sempurna.
Selalu buat Titik pemulihan sistem untuk memulihkan komputer Anda jika terjadi kesalahan selama proses.
Metode 1: Langkah Pemecahan Masalah Dasar
1. Untuk memperbaiki gangguan sementara di komputer Anda, restart PC Anda.
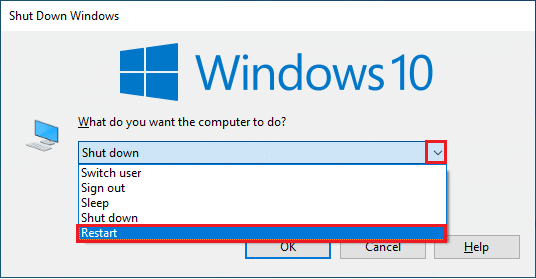
2. Anda harus memiliki koneksi internet yang memadai untuk mengunduh aplikasi apa pun dari Microsoft Store.

3. Nonaktifkan semua perangkat lunak keamanan dan layanan VPN dari komputer Anda.

4. Perbarui semua driver tersedia di PC Anda.

5. Pastikan bahwa Pengaturan tanggal dan waktu sudah benar dan disinkronkan di PC Anda.

6. Pastikan PC Anda memiliki ruang yang memadai untuk menginstal game atau aplikasi di komputer Anda.

Metode 2: Masuk Lagi
Beberapa kesalahan login umum mungkin berkontribusi pada Microsoft Store tidak terbuka di masalah Windows 10. Dalam hal ini, keluar dari akun Microsoft dan masuk lagi akan membantu Anda menyelesaikan masalah sinkronisasi akun di PC Windows 10 Anda. Berikut adalah cara melakukannya.
1. tekan kunci jendela dan ketik Toko Microsoft. Kemudian, klik Membuka.
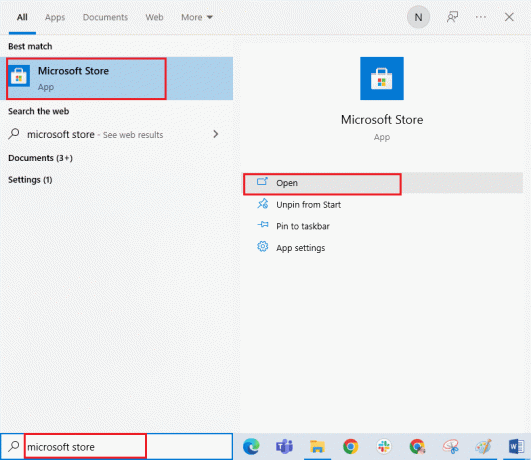
2. Klik pada Anda ikon profil lalu pilih Keluar pilihan.

3. Sekarang, klik Masuk seperti yang ditunjukkan.

4. Pilih Anda akun Microsoft dan klik pada Melanjutkan tombol.
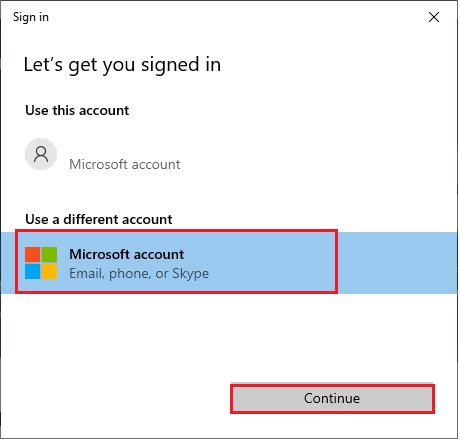
5. Ketik kredensial masuk dan masuk kembali ke akun Microsoft Anda.
Baca juga:Perbaiki Tidak Dapat Mengunduh dari Microsoft Store
Metode 3: Mulai Ulang Proses Microsoft Store
Jika tidak ada masalah login di akun Microsoft Anda, tetapi masih menghadapi masalah Microsoft Store tidak memuat, maka Anda harus mencoba memulai ulang proses Microsoft Store seperti yang diinstruksikan di bawah ini.
1. tekan terus Ctrl + Shift + tombol Esc bersama-sama untuk membuka Pengelola tugas jendela.
2. Sekarang, di Proses tab, klik Toko Microsoft diikuti oleh Tugas akhir tombol.

3. Buka kembali Toko Microsoft dan periksa apakah Microsoft Store tidak membuka Windows 10 teratasi atau tidak.
Metode 4: Tutup Proses Latar Belakang yang Tidak Kompatibel
Beberapa proses latar belakang di komputer Windows 10 Anda mungkin mengganggu proses Windows Store. Coba tutup semua proses latar belakang sebelum membuka Windows Store dan Anda tidak akan menghadapi masalah Microsoft Store yang tidak berfungsi Windows 10. Untuk melakukannya, ikuti panduan kami di Cara Mengakhiri Tugas di Windows 10.
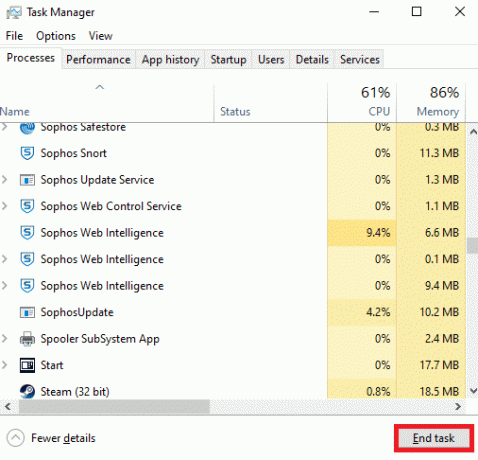
Selain itu, nonaktifkan proses start-up pada PC Windows 10 Anda dengan mengikuti panduan kami 4 Cara Menonaktifkan Program Startup di Windows 10
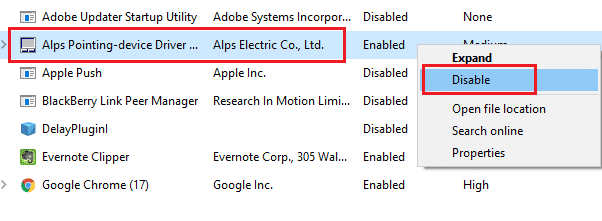
Baca juga:Bagaimana Cara Memperbaiki Masalah Unduhan Lambat Toko Microsoft?
Metode 5: Sinkronkan Pengaturan Tanggal & Waktu
Pengaturan tanggal dan waktu yang salah di komputer Anda tidak akan bekerja sama dengan proses instalasi aplikasi dan program Microsoft. Selalu sinkronkan pengaturan tanggal, wilayah, dan waktu untuk memperbaiki masalah ketidakcocokan yang menyebabkan Microsoft Store tidak terbuka di masalah Windows 10. Ikuti seperti yang diinstruksikan di bawah ini.
1. tekan terus Tombol Windows + I bersama-sama untuk membuka Pengaturan Windows.
2. Sekarang, klik Waktu & Bahasa.
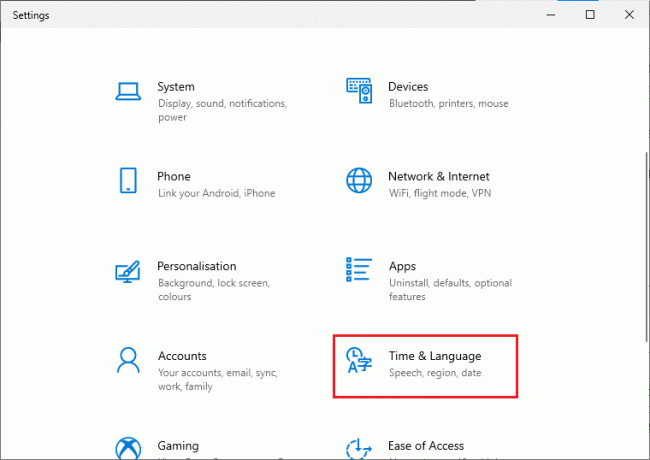
3. Dalam Tanggal Waktu tab, pastikan untuk Atur waktu secara otomatis dan Atur zona waktu secara otomatis opsi diaktifkan. Kemudian, klik Sinkronkan sekarang
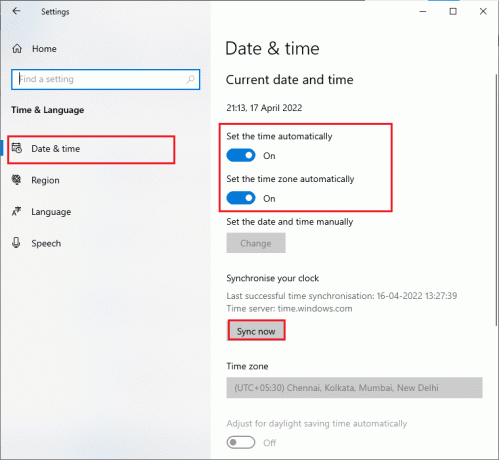
Metode 6: Jalankan Pemecah Masalah Aplikasi Windows Store
Untungnya, Windows memiliki alat pemecahan masalah bawaan untuk mengidentifikasi dan menyelesaikan masalah apa pun di Microsoft Store. Ikuti langkah-langkah yang disebutkan di bawah ini untuk menjalankan pemecah masalah Aplikasi Windows Store.
1. tekan kunci jendela dan ketik Memecahkan masalah pengaturan, lalu klik Membuka.

2. Klik opsi Troubleshoot dari panel kiri.
3. Pilih Aplikasi Toko Windows dan klik Jalankan pemecah masalah.

4. Jika ada masalah yang teridentifikasi setelah proses pemecahan masalah, klik Terapkan perbaikan ini.
5. Akhirnya, ikuti seperti yang diinstruksikan dalam petunjuk yang berurutan dan reboot PC Anda.
Baca juga:Perbaiki Kesalahan Windows Store 0x80072ee7
Metode 7: Hapus Cache Toko Windows
Menghapus cache Microsoft Store akan memperbaiki Microsoft Store tidak membuka Windows 10. Menghapus cache Windows Store hanya dimungkinkan dengan perintah Run.
1. tekan terus Tombol Windows + R bersama-sama untuk membuka Lari kotak dialog.
2. Sekarang, ketik wsreset.exe dan pukul Masukkan kunci.
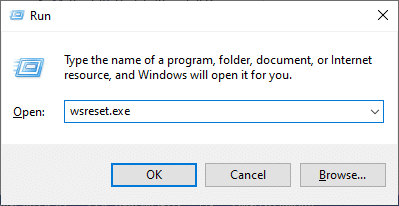
Pastikan Anda telah memperbaiki Microsoft Store yang tidak berfungsi pada masalah Windows 10.
Metode 8: Instal Pembaruan Aplikasi
Untuk memperbaiki Microsoft Store tidak terbuka di Windows 10 masalah, pastikan PC Anda memiliki aplikasi terbaru di Microsoft Store yang diperbarui ke versi terbaru. Sudah jika ada kumpulan pembaruan yang tertunda dalam tindakan, Anda tidak dapat melanjutkan dengan penginstalan baru. Jadi, instal semua pembaruan yang tertunda seperti yang diinstruksikan di bawah ini.
1. Meluncurkan Toko Microsoft dari Pencarian Windows.
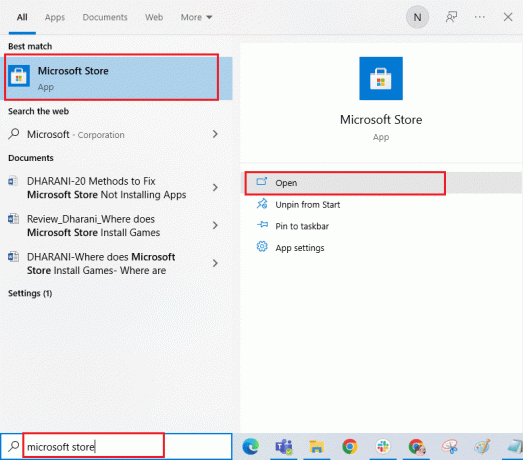
2. Kemudian, klik pada Perpustakaan ikon di sudut kiri bawah Toko Microsoft jendela.
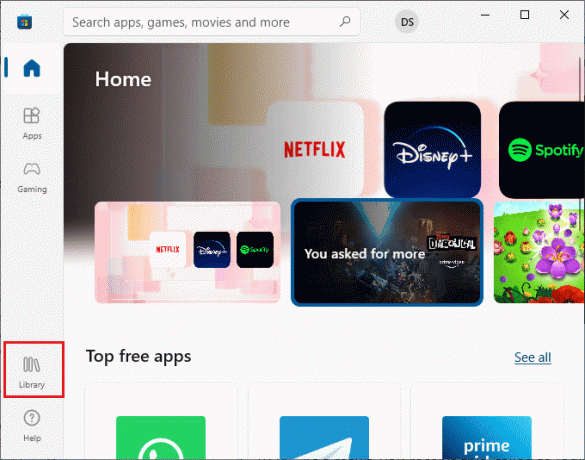
3. Klik pada Dapatkan pembaruan tombol.

4. Klik pada Perbarui semua tombol.
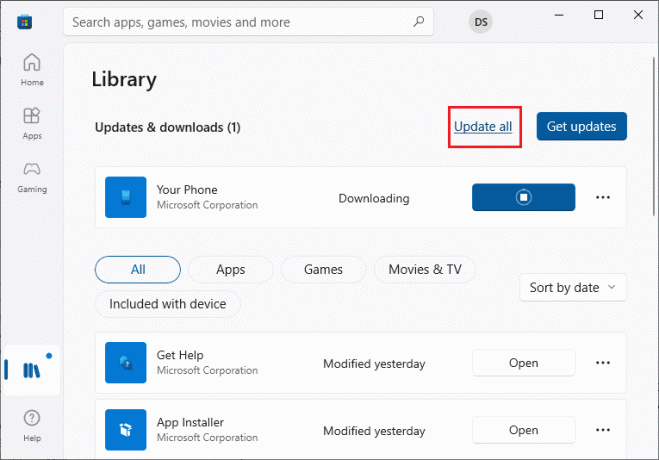
5. Tunggu pembaruan diunduh ke PC Windows 10 Anda dan pastikan Anda mendapatkan Aplikasi dan game Anda terbaru mengingatkan.
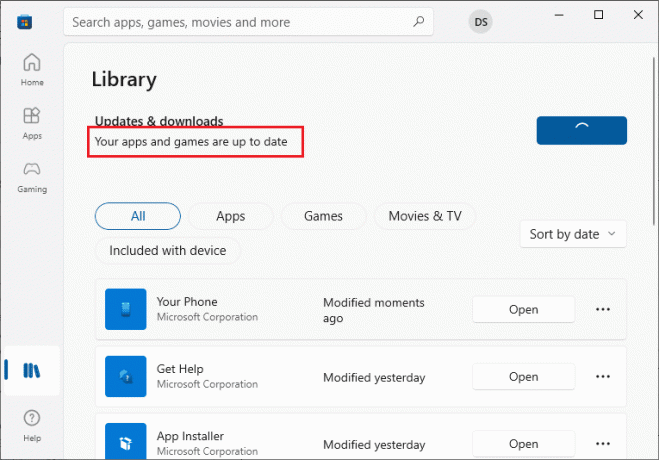
Periksa apakah Anda telah memperbaiki Microsoft Store tidak akan menginstal masalah aplikasi.
Baca juga: Cara Mengubah Negara di Microsoft Store di Windows 11
Metode 9: Perbarui Windows
Kehadiran bug dan tambalan yang salah di komputer Anda akan menyebabkan Microsoft Store tidak membuka masalah Windows 10. Semua masalah ini dapat diperbaiki dengan menginstal a Pembaruan Windows. Karenanya, pastikan apakah Anda menggunakan versi terbaru Sistem Operasi Windows dan jika ada pembaruan yang tertunda, ikuti langkah-langkah seperti yang diinstruksikan dalam panduan kami Cara Mengunduh dan Menginstal Pembaruan Terbaru Windows 10

Setelah memperbarui Sistem Operasi Windows Anda, periksa apakah Anda telah memperbaiki Microsoft Store tidak memuat masalah.
Metode 10: Nonaktifkan Proksi & VPN
Terkadang, masalah konektivitas jaringan yang tidak sesuai di PC Windows 10 Anda akan menyebabkan Microsoft Store tidak berfungsi dengan masalah Windows 10. Jika Anda adalah pengguna VPN atau server proxy, baca kami Cara Menonaktifkan VPN dan Proxy di Windows 10 dan menerapkan langkah-langkah seperti yang diinstruksikan dalam artikel.
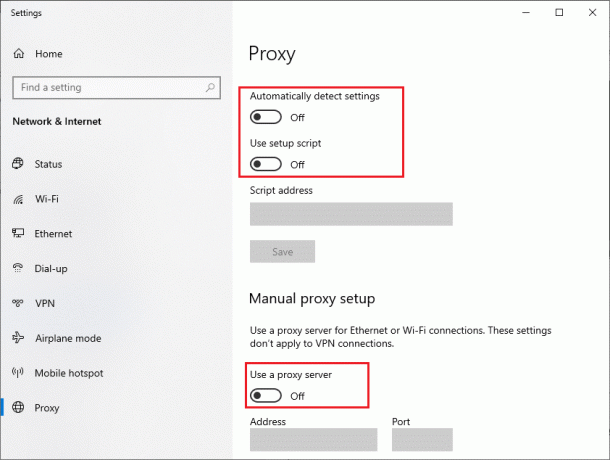
Setelah menonaktifkan klien VPN dan server proxy, periksa apakah Anda telah memperbaiki Microsoft Store tidak membuka masalah Windows 10. Sekali lagi, jika masalah tersebut mengganggu Anda, sambungkan ke a hotspot seluler dan periksa apakah itu berulang lagi.
Baca juga:Perbaiki Kesalahan Windows 10 0xc004f075
Metode 11: Beralih ke Alamat DNS Google
Beberapa pengguna telah melaporkan bahwa beralih ke alamat DNS Google dapat membantu Anda memperbaiki Microsoft Store tidak terbuka di Windows 10 masalah. Ketika Anda tidak dapat mengunduh program apa pun di komputer Windows 10 Anda, ikuti panduan kami untuk mengubah alamat DNS. Ini akan membantu Anda memperbaiki semua masalah DNS (Domain Name System) sehingga Anda dapat meluncurkan Microsoft Store tanpa kesalahan dan petunjuk apa pun.
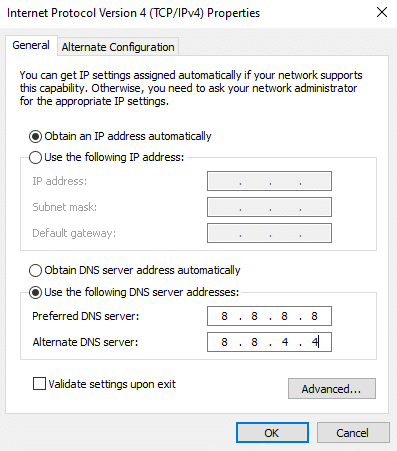
Setelah mengubah alamat DNS Anda, periksa apakah Anda dapat meluncurkan Microsoft Store.
Metode 12: Mulai ulang layanan Pembaruan Windows
Banyak pengguna menyarankan bahwa Microsoft Store yang tidak berfungsi, masalah Windows 10 akan diperbaiki dengan memulai ulang Layanan Pembaruan Windows. Petunjuk yang tercantum di bawah ini akan membantu Anda melakukan tugas tanpa kesulitan.
1. Luncurkan Lari kotak dialog dengan menekan Tombol Windows + R serentak.
2. Jenis services.msc sebagai berikut dan tekan Masukkan kunci membuka Jasa jendela.

3. Sekarang, gulir ke bawah layar dan klik kanan pada Pembaruan Windows.
Catatan: Jika status saat ini tidak Berlari, Anda dapat melewati langkah di bawah ini.
4. Di sini, klik Berhenti jika status saat ini ditampilkan Berlari.
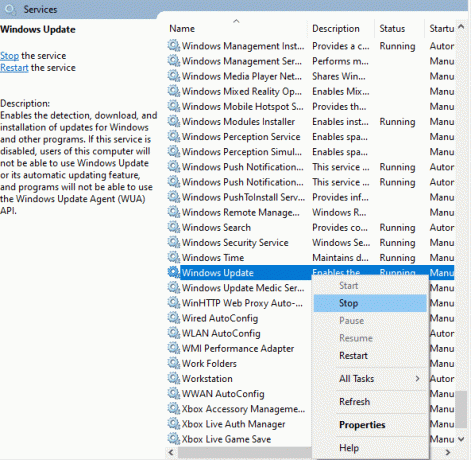
5. Anda akan menerima prompt, Windows mencoba menghentikan layanan berikut di Komputer Lokal… Tunggu hingga prompt selesai. Ini akan memakan waktu sekitar 3 hingga 5 detik.
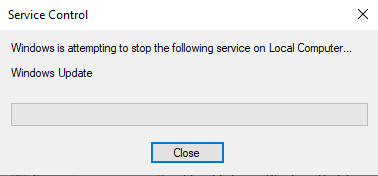
6. Sekarang, tekan tombol Tombol Windows + E bersama-sama untuk membuka Penjelajah Berkas dan arahkan ke yang diberikan jalur.
C:\Windows\SoftwareDistribution\DataStore
7. Sekarang, pilih semua file dan folder dan klik pada Menghapus pilihan.
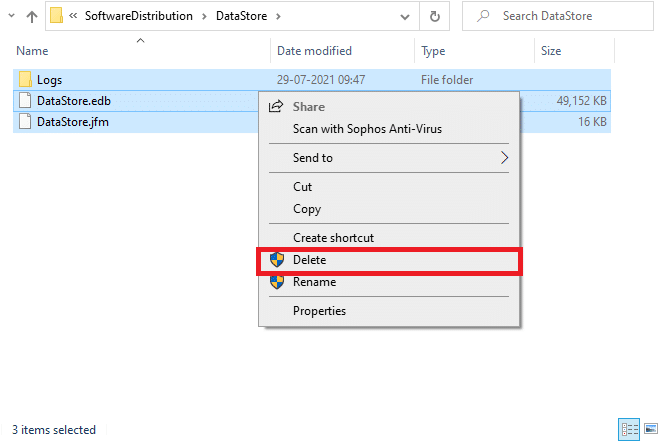
8. Arahkan ke yang diberikan jalurdan Menghapus semua file seperti yang Anda lakukan sebelumnya.
C:\Windows\SoftwareDistribution\Download
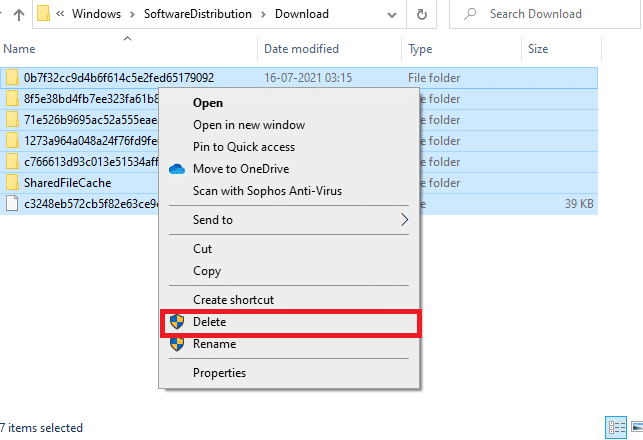
9. Sekarang, kembali ke Jasa jendela dan klik kanan di Pembaruan Windows.
10. Di sini, pilih Awal pilihan.

11. Tunggu dan tutup prompt di bawah ini.

12. Terakhir, periksa apakah Microsoft Store tidak memuat masalah teratasi di komputer Anda.
Baca juga: Perbaiki Pembaruan Windows Unduh Kesalahan 0x800f0984 2H1
Metode 13: Setel Ulang Komponen Pembaruan Windows
Ketika PC Windows 10 Anda macet dengan masalah terkait agen pembaruan Windows, Anda tidak dapat meluncurkan Microsoft Store dengan mudah. Jika komputer Anda memiliki komponen pembaruan Windows yang rusak atau tidak lengkap, Anda akan menghadapi Microsoft Store tidak memuat masalah. Anda disarankan untuk mengikuti panduan kami di Cara Mengatur Ulang Komponen Pembaruan Windows di Windows 10. Di akhir proses, komputer Anda akan memulai ulang beberapa layanan Windows wajib yang umum seperti BITS, Penginstal MSI, Kriptografi, dan Layanan Pembaruan Windows.
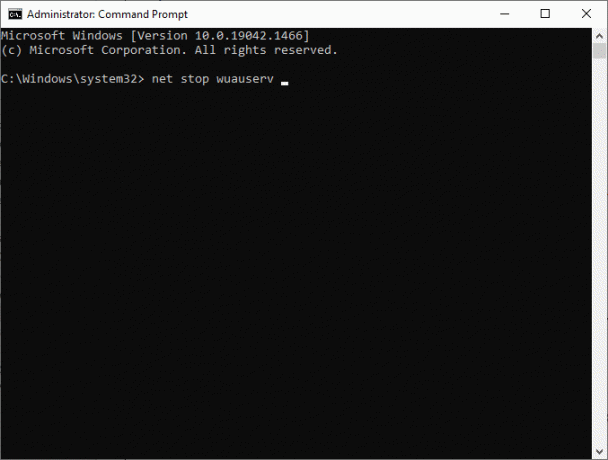
Catatan: Selain itu, Anda dapat menggunakan alat perbaikan otomatis untuk memperbaiki Microsoft Store tidak terbuka di masalah Windows 10.
Metode 14: Tweak Kunci Registri
Namun, jika Anda menghadapi Microsoft Store tidak berfungsi Windows 10 bahkan setelah mencoba semua metode ini, saatnya untuk mengubah beberapa kunci registri di editor Registri. Saat Anda mengaktifkan fitur Ganti semua entri izin objek anak dengan entri izin yang dapat diwariskan dari objek ini di editor Registri Anda, semua izin folder induk akan ditransfer ke semua subfoldernya. Ini akan menyelesaikan kesalahan koneksi apa pun yang terkait dengan Microsoft Store yang berkontribusi pada Microsoft Store yang tidak membuka masalah Windows 10.
1. tekan kunci jendela dan ketik Penyunting registri dan klik Jalankan sebagai administrator.

2. Sekarang, di Editor Registri, arahkan ke berikut jalur.
HKEY_LOCAL_MACHINE\SOFTWARE\Microsoft\WindowsNT\CurrentVersion\NetworkList\Profiles

3. Klik kanan pada Profil folder dan klik Izin…
4. Kemudian, di Izin untuk Profil jendela, klik pada Canggih tombol seperti yang ditunjukkan.
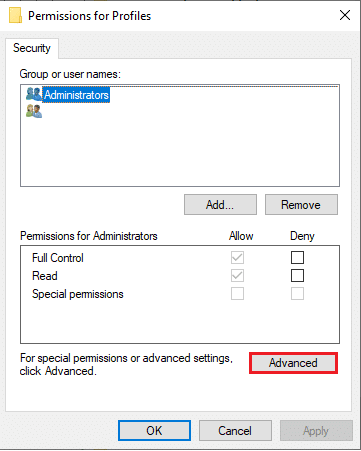
5. Di jendela berikutnya, periksa ke Ganti semua entri izin objek anak dengan entri izin yang dapat diwariskan dari objek ini kotak seperti yang disorot.
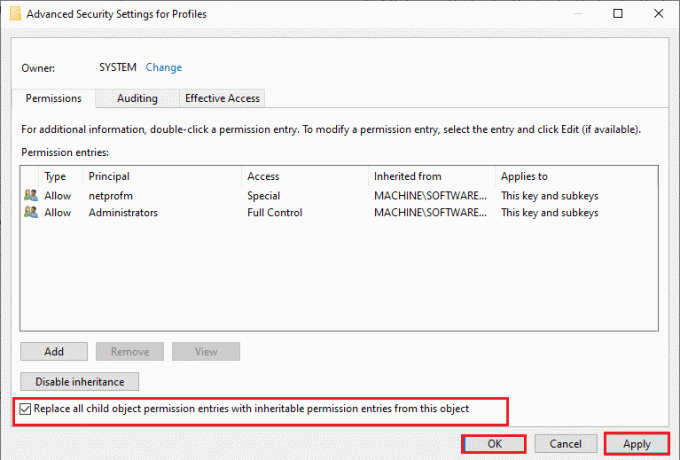
6. Terakhir, klik Terapkan > OK dan reboot PC Anda.
Periksa apakah Anda telah memperbaiki Microsoft Store yang tidak berfungsi pada masalah Windows 10 atau tidak.
JugaMembaca:Cara Memperbaiki Microsoft Store Tidak Terbuka di Windows 11
Metode 15: Setel Ulang Microsoft Store
Menyetel ulang Microsoft Store akan membantu Anda memperbaiki Microsoft Store tidak terbuka di masalah Windows 10. Metode ini sangat sederhana untuk diterapkan juga tidak menghapus atau menghapus instalan aplikasi dan program apa pun. Berikut adalah beberapa petunjuk untuk mengatur ulang Microsoft Store.
1. tekan kunci jendela dan ketik Toko Microsoft.
2. Sekarang, pilih Pengaturan aplikasi pilihan seperti yang disorot.

3. Gulir ke bawah Pengaturan layar dan klik pada Mengatur ulang pilihan seperti yang disorot.
Catatan: Data aplikasi Anda akan dihapus saat mengatur ulang Toko Microsoft.

4. Sekarang, konfirmasikan prompt dengan mengklik Mengatur ulang dan me-reboot komputer Anda.

Metode 16: Daftarkan ulang Microsoft Store
Jika mengatur ulang Microsoft Store tidak memperbaiki Microsoft Store tidak terbuka di masalah Windows 10, mendaftar ulang Windows Store mungkin dapat membantu Anda. Ikuti seperti yang diinstruksikan di bawah ini.
1. tekan kunci jendela, Tipe powershell, dan klik Jalankan sebagai administrator.

2. Sekarang, rekatkan perintah berikut di Windows PowerShell dan pukul Masukkan kunci.
PowerShell -ExecutionPolicy Tidak Terbatas -Command "& {$manifest = (Dapatkan-AppxPackage Microsoft. WindowsStore).InstalLocation + 'AppxManifest.xml'; Add-AppxPackage -DisableDevelopmentMode -Daftar $manifest}

3. Tunggu sampai perintah dijalankan dan sekarang Anda tidak akan menghadapi Microsoft Store tidak terbuka di Windows 10 masalah.
Baca juga:Di mana Microsoft Store Menginstal Game?
Metode 17: Instal ulang Microsoft Store
Jika tidak ada metode yang dibahas di atas yang membantu Anda memperbaiki Microsoft Store yang tidak berfungsi pada masalah Windows 10, Anda tidak memiliki pilihan lain selain menginstal ulang Microsoft Store. Seperti yang Anda lakukan secara teratur, menginstal ulang Microsoft Store tidak dapat diterapkan oleh: Panel kendali atau Pengaturan prosedur. Perintah PowerShell akan membantu Anda menginstal ulang Microsoft Store seperti yang dibahas di bawah ini.
1. Meluncurkan Windows PowerShell sebagai administrator.
2. Sekarang, ketik get-appxpackage –allusers dan pukul Masukkan kunci.

3. Pencarian untuk Microsoft. Toko Windows Beri nama dan salin entri dari PaketNama Lengkap.
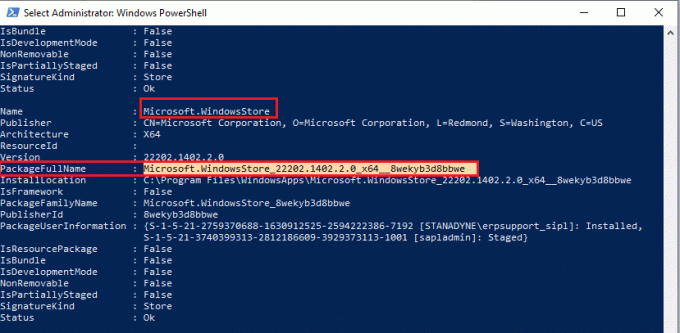
4. Sekarang, buka baris baru di jendela PowerShell dan ketik hapus-appxpackage diikuti oleh spasi dan baris yang telah Anda salin pada langkah sebelumnya. Misalnya:
hapus-appxpackage Microsoft. WindowsStore_22202.1402.2.0_x64__8wekyb3d8bbwe
Catatan: Perintah mungkin sedikit berbeda sesuai dengan versi Windows yang Anda gunakan.
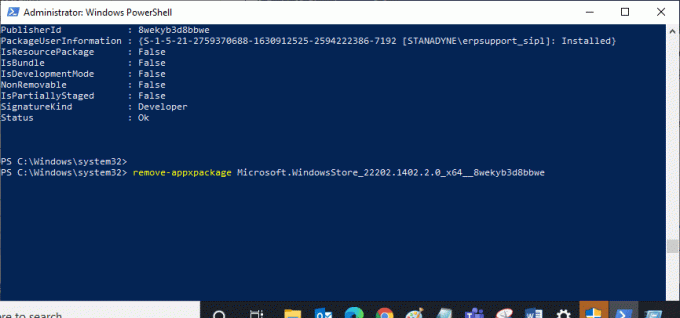
5. Sekarang, Toko Microsoft akan dihapus dari PC Anda. Menyalakan ulang PC Windows 10 Anda.
6. Kemudian, untuk menginstalnya kembali, buka lagi Windows PowerShell sebagai administrator dan ketik perintah berikut.
Add-AppxPackage -register "C:\Program Files\WindowsApps\Microsoft. WindowsStore_11804.1001.8.0_x64__8wekyb3d8bbwe\AppxManifest.xml" –DisableDevelopmentMode

Akhirnya, Microsoft Store akan diinstal ulang pada PC Anda dan Anda tidak akan menghadapi Microsoft Store yang tidak membuka masalah Windows 10.
Metode 18: Buat Profil Pengguna Baru
Beberapa pengguna telah melaporkan membuat profil pengguna baru memperbaiki Microsoft Store tidak memuat masalah. Anda dapat membuat profil pengguna baru dengan mengikuti langkah-langkah yang dibahas dalam panduan kami, Cara Membuat Akun Pengguna Lokal di Windows 10
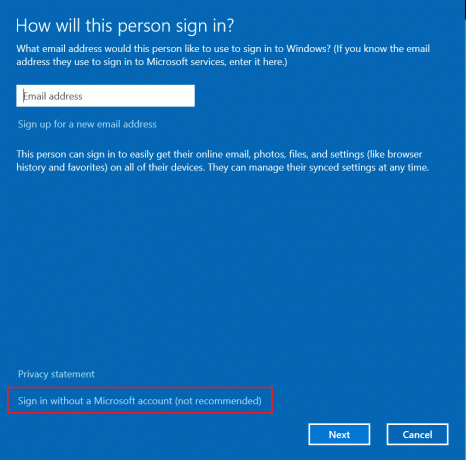
Setelah membuat profil pengguna baru, periksa apakah Anda telah memperbaiki Microsoft Store yang tidak berfungsi pada masalah Windows 10.
Baca juga: Di mana rekaman Microsoft Teams disimpan?
Metode 19: Lakukan Boot Bersih
Jika Anda tidak menemukan masalah dengan Microsoft Store, tetapi masih menghadapi masalah Microsoft Store yang tidak berfungsi Windows 10, kami menyarankan Anda untuk mengatur ulang komputer Anda. Untuk mengatasi masalah yang dibahas, baca dan terapkan langkah-langkah dalam panduan kami Cara Reset Windows 10 Tanpa Kehilangan Data.

Metode 20: Lakukan Pemulihan Sistem
Jika tidak ada metode yang membantu Anda, coba pulihkan komputer Anda ke versi sebelumnya yang berfungsi dengan baik. Anda dapat dengan mudah menerapkan hal yang sama dengan mengikuti panduan kami di Cara menggunakan Pemulihan Sistem di Windows 10.
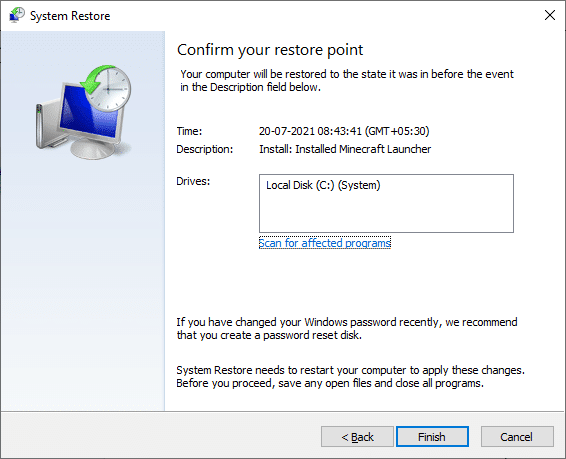
Berkat titik Pemulihan Sistem yang telah Anda buat. Sekarang, Anda akan memperbaiki Microsoft Store yang tidak membuka masalah Windows 10.
Direkomendasikan:
- 11 Sensor Suhu dan Kelembaban WiFi Terbaik
- Cara Menghentikan Windows 10 Dari Meminta Izin
- Cara Menghapus McAfee LiveSafe di Windows 10
- Perbaiki Microsoft Store Tidak Menginstal Aplikasi
Kami harap panduan ini bermanfaat dan Anda dapat memperbaikinya Microsoft Store tidak berfungsi Windows 10. Terus kunjungi halaman kami untuk tips & trik keren lainnya dan tinggalkan komentar Anda di bawah. Beri tahu kami apa yang ingin Anda pelajari selanjutnya.