Perbaiki Kamera yang Digunakan oleh Aplikasi Lain di Windows 10
Bermacam Macam / / April 22, 2022
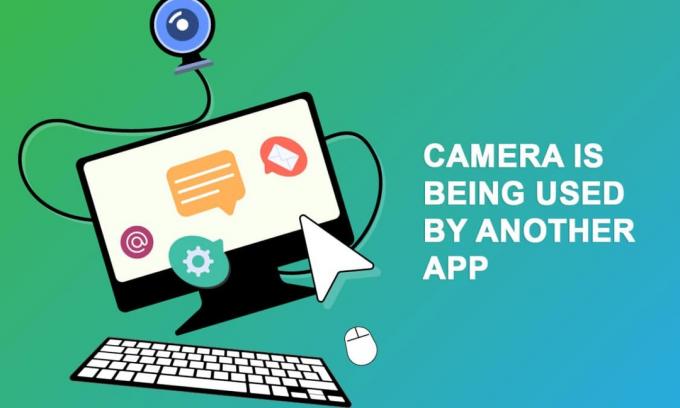
Beberapa pengguna menghadapi masalah kamera yang digunakan oleh aplikasi lain ketika mereka mencoba mengakses kamera di Skype atau aplikasi serupa lainnya. Masalah ini terjadi di perangkat kamera internal dan eksternal dan dilaporkan pada versi Windows 7, 8.1, 10, dan 11. Lebih tepatnya, masalah ini dihadapi setelah pembaruan 20H2 dari Sistem Operasi Windows. Masalah kamera yang digunakan tidak spesifik untuk aplikasi tertentu pada perangkat Anda, tetapi itu terjadi pada PC Anda karena berbagai alasan. Dalam panduan ini, Anda akan mempelajari metode pemecahan masalah yang efektif yang akan membantu Anda memperbaiki kamera yang digunakan oleh masalah aplikasi lain.
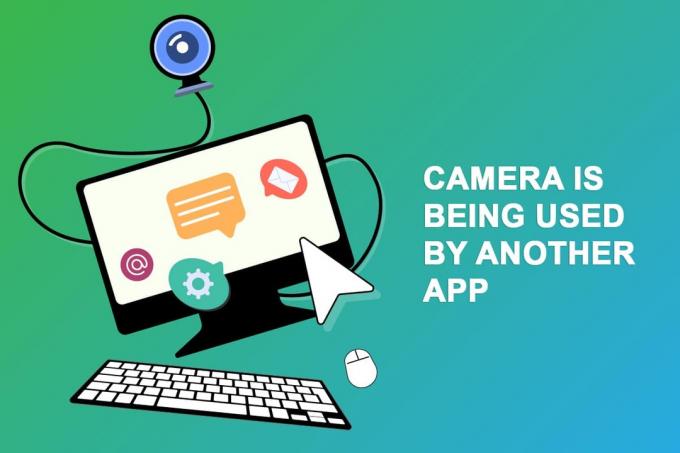
Isi
- Cara Memperbaiki Kamera yang Digunakan oleh Aplikasi Lain di Windows 10
- Metode 1: Tutup Program yang Menggunakan Kamera
- Metode 2: Izinkan Akses Kamera
- Metode 3: Jalankan Pemecah Masalah Perangkat & Perangkat
- Metode 4: Aktifkan Driver Perangkat Kamera
- Metode 5: Jalankan Pemindaian Malware
- Metode 6: Perbarui Windows
- Metode 7: Nonaktifkan Windows Firewall
- Metode 8: Perbarui atau Kembalikan Driver Kamera
- Metode 9: Perbarui Aplikasi
- Metode 10: Instal Ulang Aplikasi Bermasalah
- Metode 11: Daftarkan Ulang Kamera
- Metode 12: Setel Ulang Aplikasi Kamera
- Metode 13: Lakukan Pemulihan Sistem
- Metode 14: Bersihkan Instal Windows 10
Cara Memperbaiki Kamera yang Digunakan oleh Aplikasi Lain di Windows 10
Berikut adalah beberapa alasan valid yang berkontribusi pada kamera yang digunakan oleh masalah aplikasi lain. Anda disarankan untuk menganalisis alasannya secara mendalam sehingga Anda dapat mengikuti metode pemecahan masalah yang sesuai untuk menyelesaikan masalah dengan mudah.
- Driver kamera tidak ada, usang, atau tidak kompatibel.
- File dan cache aplikasi dalam kamera rusak atau tidak kompatibel dengan Sistem Operasi Anda.
- Akses kamera tidak diberikan di PC Windows 10 Anda.
- Program antivirus dapat membatasi akses kamera.
- Aplikasi kamera rusak.
- Beberapa program lain di PC menggunakan kamera Anda.
- Pengaturan kamera tidak sesuai.
- Windows Defender Firewall memblokir akses Kamera.
- Fitur keamanan webcam berkontribusi terhadap kesalahan.
Kami telah menyelidiki beberapa forum teknis mengenai kamera yang digunakan oleh masalah aplikasi lain dan dengan demikian menganalisis peretasan pemecahan masalah untuk memperbaiki masalah.
Metode 1: Tutup Program yang Menggunakan Kamera
Kamera di perangkat Anda hanya dapat digunakan oleh satu aplikasi dalam satu waktu. Jika Anda menduga ada aplikasi lain yang menggunakan kamera, Anda disarankan untuk menutup semua aplikasi latar belakang yang aktif di perangkat Anda. Anda dapat keluar dari semua program dengan menutup semuanya satu per satu atau dengan Pengelola Tugas. Untuk melakukannya, ikuti panduan kami di Cara Mengakhiri Tugas di Windows 10.

Selain itu, Anda disarankan untuk menonaktifkan program start-up pada PC Windows 10 Anda. Untuk mengimplementasikan tugas, ikuti panduan kami di 4 Cara Menonaktifkan Program Startup di Windows 10
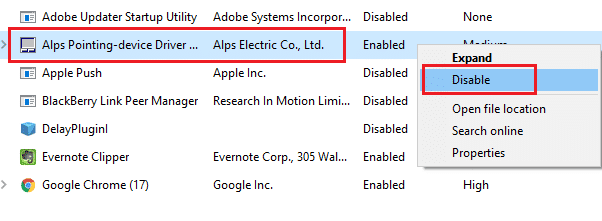
Metode 2: Izinkan Akses Kamera
Jika Anda mengalami masalah kamera yang digunakan oleh aplikasi lain di komputer Windows 10 Anda, ada beberapa kemungkinan bahwa akses ke kamera tidak diberikan dengan tepat. Selain itu, Anda dapat dengan mudah memperbaiki masalah ini dengan mengizinkan akses ke kamera di Pengaturan Windows. Berikut adalah beberapa langkah untuk memberikan izin.
1. Anda dapat meluncurkan Pengaturan Windows dengan menekan Tombol Windows + I serentak.
2. Kemudian, pilih Pribadi pilihan seperti yang ditunjukkan.

3. Kemudian, di panel kiri, cari dan pilih Kamera pilihan.
Catatan: Yakinkan Izinkan aplikasi mengakses kamera Anda opsi diaktifkan seperti yang digambarkan.
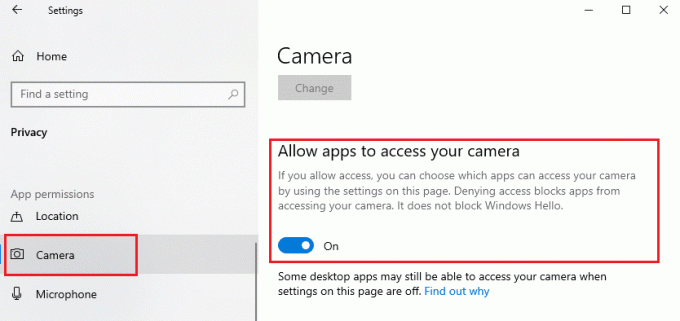
Baca juga:Cara Memperbaiki Kamera Omegle Tidak Berfungsi
Metode 3: Jalankan Pemecah Masalah Perangkat & Perangkat
Jika Anda menemukan komputer Windows 10 Anda menghadapi masalah terkait perangkat keras, itu dapat dengan mudah diurutkan dengan menjalankan Pemecah Masalah Perangkat Keras dan Perangkat. Semua masalah yang diidentifikasi oleh pemecah masalah akan secara otomatis diselesaikan oleh pemecah masalah itu sendiri. Misalnya, jika ada pengaturan yang rusak di PC Anda dan jika ada perubahan khusus yang ingin dilakukan, pemecah masalah banyak membantu Anda. Ikuti panduan kami untuk Menjalankan Pemecah Masalah Perangkat Keras dan Perangkat untuk memperbaiki masalah dan melaksanakan langkah-langkah seperti yang diinstruksikan.
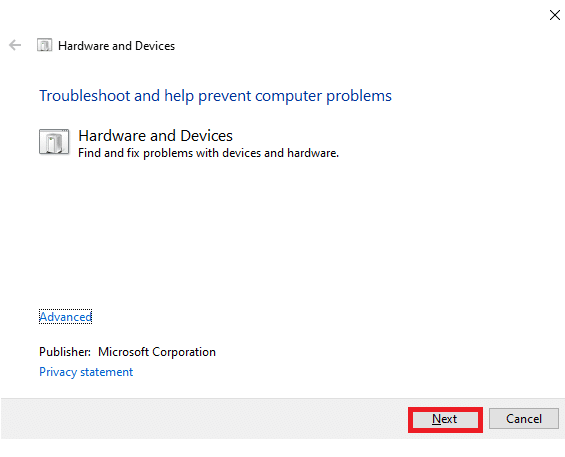
Setelah Anda memperbaiki semua saran yang disebutkan di akhir proses pemecahan masalah, periksa apakah Anda telah memperbaiki kamera yang digunakan oleh masalah aplikasi lain.
Metode 4: Aktifkan Driver Perangkat Kamera
Jika Anda secara tidak sengaja menonaktifkan webcam atau kamera di pengaturan perangkat Anda, Anda akan menghadapi masalah penggunaan kamera. Jadi, jika Anda telah menonaktifkan webcam di perangkat Anda, aktifkan di komputer Anda seperti yang diinstruksikan di bawah ini.
1. tekan kunci jendela dan ketik Pengaturan perangkat. Kemudian, klik Membuka.

2. Sesegera Pengaturan perangkat jendela terbuka, klik dua kali pada Kamera bagian untuk memperluasnya.
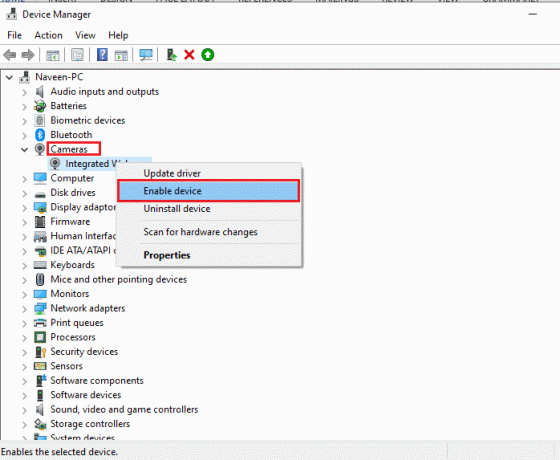
3. Sekarang, klik kanan pada perangkat kamera Anda dan pilih Aktifkan perangkat pilihan.
Baca juga:8 Webcam Terbaik untuk Streaming di India (2022)
Metode 5: Jalankan Pemindaian Malware
Beberapa ahli Microsoft menyarankan bahwa, pemindaian PC akan membantu Anda menjaga komputer Anda bebas dari ancaman. Jika ada intrusi virus atau malware di PC Anda, Anda tidak dapat menggunakan perangkat keras eksternal dan internal. Oleh karena itu, Anda disarankan untuk memindai komputer Anda seperti yang diinstruksikan dalam panduan kami di Bagaimana cara Menjalankan Pemindaian Virus di Komputer saya?

Juga, jika Anda ingin menghapus malware dari komputer Anda, lihat panduan kami Cara Menghapus Malware dari PC Anda di Windows 10.
Metode 6: Perbarui Windows
Juga, jika ada bug di PC Anda, itu hanya dapat diperbaiki setelah a Pembaruan Windows. Microsoft merilis pembaruan rutin untuk memperbaiki semua bug ini sehingga menyortir kamera sedang digunakan oleh masalah aplikasi lain. Karenanya, pastikan jika Anda telah memperbarui Sistem Operasi Windows Anda dan jika ada pembaruan yang tertunda, gunakan panduan kami untuk Mengunduh dan Menginstal Pembaruan Terbaru Windows 10.

Setelah memperbarui Sistem Operasi Windows Anda, periksa apakah Anda dapat mengakses kamera Anda.
Baca juga:Cara Memperbaiki Tidak Ada Kamera Ditemukan Di Google Meet
Metode 7: Nonaktifkan Windows Firewall
Terkadang, Windows Defender Firewall di komputer Anda mungkin mencegah akses kamera, karena beberapa alasan keamanan. Jika seandainya, kamera telah diblokir oleh Windows Defender Firewall, Anda harus mengaktifkannya atau menonaktifkan sekuritas Firewall untuk sementara dari komputer Anda. Jika Anda tidak tahu cara menonaktifkan Windows Defender Firewall, panduan kami untuk Menonaktifkan Windows 10 Firewall akan membantu Anda melakukannya.
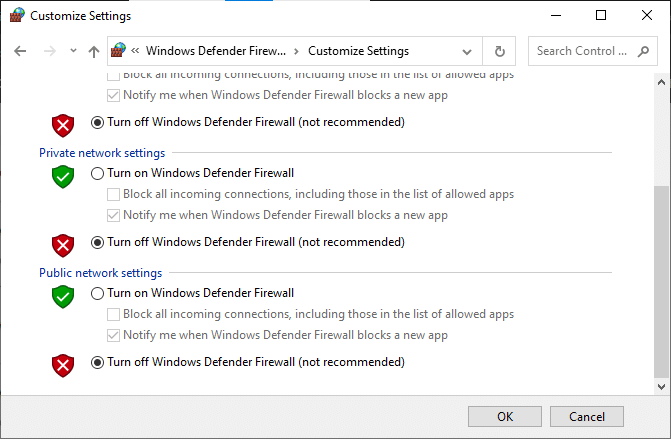
Setelah mengakses kamera Anda, pastikan Anda mengaktifkan lagi Firewall suite, karena komputer tanpa program keamanan selalu menjadi ancaman.
Metode 8: Perbarui atau Kembalikan Driver Kamera
Jika ada driver kamera yang tidak kompatibel atau ketinggalan zaman di komputer Anda, Anda akan menghadapi masalah penggunaan kamera. Untuk memperbaiki masalah, perbarui driver kamera atau putar kembali jika perlu.
Opsi I: Perbarui Driver
1. Jenis Pengaturan perangkat di menu pencarian Windows 10 dan klik Membuka.

2. Kemudian, klik dua kali pada Kamera untuk memperluasnya.

3. Sekarang, klik kanan pada sopirmu (katakanlah HP TrueVision HD) lalu pilih Perbarui driver.
4. Sekarang, klik Cari driver secara otomatis. Ini akan mengidentifikasi dan menginstal driver apt secara otomatis.
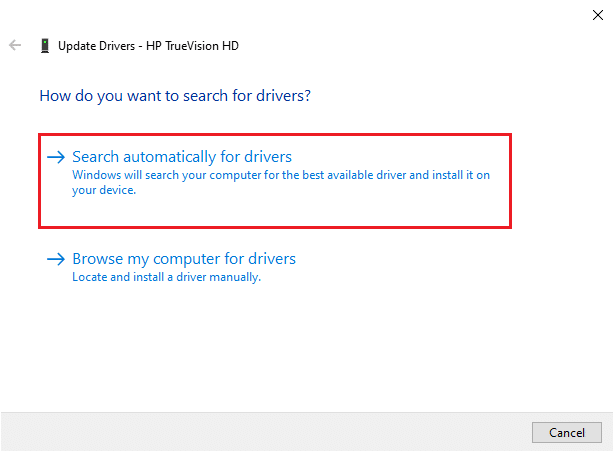
5A. Jika ada pembaruan yang tertunda untuk diinstal, pembaruan akan berhasil.
5B. Kamu akan mendapatkan Driver terbaik untuk perangkat Anda sudah diinstal pesan jika driver sudah diperbarui.
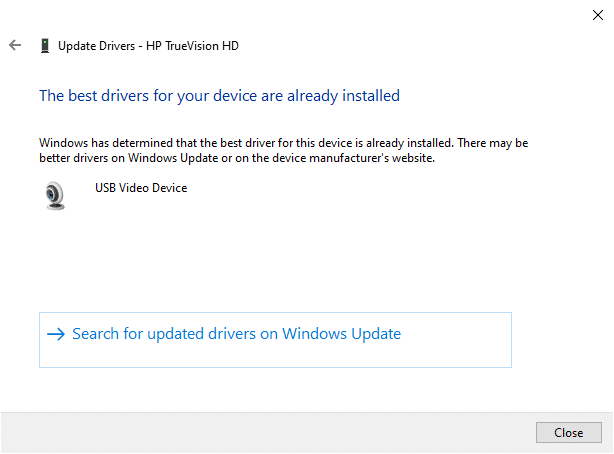
6. Keluar dari jendela dan menyalakan ulang komputer Anda.
Opsi II: Driver Rollback
1. Seperti yang Anda lakukan sebelumnya, buka Pengaturan perangkat dan memperluas Kamera bagian.
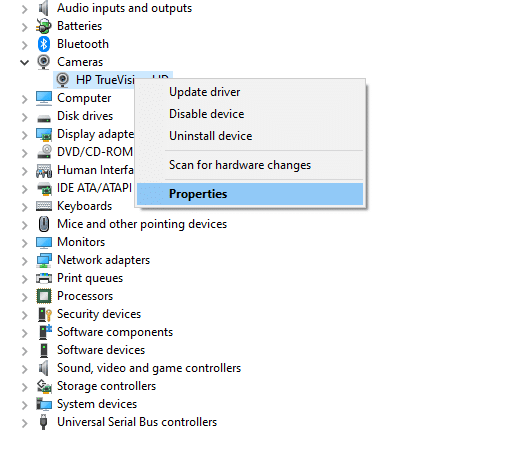
2. Klik kanan pada pengemudi dan pilih Properti pilihan.
3. Beralih ke tab pengemudi dan klik Putar Kembali Driver.
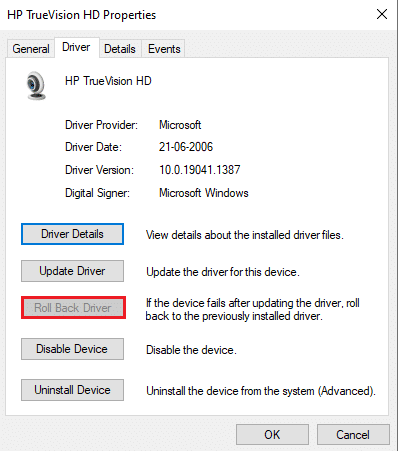
4. Klik Oke untuk menyimpan perubahan.
5. Terakhir, klik Ya dalam prompt dan mengulang kembali komputer Anda. Sekarang, Anda dapat mengakses kamera Anda.
Baca juga:Apa itu Driver Perangkat? Bagaimana cara kerjanya?
Metode 9: Perbarui Aplikasi
Anda harus memastikan apakah semua aplikasi yang terkait dengan Microsoft Store diperbarui ke versi terbarunya. Ini akan memastikan jika semua aplikasi yang saling terkait hingga versi terbaru sehingga memperbaiki kamera yang digunakan oleh masalah aplikasi lain. Ikuti langkah-langkah seperti yang diinstruksikan.
1. Jenis Toko Microsoft di menu pencarian dan klik Membuka.

2. Selanjutnya di Toko Microsoft jendela, klik pada Perpustakaan ikon seperti yang ditunjukkan.
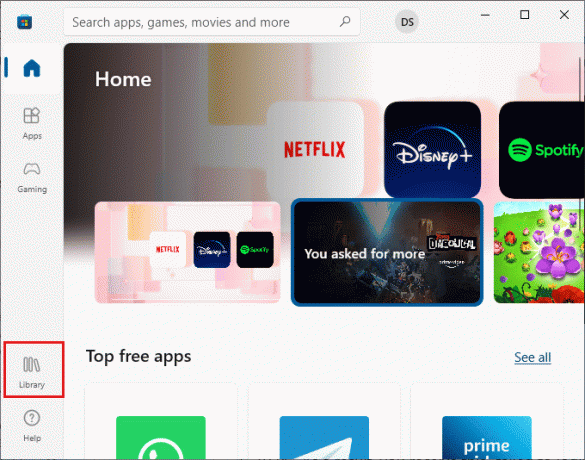
3. Sekarang, klik Dapatkan pembaruan tombol seperti yang ditunjukkan.
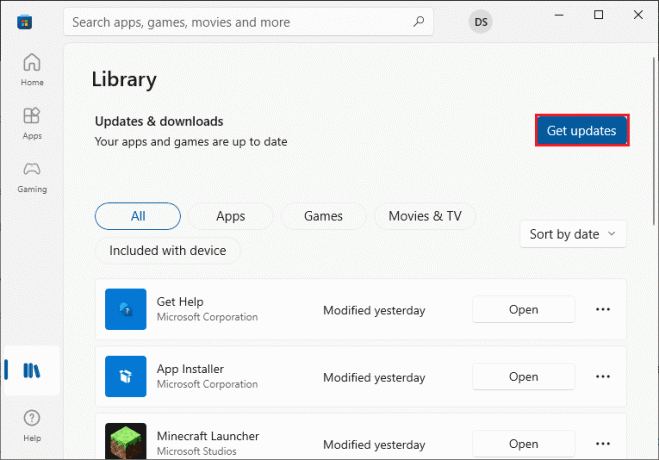
4. Selanjutnya, klik Perbarui semua tombol.
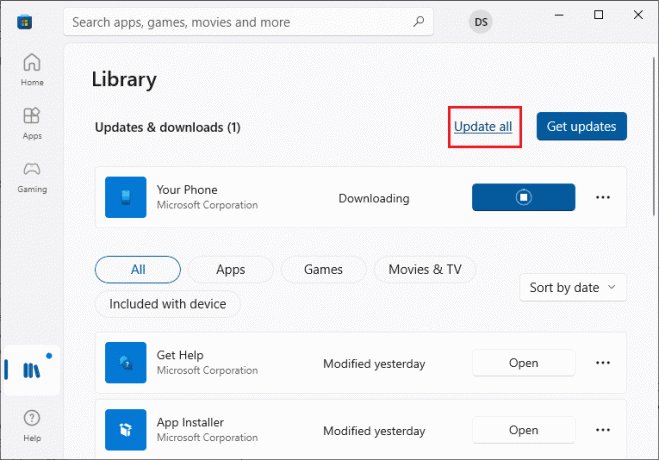
5. Tunggu sampai Anda mendapatkan Aplikasi dan game Anda terbaru mengingatkan.
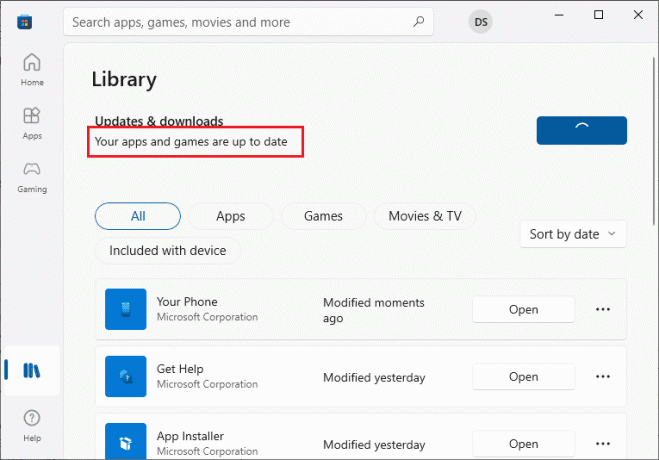
Setelah memperbarui aplikasi, periksa apakah Anda telah memperbaiki masalahnya.
Metode 10: Instal Ulang Aplikasi Bermasalah
Untuk masalah terkait aplikasi yang menyebabkan kamera Anda digunakan oleh masalah aplikasi lain, Anda tidak memiliki pilihan lain selain menginstal ulang. Berikut adalah beberapa petunjuk untuk menginstal ulang aplikasi bermasalah di Microsoft Store.
Catatan: Dalam panduan ini, Perbesar diambil sebagai contoh.
1. Jenis Panel kendali di menu pencarian dan klik Membuka.

2. Mengatur Lihat menurut > Ikon besar, lalu klik Program dan fitur pilihan.
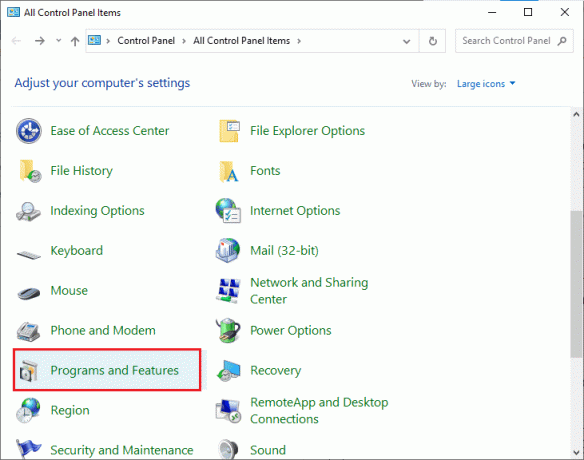
3. Sekarang, klik Perbesar dan pilih Copot pemasangan pilihan.

4. Konfirmasi prompt jika ada dan menyalakan ulang PC Anda setelah aplikasi benar-benar dihapus.
5. Unduh Zoom dari situs resmi.
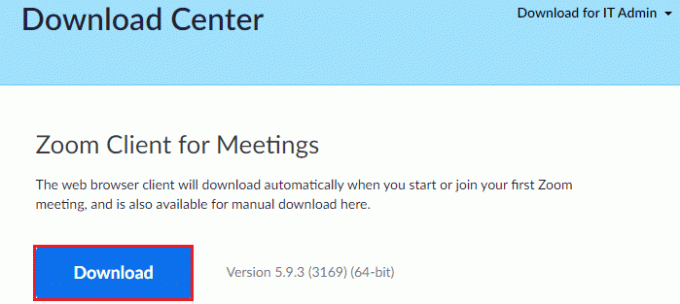
6. Sekarang, navigasikan ke Unduhan saya dan jalankan Pemasang Zoom berkas pengaturan. Tunggu hingga aplikasi terinstal di PC Anda. Sekarang, Anda dapat mengakses kamera di aplikasi yang baru diinstal.
Baca juga: Perbaiki Kamera Tidak Bekerja di Tim
Metode 11: Daftarkan Ulang Kamera
Jika tidak ada metode yang dibahas di atas yang membantu Anda, cobalah untuk mendaftarkan ulang kamera Anda seperti yang diinstruksikan di bawah ini. Ada dua metode untuk melaksanakan tugas.
Opsi I: Melalui Windows PowerShell
1. Jenis Powershell di bilah pencarian dan klik Jalankan sebagai administrator seperti yang ditunjukkan.
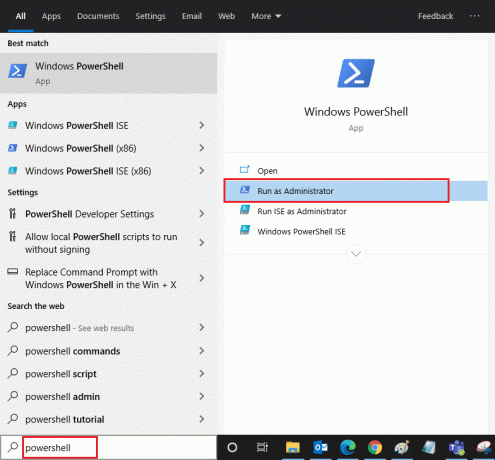
2. Kemudian, ketik perintah berikut dan tekan Masukkan kunci.
Dapatkan-AppxPackage -allusers Microsoft. WindowsKamera | Foreach {Add-AppxPackage -DisableDevelopmentMode -Register "$($_.InstallLocation)\AppXManifest.xml"}
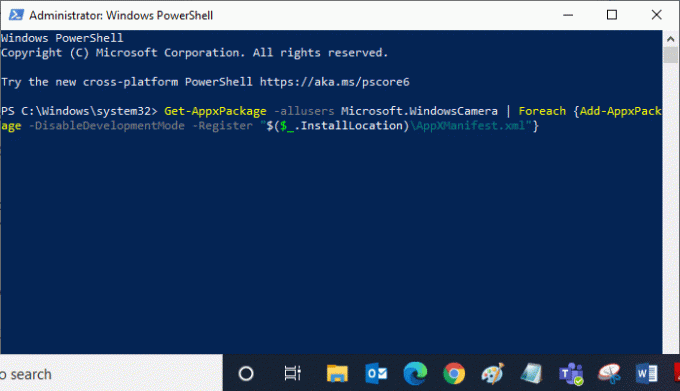
3. Tunggu hingga eksekusi umum berhasil dan periksa apakah Anda telah memperbaiki masalah kamera yang digunakan.
Opsi II: Melalui Pengelola Perangkat
1. Membuka Pengaturan perangkat dari bilah Pencarian Windows.

2. Sekarang, perluas Kamera bagian dengan mengklik dua kali di atasnya.
3. Kemudian, klik kanan pada driver kamera (mis. HP TrueVision HD) dan pilih Copot pemasangan perangkat pilihan.

4. Sekarang, beralih ke Tindakan tab dan pilih Pindai perubahan perangkat keras pilihan.

Metode 12: Setel Ulang Aplikasi Kamera
Anda juga dapat mencoba mengatur ulang aplikasi kamera Anda untuk memperbaiki kamera yang digunakan oleh masalah aplikasi lain. Ikuti seperti yang diinstruksikan di bawah ini
1. tekan kunci jendela, Tipe Kamera, dan klik Pengaturan aplikasi.

2. Kemudian, klik pada Mengatur ulang pilihan seperti yang disorot.
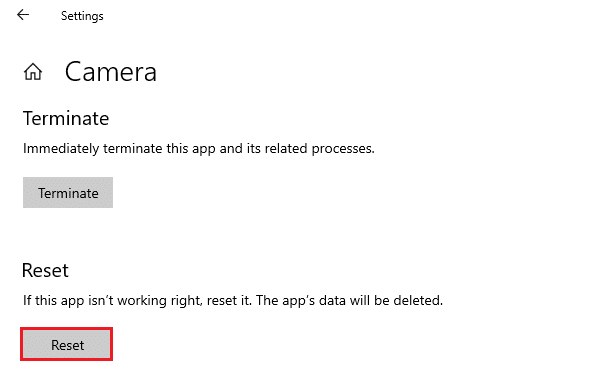
3. Selanjutnya, konfirmasikan permintaan apa pun dengan mengklik Mengatur ulang.

Baca juga:Perbaiki Kamera Laptop Tidak Terdeteksi di Windows 10
Metode 13: Lakukan Pemulihan Sistem
Jika ada pembaruan Windows yang tidak kompatibel di komputer Anda, PC Anda tidak akan berfungsi seperti biasanya. Jadi, pulihkan komputer Anda ke keadaan apakah semuanya berfungsi dengan baik. Berikut adalah beberapa petunjuk untuk memulihkan PC Anda. Untuk melakukannya, ikuti panduan kami di Cara menggunakan Pemulihan Sistem di Windows 10 dan menerapkan instruksi seperti yang ditunjukkan.
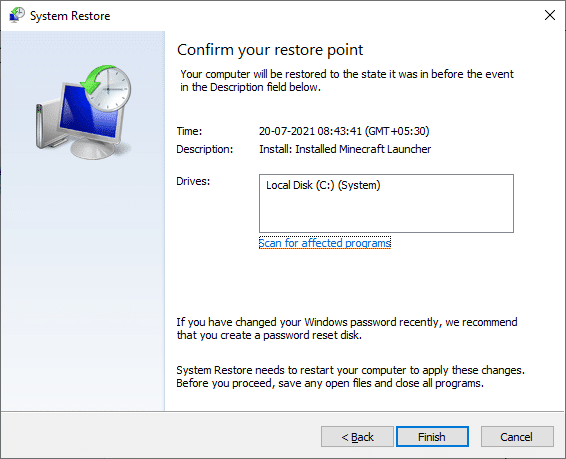
Setelah memulihkan PC Windows 10 Anda, periksa apakah dapat menggunakan kamera Anda.
Metode 14: Bersihkan Instal Windows 10
Jika tidak ada metode yang membantu Anda memperbaiki masalah tersebut, maka Anda harus membersihkan menginstal Sistem Operasi Windows Anda. Untuk membersihkan boot komputer Anda, terapkan langkah-langkah seperti yang diinstruksikan dalam panduan kami untuk melakukan Instalasi Bersih Windows 10
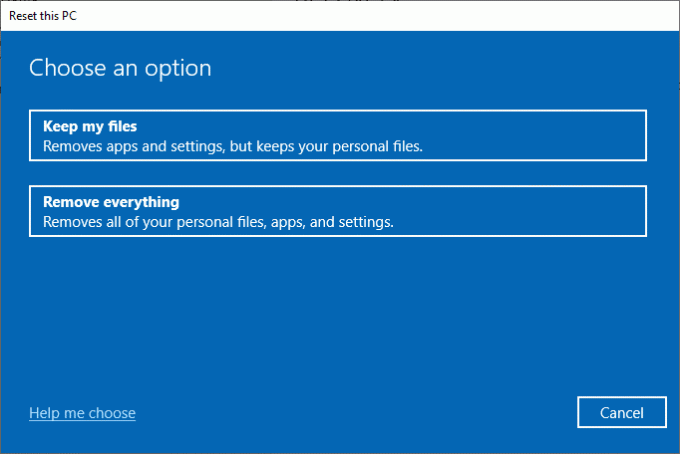
Direkomendasikan:
- Perbaiki League of Legends Directx Error di Windows 10
- Cara Menghapus Login PIN dari Windows 10
- Perbaiki Layanan Autoconfig Nirkabel wlansvc Tidak Berjalan di Windows 10
- Perbaiki Chrome Scrollbar Menghilang di Windows 10
Akan sangat frustasi tidak dapat mengakses kamera Anda di tengah rapat, tetapi sekarang Anda akan memperbaikinya kamera sedang digunakan oleh masalah aplikasi lain di Windows 10. Terus kunjungi halaman kami untuk tips & trik keren lainnya dan tinggalkan komentar Anda di bawah. Juga, jika Anda memiliki pertanyaan/saran tentang artikel ini, silakan tinggalkan di bagian komentar.



