Perbaiki Konfigurasi Aplikasi Steam Tidak Tersedia di Windows 10
Bermacam Macam / / April 22, 2022

Steam adalah platform distribusi video game yang memungkinkan pengguna untuk membeli, mengunduh, menginstal, dan memainkan video game. Ini memiliki basis pengguna yang besar dan merupakan salah satu platform distribusi game utama dunia. Namun karena berbagai kendala, seperti Steam App Configuration Unavailable, Steam error code 80, dan Steam DLC tidak bisa diunduh. Jika Anda menghadapi kesalahan konfigurasi aplikasi Steam yang hilang, kami akan menunjukkan kepada Anda cara memperbaikinya di artikel ini.

Isi
- Cara Memperbaiki Konfigurasi Aplikasi Steam Tidak Tersedia di Windows 10
- Metode 1: Jalankan Steam sebagai Administrator
- Metode 2: Perbarui Steam
- Metode 3: Hapus File appinfo.vdf
- Metode 4: Verifikasi Integritas Cache Game
- Metode 5: Putuskan Sambungan Mouse Razer dan Copot Aplikasi SDK Razer
- Metode 6: Tebus Kunci Produk
Cara Memperbaiki Konfigurasi Aplikasi Steam Tidak Tersedia di Windows 10
Beberapa pengguna baru-baru ini mengeluh tentang pengaturan aplikasi Steam yang tidak dapat diakses selama instalasi game. Layanan game ini telah menerima umpan balik yang tidak menguntungkan. Masalah ini biasanya muncul selama penginstalan game dan unik untuk game itu. Pengguna tidak akan dapat menginstal game karena masalah ini. Masalah ini tidak hanya terbatas pada instalasi game penuh; beberapa pengguna juga mengalaminya saat mengunduh dan menginstal DLC untuk game. Berbagai variabel yang dapat berkontribusi untuk masalah ini tercantum di bawah ini.
- Penyebab paling umum dari masalah ini kemungkinan adalah bug di klien Steam. Ini sangat mungkin menjadi masalah, karena bug dapat muncul selama pembaruan dan membuat masalah aneh.
- Itu file appinfo.vdf di Steam mungkin juga menyebabkan ini. File ini memberikan detail tentang game yang telah Anda unduh, seperti judul lengkapnya. Akibatnya, kegagalan fungsi atau kerusakan pada file ini dapat menimbulkan masalah penginstalan.
- Ada kejadian yang Aplikasi Razer SDK dapat mengganggu proses instalasi.
- Itu integritas file game mungkin utuh, menyebabkan masalah ini.
- Terkadang, Anda mungkin menghadapi masalah ini saat membeli game dengan kunci produk. Ini karena game mungkin tidak terdaftar dengan benar atau tidak sepenuhnya tersedia di perpustakaan.
Di bawah ini adalah metode untuk memperbaiki kesalahan konfigurasi aplikasi Steam yang hilang.
Metode 1: Jalankan Steam sebagai Administrator
Jika masalah berlanjut setelah menghapus file appinfo.vdf, coba jalankan Steam dengan kredensial administrator. Ini mungkin menyelesaikan masalah.
1. Tekan Tombol Windows + D secara bersamaan untuk membuka Desktop.
2. Klik kanan di Pintasan klien uap di Desktop Anda.
3. Pilih Properti dari menu.

4. Navigasikan ke Kesesuaian tab di Jendela properti. Centang kotak di sebelah Jalankan program ini sebagai administrator.

5. Untuk menyimpan modifikasi, klik Menerapkan lalu Oke.
6. Mengulang kembali Uap dan instal lagi gamenya.
Metode 2: Perbarui Steam
Mengikuti pembaruan sering memecahkan masalah ini. Steam akan secara otomatis memeriksa pembaruan baru. Akibatnya, pembaruan akan diinstal secara otomatis, atau Anda akan diberi tahu saat pembaruan baru tersedia. Ikuti langkah-langkah di bawah ini untuk memperbarui Steam.
1. tekan kunci jendela, Tipe Uap, dan tekan Masukkan kunci.

2. Klik Uap di pojok kiri atas.

3. Pilih Periksa Pembaruan Klien Steam… dari daftar drop-down.

4. Klik Mulai ulang Steam dalam pop-up.
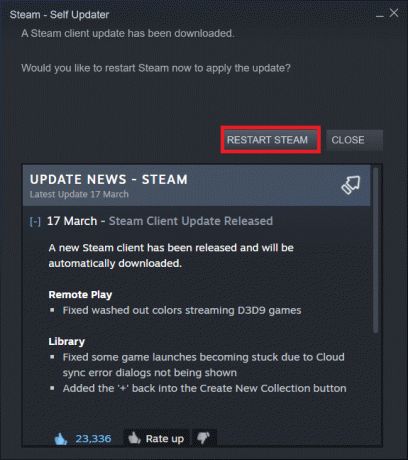
Baca juga:Perbaiki Steam Terus Menerjang
Metode 3: Hapus File appinfo.vdf
Terkadang, file appinfo.vdf dapat menyebabkan kesalahan konfigurasi aplikasi Steam tidak tersedia. Karena Steam akan membuat file ini pada restart berikutnya, korupsi atau perubahan apa pun yang mungkin menyebabkan masalah tidak akan ada di file appinfo.vdf yang baru dibuat. Untuk memperbaiki masalah, hapus file appinfo.vdf menggunakan petunjuk di bawah ini.
1. Tutup Uap aplikasi.
2. tekan jendela+ kunci E secara bersamaan untuk membuka Penjelajah Berkas.
3. Arahkan ke lokasi yang diberikan jalur di Penjelajah Berkas.
C:\Program Files (x86)\Steam\appcache\

4. carilah appinfo.vdf file dan klik kanan padanya, lalu pilih Menghapus pilihan.

Catatan: Jika Anda dicatat dengan petunjuk apa pun, konfirmasikan.
5. Membuka Uap lagi dan coba unduh gamenya.
Metode 4: Verifikasi Integritas Cache Game
Jika masalah konfigurasi aplikasi tidak tersedia hanya terjadi pada satu game, ini mungkin disebabkan oleh cache game yang salah atau tidak lengkap. Anda harus memeriksa integritas cache game dalam skenario ini. Baca panduan kami di untuk Memverifikasi Integritas File Game di Steam.
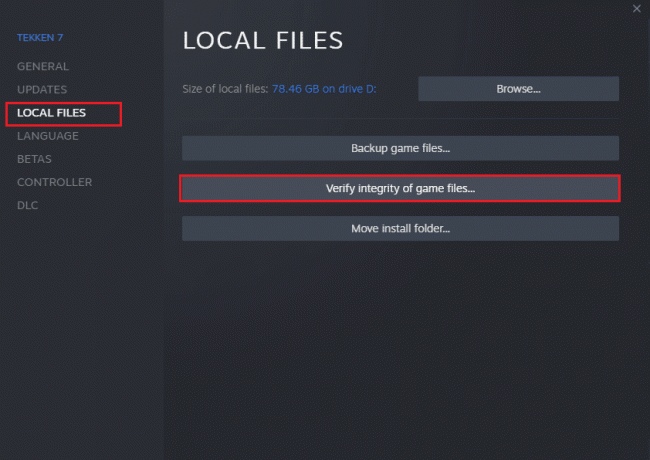
Baca juga:Di mana Steam Game diinstal?
Metode 5: Putuskan Sambungan Mouse Razer dan Copot Aplikasi SDK Razer
Beberapa pelanggan telah memperhatikan bahwa kesalahan konfigurasi aplikasi Steam yang tidak tersedia mungkin muncul saat menggunakan mouse Razer di PC mereka. Untuk memperbaiki masalah, lepaskan mouse Razer dari komputer Anda dan hapus instalan aplikasi SDK Razer. Ini adalah bagaimana Anda melakukannya:
Catatan: Sebelum menerapkan langkah-langkah di bawah ini, pastikan Anda telah mencabut mouse Razer dengan benar dari perangkat Anda.
1. Jenis Panel kendali ke dalam kotak pencarian, lalu pilih Panel kendali aplikasi dari menu konteks.

2. Mengubah Dilihat oleh ke Kategori. Di bawah Program pilihan, klik pada Copot pemasangan program.
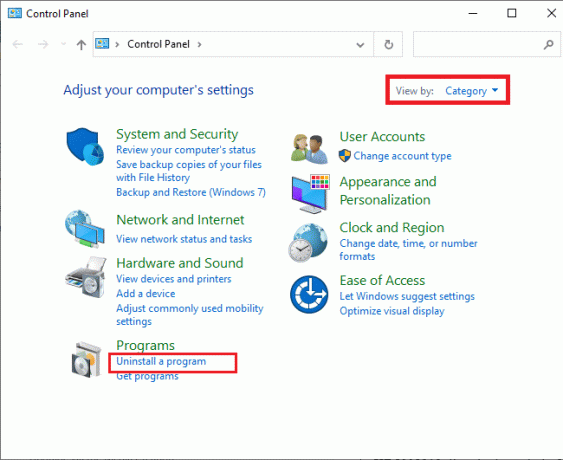
3. temukan SDK Razer dalam daftar aplikasi yang diinstal. Klik kanan di atasnya dan pilih Copot pemasangan.
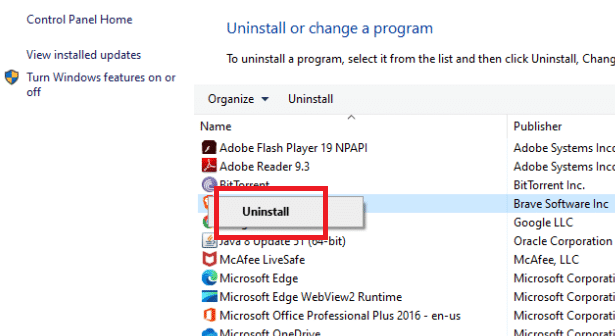
4. Untuk menyelesaikan pencopotan, konfirmasikan dengan mengklik Ya, lalu ikuti petunjuk di layar.
Metode 6: Tebus Kunci Produk
Seperti yang dikatakan sebelumnya, mungkin ada masalah dengan kunci produk. Jadi, Anda dapat mencoba mengaktifkan kunci produk untuk game sekali lagi dengan mengikuti langkah-langkah di bawah ini untuk memperbaiki masalah konfigurasi aplikasi Steam yang hilang.
1. Buka Uap aplikasi seperti yang dilakukan sebelumnya.
2. Klik pada permainan di atas.
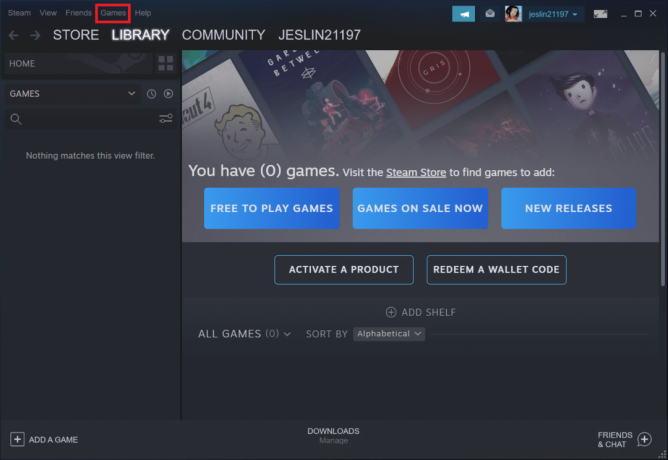
3. Pilih Aktifkan Produk di Steam… dari daftar.
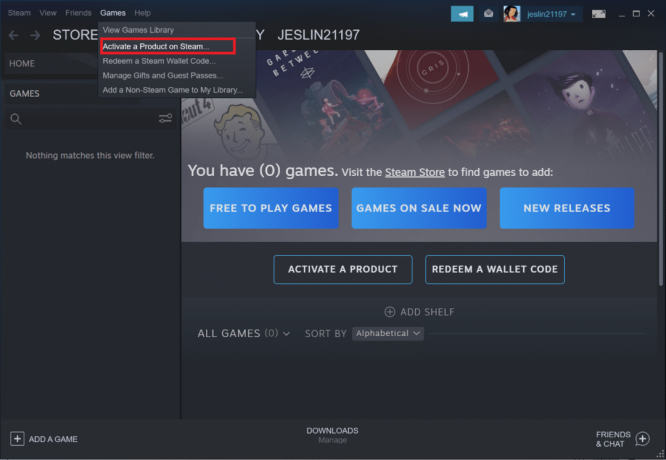
4. Klik Berikutnya dalam Aktivasi Produk jendela.
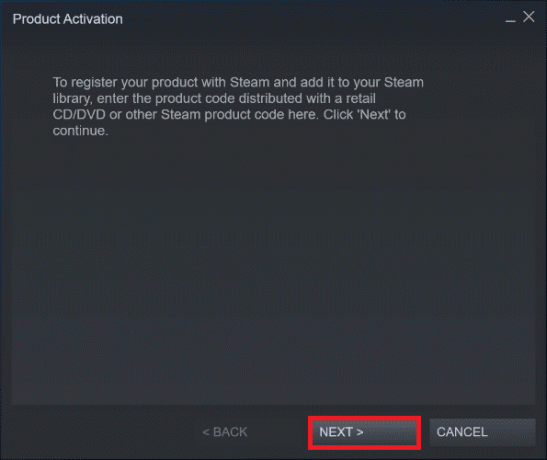
5. Klik pada Saya setuju tombol di jendela berikutnya.
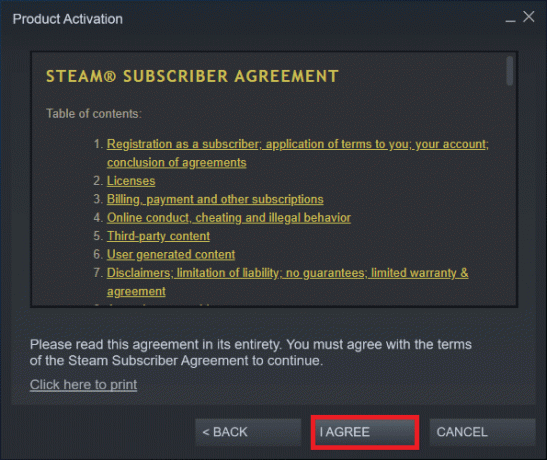
6. Masukkan Kunci produk dan klik Berikutnya.
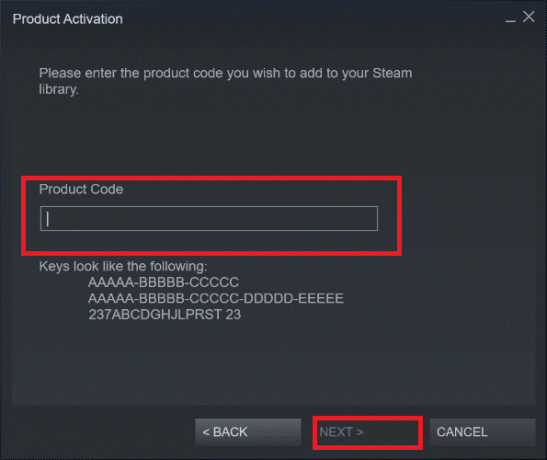
7. Ikuti petunjuk di layar untuk menyelesaikan aktivasi.
Baca juga:Cara Menonaktifkan Steam Overlay di Windows 10
Jika Anda masih menghadapi masalah, maka Anda harus menunggu Steam merilis pembaruan baru untuk memperbaiki bug. Anda tidak perlu melakukan apa pun. Seperti yang dikatakan sebelumnya, Steam akan secara otomatis memeriksa pembaruan baru. Akibatnya, pembaruan akan diinstal secara otomatis atau menginstal versi terbaru seperti yang dibahas sebelumnya. Ingatlah untuk tetap membuka Steam agar dapat memeriksa pembaruan apa pun.
Pertanyaan yang Sering Diajukan (FAQ)
Q1. Apakah mungkin menggunakan Steam secara gratis?
Jawab: Meskipun Steam gratis untuk diunduh dan digunakan, banyak judul yang ditawarkan tidak. Beberapa permainan adalah bebas bermain atau biaya sesedikit $1 sebanyak $60–$70 per permainan. Pemain yang cerdas dapat menghemat banyak uang dengan menunggu salah satu dari banyak penawaran Steam.
Q2. Di mana mengunduh klien Steam?
Jawab: Anda dapat mengunduh aplikasi Steam dari situs web resmi. Proses instalasinya mudah. Ikuti petunjuk di layar seperti yang Anda lakukan untuk aplikasi lain. Ini adalah perangkat lunak yang mudah digunakan untuk berkomunikasi dengan teman dan grup. Kamu bisa kelola akun Anda, belanja, dan ikuti perkembangan game dan berita komunitas terbaru.
Direkomendasikan:
- Cara Menyisipkan Baris di Word
- Cara Memainkan Minecraft Klasik di Peramban
- Perbaiki League of Legends Directx Error di Windows 10
- Perbaiki Blizzard Instalasi Lain yang Sedang Berlangsung di Windows 10
Kami harap Anda menemukan informasi ini berguna dan Anda dapat menyelesaikannya Konfigurasi aplikasi uap tidak tersedia kesalahan. Beri tahu kami teknik mana yang paling bermanfaat bagi Anda. Jika Anda memiliki pertanyaan atau komentar, silakan gunakan formulir di bawah ini. Juga, beri tahu kami apa yang ingin Anda pelajari selanjutnya.



