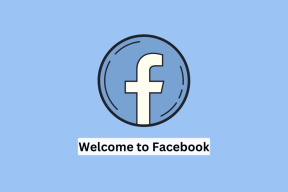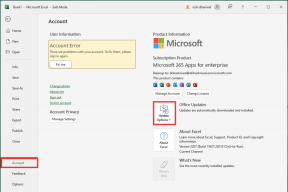5 Cara Teratas untuk Mengosongkan Ruang Penyimpanan di Google Drive
Bermacam Macam / / April 22, 2022
Memiliki akun Google berarti Anda berhak atas 15GB ruang penyimpanan Google Drive gratis. Ini berguna untuk menyimpan foto dan file Anda di cloud. Namun, layanan seperti Gmail dan Google Foto juga menggunakan kuota 15GB yang sama yang berarti Penyimpanan drive dapat terisi lebih cepat.

Terkadang, Google Drive menunjukkan penyimpanan Anda penuh, tetapi Anda mungkin tidak memiliki file apa pun di atasnya. Jika itu masalahnya atau Anda hampir mengisi penyimpanan cloud di Google, berikut adalah 5 cara Anda dapat mengosongkan penyimpanan di Google Drive, jadi simpan lebih banyak file dan buka jalan untuk email masuk.
Mengapa Mengosongkan Penyimpanan di Google Drive
Google Drive menawarkan ruang penyimpanan 15GB kepada semua pengguna Gmail secara default. Seiring waktu, kuota 15GB ini akan terisi saat Anda menyimpan file. Setelah kuota terisi, Anda tidak akan dapat menyimpan lebih banyak file ke Drive. Ini juga akan memengaruhi fitur lain seperti pencadangan Google Foto, yang menggunakan ruang penyimpanan Drive Anda.
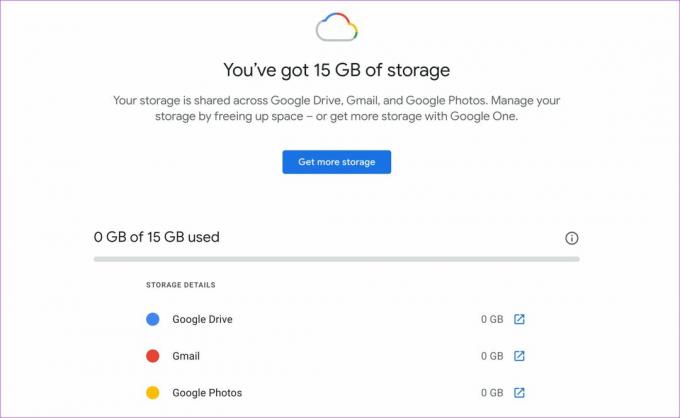
Selain itu, Anda bahkan mungkin tidak menerima email karena semua data Gmail Anda adalah bagian dari kuota penyimpanan Google Drive Anda. Inilah mengapa yang terbaik adalah mengosongkan penyimpanan di Google Drive secara teratur dan mempertahankan beberapa ruang kosong.
Anda dapat mengikuti langkah-langkah sederhana ini untuk mengosongkan penyimpanan Google Drive Anda.
1. Hapus File Besar
Terkadang Anda mungkin tidak tahu bahwa Anda telah menyimpan file besar di Google Drive Anda sejak lama. Anda dapat mengatur daftar file di Google Drive Anda dalam urutan penyimpanan yang menurun untuk melihat semua file besar. Jika Anda tidak membutuhkan file-file itu, yang terbaik adalah menghapusnya.
Langkah 1: Buka Google Drive di browser web Anda.

Langkah 2: Klik pada opsi Penyimpanan di panel kiri.

Langkah 3: Di sinilah Anda akan melihat semua file Anda di Google Drive terdaftar dalam urutan menurun. File terbesar akan terdaftar di bagian atas.

Langkah 4: Lihatlah file-file yang tercantum di sini. Jika Anda tidak menginginkannya lagi, klik kanan file dan pilih Hapus.
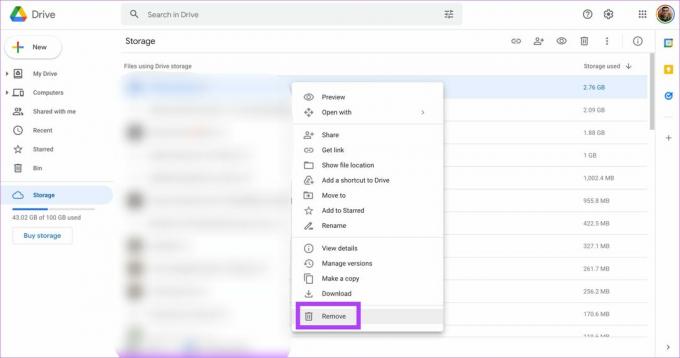
Langkah 5: Ulangi semua file yang tidak Anda butuhkan. Jika file besar itu penting, Anda juga dapat mengunduhnya ke penyimpanan lokal komputer Anda dan menghapusnya dari Google Drive.
2. Bersihkan Bin Secara Teratur
Google Drive juga memiliki Tempat Sampah seperti yang ada di Windows. Jadi, setiap kali Anda menghapus file di Drive, pastikan untuk mengosongkan Bin.
Langkah 1: Buka Google Drive di browser web Anda.

Langkah 2: Klik pada opsi Bin di panel kiri.
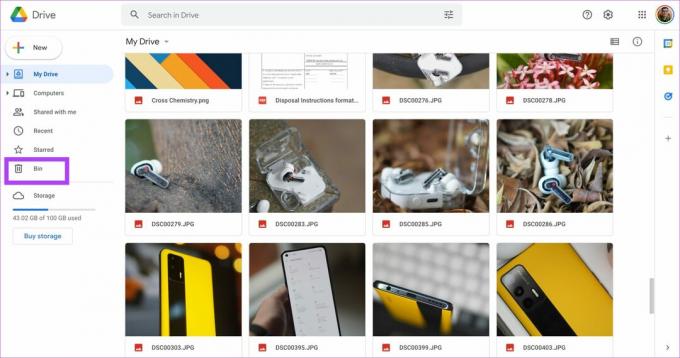
Langkah 3: Pilih opsi Empty bin di sebelah kanan layar Anda.
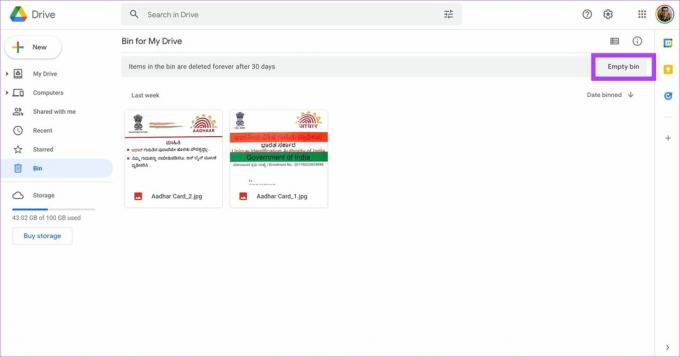
Langkah 4: Konfirmasikan dengan mengklik Hapus selamanya. Itu akan menghapus Bin Google Drive.
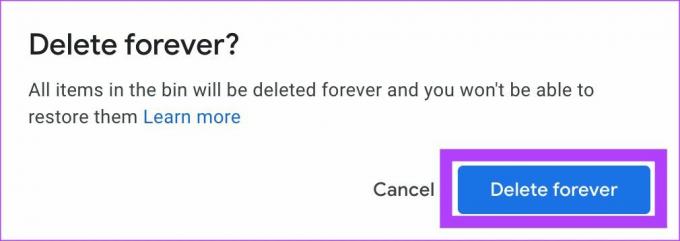
3. Ubah Pengaturan Cadangan Foto Google
Jika Anda telah mengaktifkan pencadangan otomatis Google Foto di ponsel Anda, ada kemungkinan itu menempati banyak penyimpanan di Google Drive. Ini karena cadangan termasuk foto dan video. Hingga tahun lalu, pencadangan dalam resolusi Penghemat penyimpanan tidak menggunakan penyimpanan apa pun di Drive. Tapi, itu telah berubah.
Jika cadangan Foto dan Video Anda dalam kualitas Asli, penyimpanan yang digunakan akan jauh lebih besar. Inilah sebabnya mengapa yang terbaik adalah mengubah kualitas cadangan ke Penghemat penyimpanan dan juga mengonversi semua gambar yang ada dari kualitas Asli ke Penghemat Penyimpanan. Inilah cara Anda melakukannya.
Langkah 1: Buka Setelan Foto Google halaman di komputer Anda.
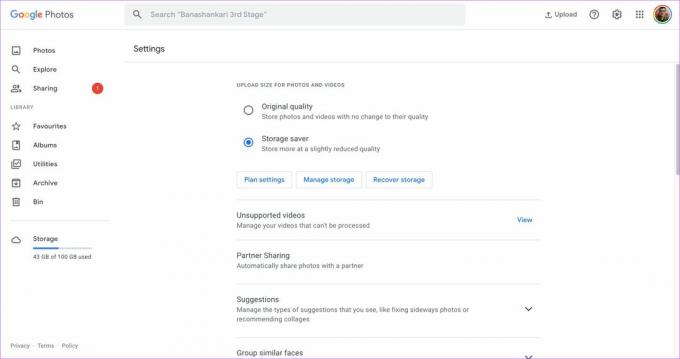
Langkah 2: Jika kualitas unggahan Anda disetel ke Kualitas asli, ubah ke Penghemat penyimpanan. Ini akan mengubah kualitas semua unggahan di masa mendatang.
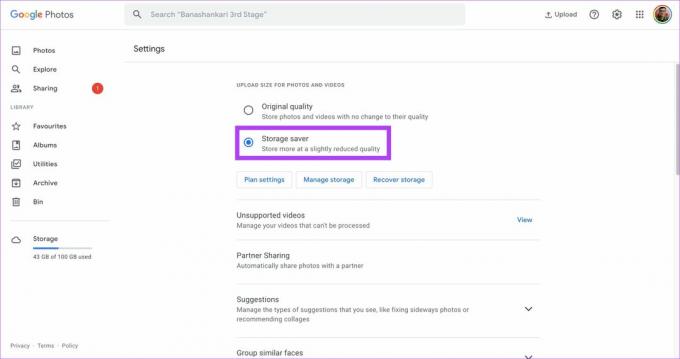
Langkah 3: Untuk mengubah kualitas foto yang ada, klik Pulihkan Penyimpanan.
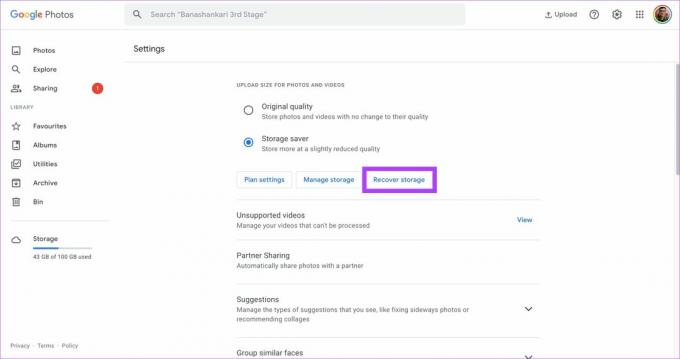
Langkah 4: Klik Kompres untuk mengonfirmasi tindakan. Perhatikan bahwa mengompresi gambar akan sedikit mengurangi kualitasnya.

Langkah 5: Anda akan melihat peringatan lain yang mengatakan foto Anda akan dikompresi dan tindakan tidak dapat dibatalkan. Klik pada Kompres sekali lagi.

Tunggu Drive untuk mengompres foto dan video Anda. Setelah itu, Foto Google akan menempati lebih sedikit ruang penyimpanan.
4. Hapus Email Spam dan Lampiran
Anda tidak akan percaya, tetapi Gmail menempati sebagian besar penyimpanan Anda jika Anda memiliki banyak email lama yang terakumulasi di kotak masuk Anda. Anda dapat memeriksa penyimpanan persis yang digunakan oleh Gmail dengan membuka Pengaturan Penyimpanan halaman.

Satu-satunya cara untuk mengosongkan penyimpanan ini adalah dengan menghapus semua email lama dan spam Anda dari Gmail. Jika Anda tidak memerlukan email lama, Anda dapat membuka awal kotak masuk dan mulai menghapus email secara massal. Anda juga dapat menghapus semua email di folder Spam Anda.
Setelah Anda menghapus email yang ada, Anda dapat atur hapus otomatis di Gmail untuk menghapus email spam secara otomatis di masa mendatang. Ini akan mencegah Gmail Anda menjadi berantakan.
5. Hapus Cadangan Android
Jika Anda menggunakan beberapa ponsel cerdas atau pernah menggunakan beberapa ponsel di masa lalu, Google mengambil cadangan cloud dari data ponsel cerdas Anda dan menyimpannya di Drive secara teratur. Ini menempati beberapa penyimpanan ekstra di Drive, tergantung pada jumlah data yang dicadangkan. Anda dapat menghapus cadangan ini jika tidak penting bagi Anda atau berasal dari perangkat yang lebih lama.
Langkah 1: Buka Google Drive di browser web Anda.

Langkah 2: Klik pada opsi Penyimpanan di panel kiri.

Langkah 3: Pilih opsi Cadangan yang tercantum di sudut kanan atas.

Langkah 4: Anda sekarang akan melihat daftar semua cadangan.
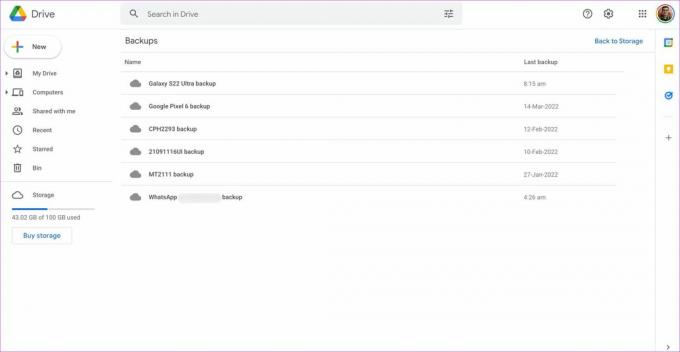
Langkah 5: Pilih cadangan yang tidak Anda perlukan. Klik kanan padanya dan pilih Hapus cadangan.
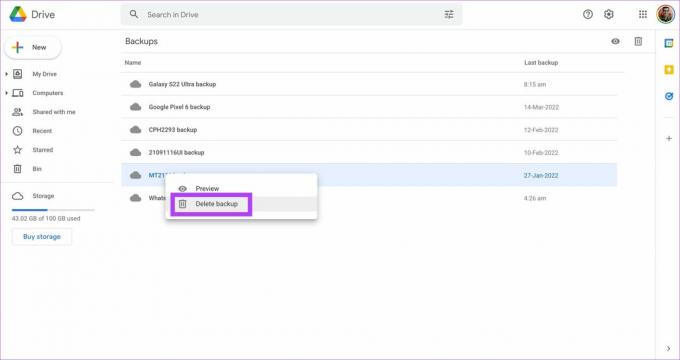
Langkah 6: Klik Hapus lagi ketika prompt muncul. Ulangi untuk semua cadangan yang ingin Anda hapus.

Simpan Lebih Banyak File di Google Drive
Mengikuti langkah-langkah ini akan membersihkan sebagian besar penyimpanan Google Drive Anda, sehingga Anda sekarang dapat menyimpan lebih banyak file di cloud. Pastikan Anda membersihkan Google Drive Anda dari waktu ke waktu untuk menghindari file menyumbat penyimpanan Anda.
Terakhir diperbarui pada 26 Maret 2022
Artikel di atas mungkin berisi tautan afiliasi yang membantu mendukung Guiding Tech. Namun, itu tidak mempengaruhi integritas editorial kami. Konten tetap tidak bias dan otentik.