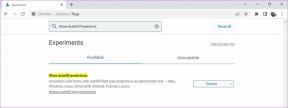9 Cara Teratas untuk Memperbaiki Layar Hitam Netflix Dengan Masalah Suara di Seluler dan Desktop
Bermacam Macam / / April 22, 2022
Bayangkan meluncurkan aplikasi Netflix di ponsel atau PC Anda untuk mengikuti episode terbaru dari acara favorit, tetapi aplikasi tersebut menampilkan layar hitam. Meskipun suaranya bekerja dengan sangat baik, Anda tidak melihat visual. Jika Anda sering menghadapi masalah ini, di browser Anda atau aplikasi Netflix, saatnya Anda memperbaikinya.

Dalam posting ini, kami telah menguraikan beberapa kiat pemecahan masalah untuk memperbaiki masalah layar hitam di seluler dan desktop. Ayo mulai.
1. Jalankan Browser sebagai Administrator (desktop)
Jika Anda masuk ke PC Windows dengan akun pengguna, kemungkinan besar administrator tidak mengizinkan penggunaan browser sepenuhnya. Jadi luncurkan browser web dengan hak admin. Begini caranya.
Langkah 1: Buka menu Mulai dan klik Semua aplikasi di bagian atas.

Langkah 2: Gulir ke bawah untuk menemukan browser Anda di daftar. Klik kanan padanya, buka Lainnya, dan pilih Jalankan sebagai administrator.
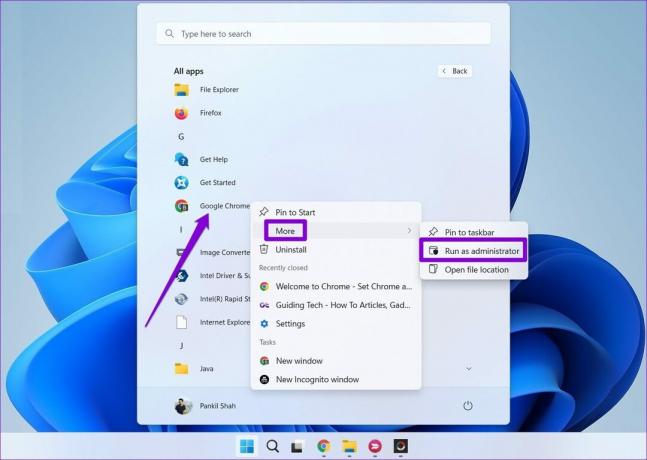
Setelah ini, periksa untuk melihat apakah Anda dapat melakukan streaming di Netflix.
2. Nonaktifkan Ekstensi (Windows dan macOS)
Menggunakan ekstensi pihak ketiga dapat berguna jika Anda ingin tonton Netflix bersama teman atau tingkatkan pengalaman Netflix Anda dengan cara apapun. Namun di sisi lain, ekstensi tersebut juga dapat mengganggu pemutaran video Netflix.
Untuk memverifikasi ini, Anda dapat mencoba menonaktifkan semua ekstensi di browser web Anda dan mencoba streaming lagi.
Di Google Chrome, ketik chrome://ekstensi di bilah alamat dan tekan Enter. Matikan semua ekstensi.

Demikian juga, jika Anda menggunakan Netflix di Microsoft Edge, ketik tepi://ekstensi di bilah alamat dan tekan Enter. Gunakan sakelar di sebelah ekstensi untuk mematikannya.
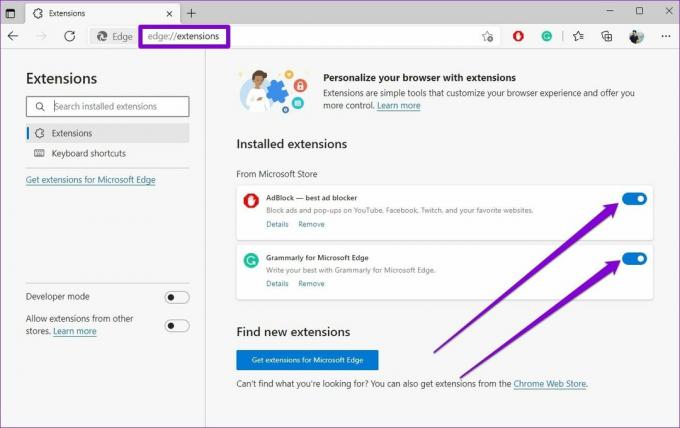
Setelah dinonaktifkan, coba streaming di Netflix lagi. Jika ini membantu, maka Anda dapat mengaktifkan semua ekstensi satu per satu untuk menentukan yang menyebabkan masalah.
3. Hapus Data Penjelajahan (Windows dan macOS)
Cookie lama dan data cache juga terkadang dapat mengganggu browser Anda dan mencegahnya melakukan streaming video. Untuk memperbaikinya, Anda dapat mencoba menghapus data penelusuran yang ada untuk melihat apakah itu memperbaiki situasi.
Untuk menghapus cache browser di Chrome atau Edge, tekan Ctrl + Shift + Delete (Windows) atau Command + Shift + Delete (macOS) pada keyboard Anda untuk meluncurkan panel Clear Browsing Data. Pilih Sepanjang waktu di bagian Rentang Waktu dan tandai kotak yang bertuliskan 'Cookie dan data situs lainnya' dan 'Gambar dan file dalam cache.'
Terakhir, tekan Hapus data.
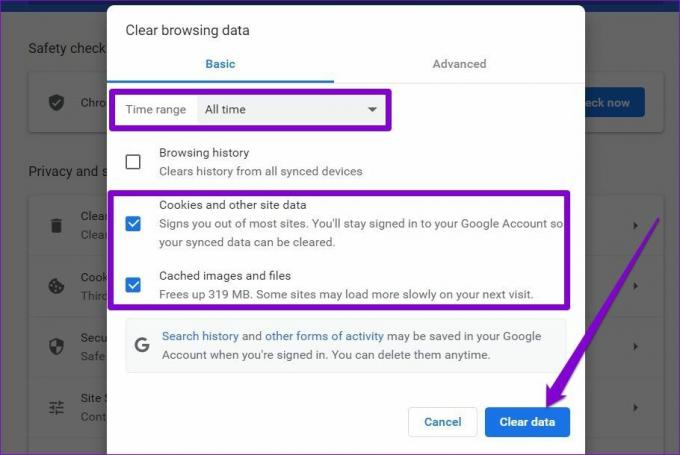
4. Perbarui Driver Grafis (Windows)
Jika driver grafis pada PC Windows Anda belum diperbarui dalam beberapa saat, maka mungkin ada masalah dengan perangkat keras grafis. Jadi, kemungkinan besar Anda akan menghadapi masalah saat memutar video. Untuk mengatasinya, coba perbarui driver grafis di Windows dengan mengikuti langkah-langkah di bawah ini.
Langkah 1: Tekan tombol Windows + S untuk membuka Pencarian Windows, ketik pengaturan perangkat, dan tekan Enter.

Langkah 2: Luaskan Adaptor tampilan dengan mengklik panah. Klik kanan pada driver grafis Anda, dan pilih Perbarui driver.

Jika Anda memiliki kartu grafis khusus di laptop atau desktop Anda, klik kanan padanya dan perbarui drive masing-masing.
Setelah memperbarui driver, mulai ulang PC Anda untuk menerapkan semua perubahan dan coba streaming di Netflix lagi.
5. Perbarui Aplikasi Netflix
Netflix secara teratur merilis pembaruan aplikasi untuk memperkenalkan fitur baru dan memperbaiki bug yang diketahui. Tetapi jika Anda mengabaikan pembaruan apa pun untuk aplikasi Netflix di ponsel atau PC Anda, maka aplikasi tersebut mungkin mengalami masalah.
Perbarui aplikasi Netflix resmi dari Play Store, Toko aplikasi, atau Toko Microsoft. Kemudian, periksa apakah itu memperbaiki masalah layar hitam di Netflix.
6. Matikan Koreksi Warna (Android)
Koreksi warna adalah fitur aksesibilitas pada ponsel Android tertentu, terutama dari Samsung. Namun, jika Anda mengalami masalah pemutaran video, Netflix menyarankan Anda untuk menonaktifkan fitur koreksi warna di ponsel Anda.
Langkah 1: Luncurkan aplikasi Pengaturan di Android Anda dan arahkan ke Aksesibilitas.

Langkah 2: Gulir ke bawah ke bagian Tampilan dan ketuk Koreksi warna. Selanjutnya, matikan sakelar di sebelah Gunakan koreksi warna.


Perhatikan bahwa OEM yang berbeda akan memiliki pengaturan ini dengan nama yang berbeda, tetapi Anda akan menemukannya di menu Aksesibilitas. Misalnya, pada ponsel Samsung Galaxy, Anda harus membuka peningkatan Visibilitas di menu Aksesibilitas.
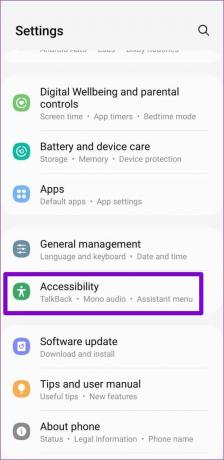

Selanjutnya, ketuk Penyesuaian warna dan matikan sakelar di bagian atas untuk menonaktifkan koreksi warna.


7. Hapus Cache Aplikasi (Android)
Alasan lain mengapa aplikasi Netflix mungkin tidak berfungsi dengan benar adalah jika data sementara yang dikumpulkan oleh aplikasi sudah lama. Untuk mengatasinya, Anda dapat menghapus cache aplikasi Netflix dengan mengikuti langkah-langkah di bawah ini.
Langkah 1: Tekan lama pada ikon aplikasi Netflix dan pilih Info aplikasi dari menu yang muncul.
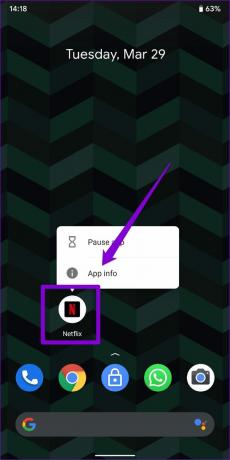
Langkah 2: Kunjungi Penyimpanan dan cache dan ketuk opsi Hapus cache.


8. Periksa Pembatasan Konten dan Privasi (iPhone, iPad, dan Mac)
Jika Anda menggunakan Durasi Layar, Pembatasan Konten di iPhone, iPad, dan Mac Anda juga dapat memblokir situs web atau app tertentu dari streaming konten atau jenis konten tertentu. Untuk menghindarinya, sebaiknya matikan batasan konten apa pun di bawah Durasi Layar. Inilah cara melakukannya di iPhone dan langkah-langkahnya serupa di iPad dan Mac.
Langkah 1: Luncurkan aplikasi Pengaturan dan navigasikan ke Durasi Layar.

Langkah 2: Buka Pembatasan Konten & Privasi dan matikan.


9. Setel ulang Aplikasi Netflix (iPhone dan iPad)
Jika Anda masih terganggu oleh masalah layar hitam, maka Anda tidak punya pilihan selain mengatur ulang aplikasi Netflix di iPhone dan iPad Anda. Luncurkan aplikasi Pengaturan di iPhone Anda dan gulir ke bawah untuk memilih Netflix. Di bawah Pengaturan Netflix, jentik sakelar di sebelah Atur Ulang.
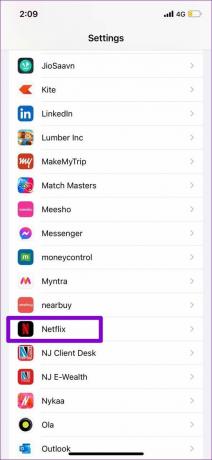
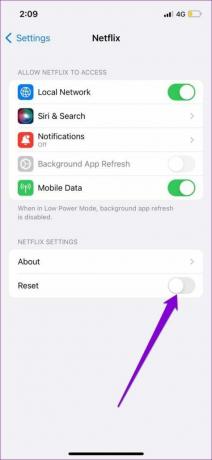
Mulai ulang aplikasi Netflix, masuk dengan kredensial Anda dan Anda akan dapat melakukan streaming di Netflix lagi.
Ketagihan Lagi
Menghadapi masalah seperti itu di waktu senggang Anda bisa menjengkelkan. Meskipun menangani masalah seperti itu bukanlah latihan yang menyenangkan dengan cara apa pun, hal yang disebutkan di atas akan membantu Anda mengatasi masalah layar hitam dengan cepat.
Terakhir diperbarui pada 01 April 2022
Artikel di atas mungkin berisi tautan afiliasi yang membantu mendukung Guiding Tech. Namun, itu tidak mempengaruhi integritas editorial kami. Konten tetap tidak bias dan otentik.

Ditulis oleh
Pankil berprofesi sebagai Insinyur Sipil yang memulai perjalanannya sebagai penulis di EOTO.tech. Dia baru-baru ini bergabung dengan Guiding Tech sebagai penulis lepas untuk meliput cara, penjelasan, panduan pembelian, tip dan trik untuk Android, iOS, Windows, dan Web.