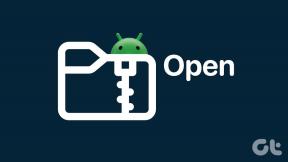7 Cara Teratas untuk Memperbaiki Discord No Route Error pada Windows 10 dan Windows 11
Bermacam Macam / / April 22, 2022
Menggunakan saluran Suara di Discord adalah cara yang bagus untuk hang out dengan teman-teman Anda tanpa merusak keyboard. Meskipun bergabung dengan saluran suara di Discord cukup mudah, Discord dapat merusak kesenangan dengan kesalahan 'Tidak Ada Rute'.

Sementara kesalahan sebagian besar menunjukkan masalah dengan internet Anda, itu juga bisa terjadi jika program antivirus di PC Anda memblokir Discord. Untuk membantu Anda, kami telah menyiapkan daftar lengkap kiat pemecahan masalah yang akan membantu memperbaiki kesalahan No Route Discord pada PC Windows Anda.
1. Mulai Ulang Router Anda
Karena kesalahan No Route terutama terjadi ketika ada gangguan dengan koneksi internet Anda, Anda dapat memulai dengan me-restart router Anda. Ini akan menyegarkan koneksi jaringan Anda dan menyelesaikan kesalahan No Route pada Discord tanpa kerumitan.
Jadi, lanjutkan dan matikan router Anda dan tunggu sekitar satu menit sebelum menyalakannya kembali.

2. Izinkan Perselisihan Melalui Windows Firewall
jika Windows Firewall
memblokir Discord, aplikasi mungkin gagal menggunakan internet dan saudara Anda dengan kesalahan No Route. Jadi, Anda harus memeriksa pengaturan Windows Defender Firewall untuk memastikan bahwa Discord tidak diblokir.Langkah 1: Tekan tombol Windows + S untuk membuka Pencarian Windows, ketik panel kendali, dan tekan Enter.

Langkah 2: Alihkan jenis tampilan ke ikon besar atau kecil dan pilih Windows Defender Firewall.

Langkah 3: Selanjutnya, klik 'Izinkan aplikasi atau fitur melalui Windows Defender Firewall'.
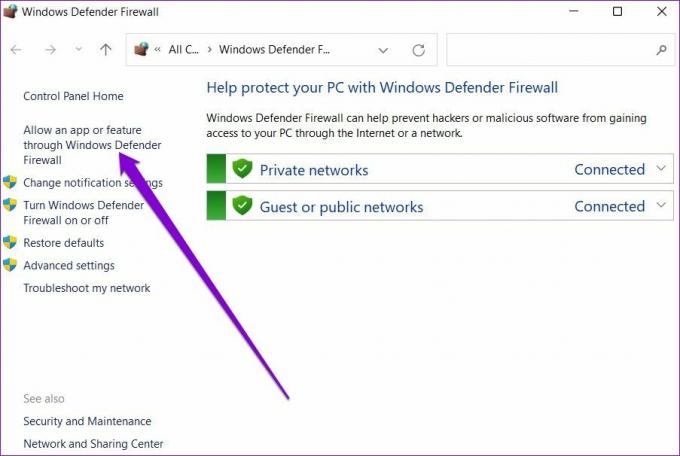
Langkah 4: Klik Ubah pengaturan di kanan atas. Centang kedua kotak di bawah Publik dan Pribadi untuk Perselisihan dan tekan OK untuk menyimpan perubahan.

Jika Anda tidak dapat menemukan Discord pada daftar, klik Izinkan aplikasi lain di bagian bawah.

Di jendela berikut, gunakan tombol Browse untuk menemukan shortcut Discord dan klik Add.

Setelah ditambahkan, centang kedua kotak di bawah Publik dan Pribadi untuk Perselisihan dan tekan OK untuk menyimpan perubahan. Kemudian mulai ulang aplikasi Discord untuk melihat apakah kesalahan No Route terjadi lagi.
3. Daftar Putih Discord dalam Program Antivirus
Selain Windows Defender Firewall, program antivirus pihak ketiga juga dapat memblokir aplikasi Discord. Untuk memastikan bukan itu masalahnya, Anda dapat menonaktifkan program antivirus untuk sementara atau menggali melalui pengaturan program antivirus untuk memasukkan Discord ke daftar putih.
4. Matikan Kualitas Layanan Pengaturan Prioritas Paket Tinggi
Fitur Kualitas Layanan Discord memungkinkan paket data diprioritaskan selama transit. Ini mengurangi latensi apa pun dan meningkatkan kinerja aplikasi secara keseluruhan. Namun, jika Anda menghadapi apa pun masalah koneksi, lebih baik dimatikan.
Langkah 1: Luncurkan aplikasi Discord di PC Anda. Klik pada ikon berbentuk roda gigi di sudut kiri bawah untuk membuka Pengaturan.

Langkah 2: Gunakan panel kiri untuk menavigasi ke tab Suara & Video. Kemudian matikan sakelar di sebelah 'Aktifkan Kualitas Layanan Prioritas Paket Tinggi' di sebelah kanan Anda.
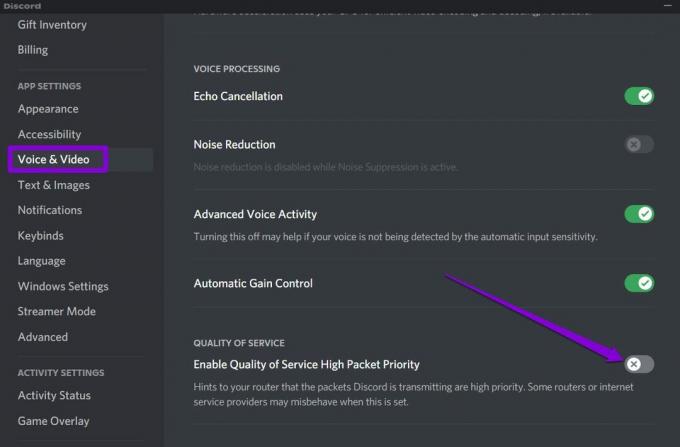
5. Ubah Server DNS
Terkadang, masalah dengan server DNS Anda juga dapat menyebabkan kegagalan koneksi untuk memunculkan kesalahan No Route pada Discord. Jika itu masalahnya, Anda dapat beralih ke server DNS publik seperti Google untuk memperbaiki kesalahan. Baca terus untuk mengetahui caranya.
Langkah 1: Tekan tombol Windows + R untuk meluncurkan perintah Run. Di bidang Buka, ketik ncpa.cpl, dan tekan Enter.
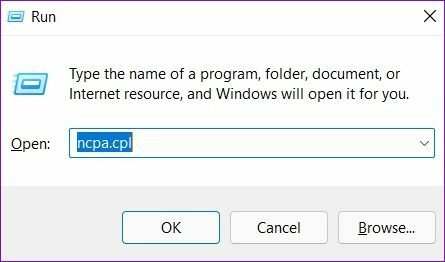
Langkah 2: Di jendela Network Connection, klik kanan pada koneksi internet Anda dan pilih Properties.

Langkah 3: Di bawah Networking, klik dua kali pada opsi Internet Protocol Version 4 (TCP/IPV4) untuk membuka propertinya.

Langkah 4: Pilih Gunakan alamat server DNS berikut. Di kolom teks di sebelah Preferred DNS Server dan Alternate DNS Server, masukkan 8.8.8.8 dan 8.8.4.4 masing-masing.

Setelah ini, luncurkan kembali aplikasi Discord untuk melihat apakah itu berfungsi dengan baik.
6. Atur Ulang Konfigurasi IP
Jika kesalahan berlanjut, Anda dapat mencoba mengatur ulang konfigurasi IP yang ada. Metode ini berhasil untuk beberapa orang saat memperbaiki kesalahan No Route.
Langkah 1: Buka menu Mulai, ketik cmd, dan pilih 'Jalankan sebagai administrator' untuk membuka prompt perintah dengan hak admin.

Langkah 2: Jalankan perintah berikut satu per satu.
ipconfig / rilis. ipconfig /flushdns. ipconfig / perbarui
Setelah menjalankan perintah di atas, restart PC Anda dan lihat apakah Discord masih menunjukkan kesalahan No Route.
7. Matikan VPN
Terakhir, jika Anda menggunakan koneksi VPN, kemungkinan besar Anda akan menemukan kesalahan No Route pada Discord. Anda dapat menonaktifkan sementara koneksi VPN untuk melihat apakah itu memperbaiki pesan kesalahan.
Langkah 1: Tekan tombol Windows + I untuk meluncurkan aplikasi Pengaturan. Di tab Jaringan & Internet, pilih VPN.
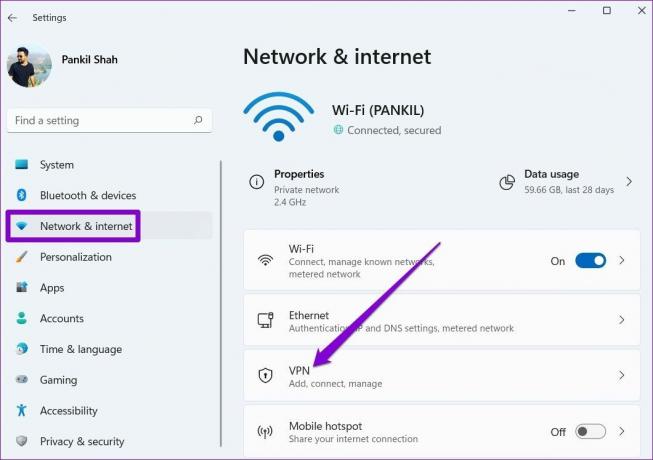
Langkah 2: Klik Putus di sebelah layanan VPN Anda.
Terhubung Lagi
Masalah koneksi Discord di Windows seharusnya tidak menghalangi Anda untuk berkomunikasi dengan teman-teman Anda. Salah satu solusi di atas akan membantu Anda memperbaiki kesalahan No Route Discord pada Windows apa pun. Jika tidak, Anda selalu dapat beralih ke aplikasi web Discord untuk terhubung dengan teman-teman Anda.
Terakhir diperbarui pada 01 April 2022
Artikel di atas mungkin berisi tautan afiliasi yang membantu mendukung Guiding Tech. Namun, itu tidak mempengaruhi integritas editorial kami. Konten tetap tidak bias dan otentik.

Ditulis oleh
Pankil berprofesi sebagai Insinyur Sipil yang memulai perjalanannya sebagai penulis di EOTO.tech. Dia baru-baru ini bergabung dengan Guiding Tech sebagai penulis lepas untuk meliput cara, penjelasan, panduan pembelian, tip dan trik untuk Android, iOS, Windows, dan Web.