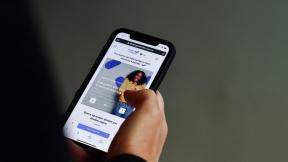6 Cara Teratas untuk Memperbaiki Foto Google Terjebak saat Menyiapkan Perpustakaan Foto Anda
Bermacam Macam / / April 22, 2022
Google Foto telah muncul sebagai pilihan utama aplikasi galeri untuk sebagian besar pengguna Android berkat ketersediaan lintas platform dan beberapa fiturnya. Tetapi dengan begitu bergantung pada aplikasi, itu bisa menjengkelkan ketika aplikasi Google Foto macet saat menyiapkan perpustakaan foto Anda.

Jika Anda sepertinya tidak dapat mengakses foto dan video Anda karena aplikasi Foto macet, ikuti tip pemecahan masalah ini untuk memperbaiki masalah pada ponsel Android Anda.
1. Tutup Paksa Aplikasi Dan Buka Lagi
Anda tidak akan pernah salah dengan restart sederhana. Jika Foto Google tidak diluncurkan dengan benar atau mengalami masalah setelahnya, maka menutup paksa aplikasi dan membukanya lagi harus mengurusnya.
Untuk menutup paksa Foto Google, tekan lama ikon aplikasi Foto Google dan ketuk ikon info dari menu yang muncul. Pada halaman Info aplikasi, ketuk opsi Paksa Berhenti.

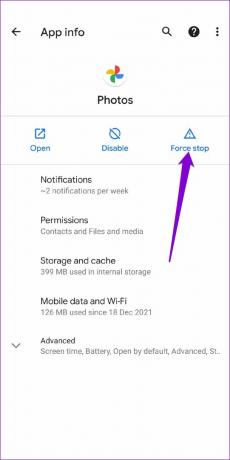
Mulai ulang aplikasi untuk memeriksa apakah itu berfungsi dengan baik.
2. Periksa Izin Aplikasi
Kurang relevan izin aplikasi
juga dapat membatasi Foto Google dari menyiapkan perpustakaan Anda. Jadi, Anda harus memastikan bahwa Google Foto memiliki semua izin yang diperlukan.Langkah 1: Tekan lama pada ikon aplikasi Foto Google dan ketuk ikon info dari menu yang muncul.

Langkah 2: Buka Izin.

Langkah 3: Izinkan semua izin yang relevan.


3. Keluar dan Masuk Kembali
Jika masalah tetap ada meskipun mengizinkan semua izin, Anda dapat mencoba keluar dari aplikasi Foto Google dan masuk kembali. Ini mungkin membuat segalanya bergerak untuk kedua kalinya.
Langkah 1: Luncurkan aplikasi Google Foto. Ketuk gambar profil Anda di sudut kanan atas.

Langkah 2: Ketuk panah bawah di sebelah akun Anda dan pilih 'Gunakan tanpa akun.'


Ini akan mengeluarkan Anda dari aplikasi Google Foto. Untuk masuk kembali, ketuk ikon gambar profil di sudut kanan atas dan pilih akun Google Anda untuk masuk kembali. Anda tidak perlu memasukkan kata sandi Anda.


Setelah itu, Google Foto akan mencoba menyiapkan perpustakaan Anda lagi. Mungkin perlu beberapa saat tergantung pada kecepatan internet Anda dan jumlah data yang telah Anda cadangkan. Namun, jika aplikasi tampaknya macet tanpa batas, lanjutkan dengan solusi di bawah ini.
4. Perbarui Google Foto
Itu selalu ide yang bagus untuk perbarui aplikasi Anda secara teratur. Aplikasi seperti Google Foto sering menerima pembaruan dengan fitur baru, peningkatan kinerja, dan perbaikan bug. Tidak ada ruginya setiap kali Anda memperbarui aplikasi Google Foto.
5. Hapus Cache Aplikasi
Menghapus cache Foto Google akan menghapus semua file sementara dan memaksa aplikasi untuk membuat ulang file yang diperlukan. Ini juga akan menghapus semua cache lama yang tidak diinginkan yang mungkin mencegah aplikasi bekerja dengan benar.
Langkah 1: Tekan lama pada ikon aplikasi Foto Google dan ketuk ikon info dari menu yang muncul.

Langkah 2: Buka Penyimpanan dan cache dan ketuk opsi Hapus cache.


6. Hapus File Zero-Byte dari Folder Media WhatsApp
Beberapa orang-orang di forum Dukungan Google melaporkan bahwa file byte nol (file yang tidak berisi data) dari cadangan WhatsApp adalah alasan mengapa Foto Google terus macet. Untungnya, menghapus file byte nol itu memperbaiki masalah dengan aplikasi Foto Google. Inilah cara Anda dapat menghapusnya.
Langkah 1: Luncurkan aplikasi File Manager di ponsel Android Anda dan buka folder berikut.
Android/media/com.whatsapp/WhatsApp/Media

Langkah 2: Buka setiap folder WhatsApp dan urutkan file berdasarkan ukurannya.

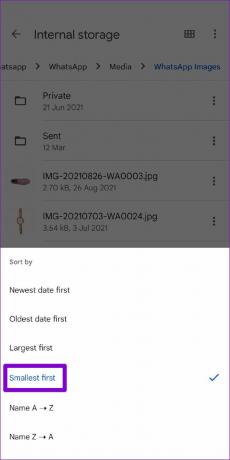
Langkah 3: Terakhir, cari dan hapus semua file byte nol.

Demikian juga, Anda juga dapat menghubungkan ponsel Anda ke PC dan menggunakan File Explorer untuk menemukan file byte nol dan menghapusnya dengan cepat.
Metode Alternatif
Jika Anda kesulitan menghapus file nol-byte dari Folder Media WhatsApp, ada juga cara lain. Anda dapat mengunduh aplikasi baris perintah seperti Termux di Android Anda dan memasukkan beberapa perintah untuk menghapus semua file byte nol dari folder media WhatsApp sekaligus. Aplikasi baris perintah biasa akan memerlukan izin yang sesuai untuk menghapus file. Berikut cara mengaturnya.
Langkah 1: Dapatkan aplikasi Termux.
Unduh Termux

Langkah 2: Tekan lama pada ikon aplikasi Termux untuk membuka info aplikasinya.

Langkah 3: Di halaman Info aplikasi, buka Izin dan izinkan aplikasi mengakses File dan media.


Langkah 4: Luncurkan Termux dan ketik perintah berikut untuk menavigasi ke folder WhatsApp Media.
cd /storage/emulated/0/Android/media/com.whatsapp/WhatsApp/Media

Langkah 5: Jalankan perintah berikut untuk menghapus semua file byte nol sekaligus.
Temukan. -ketik f -ukuran 0 -nama "*.*" -hapus

Setelah menghapus file nol-byte, mulai ulang aplikasi Foto Google dan itu akan mulai bekerja dengan mulus.
Tidak Terjebak Lagi
Wajar jika Anda merasa cemas ketika Anda tidak dapat mengakses perpustakaan foto Anda. Sementara contoh-contoh seperti itu Aplikasi foto macet bukanlah hal baru, untungnya, tidak ada yang tidak bisa Anda perbaiki sendiri.
Terakhir diperbarui pada 01 April 2022
Artikel di atas mungkin berisi tautan afiliasi yang membantu mendukung Guiding Tech. Namun, itu tidak mempengaruhi integritas editorial kami. Konten tetap tidak bias dan otentik.

Ditulis oleh
Pankil berprofesi sebagai Insinyur Sipil yang memulai perjalanannya sebagai penulis di EOTO.tech. Dia baru-baru ini bergabung dengan Guiding Tech sebagai penulis lepas untuk meliput cara, penjelasan, panduan pembelian, tip dan trik untuk Android, iOS, Windows, dan Web.