9 Cara Teratas untuk Memperbaiki Tim Microsoft Tidak Terbuka di Mac
Bermacam Macam / / April 22, 2022
Sementara Microsoft Teams penuh dengan fitur-fitur yang berguna, perangkat lunak ini menempatkan tanda tanya besar atas keandalan keseluruhan. Terkadang, berbagi layar berhenti berfungsi, aplikasi berkedip layar putih saat diluncurkan dan terkadang, itu bahkan tidak terbuka di desktop. Jika Anda menghadapi masalah terakhir, baca terus untuk memecahkan masalah Tim yang tidak terbuka di Mac.

Ini bisa membingungkan ketika Microsoft Teams tidak berfungsi setiap kali Anda meluncurkannya di Mac Anda. Berikut cara mengaktifkan dan menjalankan Microsoft Teams di Mac.
1. Paksa Keluar Tim
Nah, ini adalah hal pertama yang harus Anda coba, jika Anda belum melakukannya. Jika Teams berperilaku tidak semestinya di Mac, Anda dapat menutup paksa aplikasi dan mencoba meluncurkannya kembali. Begini caranya.
Langkah 1: Tekan tombol perintah + spasi dan cari Monitor Aktivitas.
Langkah 2: Tekan Kembali dan buka aplikasi.
Langkah 3: Temukan Microsoft Teams dari daftar dan klik tanda x di bagian atas.

Buka aplikasi Teams untuk memeriksa apakah berfungsi normal.
2. Hapus Tembolok Tim
Cache Teams yang rusak di Mac dapat mengakibatkan Teams tidak dapat dibuka di Mac. Pertama, Anda perlu memaksa keluar dari Microsoft Teams menggunakan trik di atas dan kemudian ikuti langkah-langkah di bawah ini untuk menghapus cache.
Langkah 1: Buka Finder di Mac dan pilih Go di bilah menu.

Langkah 2: Klik Pergi ke Folder.

Langkah 3: Rekatkan jalur berikut ke dalamnya:
~/Library/Application Support/Microsoft

Langkah 4: Pilih folder Teams dan pindahkan ke tempat sampah.

Langkah 5: Tekan Command + Spasi untuk membuka Pencarian Spotlight, ketik Akses Gantungan Kunci dan tekan Kembali untuk meluncurkan aplikasi.
Langkah 6: Cari Microsoft di bagian atas dan pilih entri Microsoft Teams Identity Cache.

Langkah 7: Klik kanan pada Cache Identitas Tim Microsoft dan hapus entri.

Klik ikon Apple di sudut kiri atas pada bilah menu dan pilih Restart. Mulai gunakan Teams lagi.
3. Instal ulang Tim
Pilihan lainnya adalah menginstal ulang Microsoft Teams di Mac. Inilah cara Anda dapat menghapus instalan Teams dan mengunduhnya lagi.
Langkah 1: Buka Finder di Mac dan buka menu Aplikasi.
Langkah 2: Temukan Microsoft Teams dalam daftar dan pilih.

Langkah 3: Klik kanan pada ikon aplikasi dan pilih Pindahkan ke Sampah.
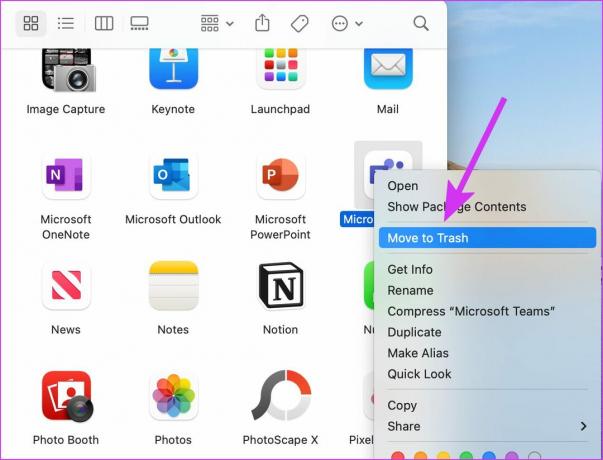
Langkah 4: Unduh Microsoft Teams langsung dari situs web perusahaan.
Dapatkan Tim Microsoft
Ikuti petunjuk di layar untuk menginstal Teams di Mac. Buka aplikasi dan masuk menggunakan kredensial akun Microsoft.
4. Buka Microsoft Teams Menggunakan Tautan Undang
Saat Anda menerima undangan untuk bergabung dengan organisasi, Anda mendapatkan email yang sama. Kembali ke kotak masuk email dan temukan tautan undangan. Klik tautan undangan Teams dan itu akan membuka organisasi di aplikasi Teams lagi.
5. Putuskan sambungan VPN
Sebagian besar layanan VPN berbayar menawarkan server cepat di seluruh dunia. Sementara beberapa yang freemium tidak memiliki ratusan server untuk memberikan kecepatan internet yang baik. Saat Anda bekerja dengan layanan VPN semacam itu, Anda mungkin menghadapi masalah dengan aplikasi yang diinstal di Mac termasuk Microsoft Teams. Atau mungkin Anda lupa menggunakan VPN.

Juga, ketika Teams mendeteksi alamat IP yang tidak biasa dari Mac Anda (karena VPN), itu mungkin memblokir akses aplikasi untuk memverifikasi identitas pengguna. Buka aplikasi VPN di Mac Anda dan nonaktifkan.
6. Keluar dari Aplikasi Lain
Trik ini paling berlaku untuk Mac dengan RAM kurang dari 8GB. Jika Anda menggunakan aplikasi intensif memori seperti Outlook, Teams, di Mac, Anda mungkin memiliki sedikit atau tanpa RAM di Mac.
macOS memang dilengkapi dengan pertukaran memori untuk menggunakan penyimpanan SSD sebagai RAM tetapi bahkan itu terkadang tidak cukup. Cukup menekan tanda 'x' di bilah menu aplikasi tidak menutupnya sepenuhnya di Mac. Untuk mengosongkan RAM untuk Teams di Mac, Anda perlu menggunakan Monitor Aktivitas.
Langkah 1: Buka Activity Monitor di Mac (lihat trik pertama di atas).
Langkah 2: Temukan app yang menghabiskan memori tinggi di Mac. Pilih aplikasi dan klik tanda x di bagian atas.

Ulangi hal yang sama untuk semua aplikasi yang tidak perlu yang berjalan di Mac.
7. Buka Tim di Startup
Jika Microsoft Teams adalah bagian penting dari pekerjaan Anda, Anda dapat membuka aplikasi langsung di startup Mac.
Langkah 1: Klik ikon Apple di sudut kiri atas dan pilih System Preferences dari menu.

Langkah 2: Pilih Pengguna & Grup.

Langkah 3: Klik pada tab Item Masuk.

Langkah 4: Klik ikon + di bagian bawah dan pilih Tim dari menu Aplikasi.

Mulai sekarang, Teams akan diluncurkan saat startup Mac dan berhenti melempar kesalahan.
8. Periksa Status Tim Microsoft
Layanan Microsoft termasuk Teams tidak memenangkan penghargaan apa pun dalam hal keandalan. Jika server aplikasi mengalami gangguan, Anda tidak akan dapat membuka aplikasi di Mac.
Menuju ke Detektor bawah dan mencari Tim. Jika orang lain menghadapi hal yang sama, Anda akan melihat grafik pemadaman yang tinggi. Tunggu hingga Microsoft menyelesaikan masalah dari ujung server.
9. Gunakan Microsoft Teams Web
Microsoft Teams juga tersedia di web. Jika Anda masih menghadapi masalah dengan aplikasi Teams Mac, Anda dapat beralih sementara ke web Teams dan menerima panggilan sensitif waktu serta membalas pesan dengan prioritas.
Jadikan Microsoft Teams Aktif dan Berjalan di Mac
Microsoft Teams yang tidak dapat dibuka di Mac dapat membuang jam produktivitas Anda. Alih-alih melacak pembaruan tim dari ponsel Anda, Anda dapat mencoba trik di atas dan memperbaiki Teams yang tidak diluncurkan di Mac. Beri tahu kami trik yang memecahkan masalah untuk Anda.
Terakhir diperbarui pada 05 April 2022
Artikel di atas mungkin berisi tautan afiliasi yang membantu mendukung Guiding Tech. Namun, itu tidak mempengaruhi integritas editorial kami. Konten tetap tidak bias dan otentik.

Ditulis oleh
Parth sebelumnya bekerja di EOTO.tech yang meliput berita teknologi. Dia saat ini bekerja lepas di Guiding Tech menulis tentang perbandingan aplikasi, tutorial, tip dan trik perangkat lunak dan menyelam jauh ke dalam platform iOS, Android, macOS, dan Windows.



