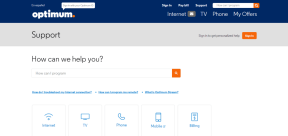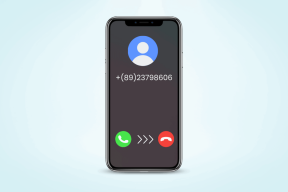8 Cara Terbaik untuk Memperbaiki Berbagi Layar FaceTime Tidak Bekerja di Mac
Bermacam Macam / / April 22, 2022
FaceTime menerima perombakan besar-besaran dengan pembaruan iOS 15, iPadOS 15, dan macOS Monterey. Salah satu yang menarik adalah fitur berbagi layar yang memungkinkan pengguna untuk berbagi layar Mac, iPhone, atau iPad mereka dengan peserta lain melalui panggilan FaceTime. Namun, berbagi layar selama FaceTime mungkin tidak berfungsi di Mac jika tidak memenuhi semua persyaratan.

Saat berbagi layar berhenti berfungsi selama panggilan FaceTime, Anda akan tergoda untuk menggunakan alternatif seperti Google Meet, atau Tim untuk berbagi layar isi. Sebelum Anda beralih, gunakan trik di bawah ini dan atasi masalah saat berbagi layar FaceTime tidak berfungsi di Mac.
1. Periksa Koneksi Internet
Mari kita mulai perjalanan pemecahan masalah dengan trik dasar. Anda dapat dengan nyaman melakukan panggilan suara FaceTime dengan kecepatan internet satu digit (dalam Mbps). Tetapi ketika Anda berbagi layar melalui panggilan video grup FaceTime, Anda harus berurusan dengan setidaknya kecepatan internet dua digit.
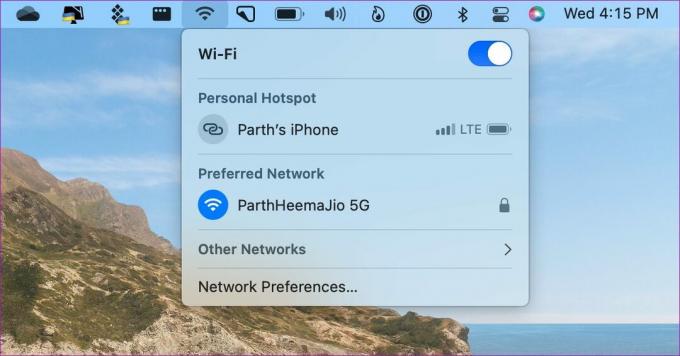
Bagi mereka yang menggunakan router dual-band atau tri-band, sambungkan Mac Anda ke frekuensi Wi-Fi 5GHz untuk bandwidth yang lebih baik dan kemacetan yang lebih sedikit dibandingkan dengan frekuensi 2,4Ghz biasa.
2. Berikan Izin yang Relevan dengan FaceTime
Saat Anda mencoba berbagi layar melalui panggilan FaceTime untuk pertama kalinya, itu akan meminta untuk mengaktifkan izin yang relevan. Hapus permintaan izin itu, lalu berbagi layar tidak akan berfungsi. Anda mengizinkan izin perekaman layar untuk FaceTime dan baru setelah itu aplikasi dapat membaca layar dan berbagi dengan orang lain melalui panggilan.
Langkah 1: Klik ikon Apple di sudut kiri atas di bilah menu. Pilih Preferensi Sistem.

Langkah 2: Saat jendela System Preferences terbuka, buka Keamanan & Privasi.

Langkah 3: Klik pada tab Privasi dan pilih Perekaman Layar dari kolom kiri. Pilih ikon kunci di bagian bawah untuk membuat perubahan izin untuk aplikasi.

Langkah 4: Pilih ikon + untuk membuka folder Aplikasi di Mac Anda. Temukan FaceTime dari daftar Aplikasi dan pilih.
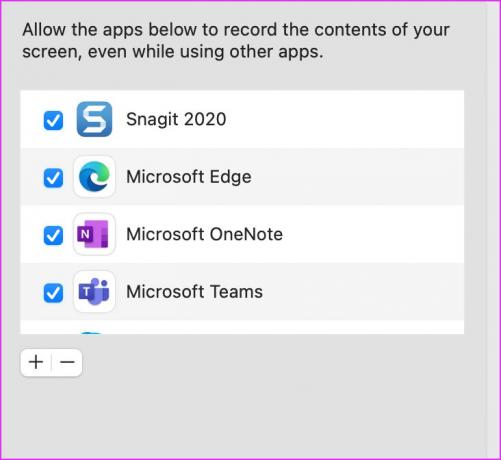
Setelah itu, klik lagi ikon kunci untuk menerapkan perubahan. Jika Anda memiliki aplikasi FaceTime aktif, tutup dan mulai ulang.
3. Ubah Resolusi Tampilan
FaceTime mungkin merasa sulit untuk berbagi layar di Mac dan monitor resolusi tinggi. Ini paling jelas dalam kecepatan internet berkecepatan rendah. macOS menawarkan opsi untuk mengubah resolusi tampilan. Inilah cara Anda dapat menggunakannya.
Langkah 1: Buka System Preferences di Mac Anda (lihat langkah-langkah di bagian sebelumnya).
Langkah 2: Pilih Tampilan.

Langkah 3: Jika Anda telah memilih opsi Skala di bawah Resolusi, Anda dapat memilih resolusi tampilan yang lebih rendah.
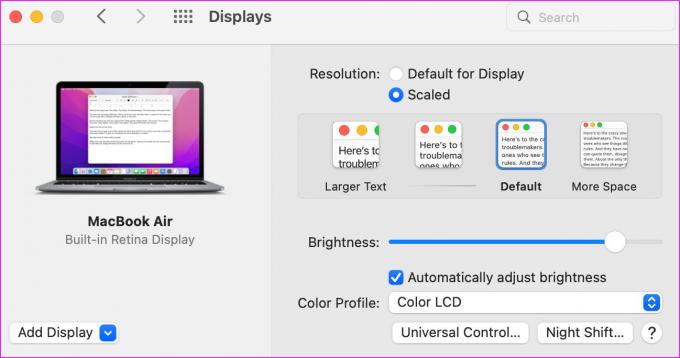
Teks akan terlihat lebih besar dan macOS akan beralih ke resolusi tampilan yang lebih rendah.
4. Periksa Dukungan Perangkat
Apple telah memperluas dukungan FaceTime pada platform saingan seperti Android dan Windows. Namun, mereka tidak mendapatkan aplikasi FaceTime khusus untuk digunakan. Pengguna Android dan Windows hanya dapat bergabung dengan panggilan FaceTime melalui web. Dan yang lebih penting, mereka akan kehilangan banyak fitur FaceTime seperti berbagi layar, dan SharePlay.
Jika salah satu peserta Anda bergabung dengan panggilan FaceTime melalui Android atau Windows, orang lain tidak dapat memeriksa layar Anda melalui FaceTime.
5. Periksa Persyaratan OS
Berbagi layar FaceTime hanya tersedia di perangkat keras Apple. Selain itu, Anda harus menggunakan iOS 15, iPadOS 15, macOS Monterey 12.0, atau versi OS yang lebih tinggi di iPhone, iPad, dan Mac, masing-masing.
Jika peserta FaceTime Anda menggunakan iPhone, iPad, atau Mac di OS yang lebih lama, orang tersebut perlu memperbarui perangkat lunak perangkat ke versi terbaru yang tersedia.
6. Nonaktifkan dan Aktifkan FaceTime di Mac
Anda dapat menonaktifkan FaceTime untuk sementara untuk akun Anda dan mengaktifkannya kembali untuk menghapus gangguan tersebut. Tetapi ingat bahwa ini bisa memakan waktu cukup lama dan beberapa kali mencoba membuatnya bekerja.
Langkah 1: Buka aplikasi FaceTime di Mac Anda dan klik opsi FaceTime di bilah menu.
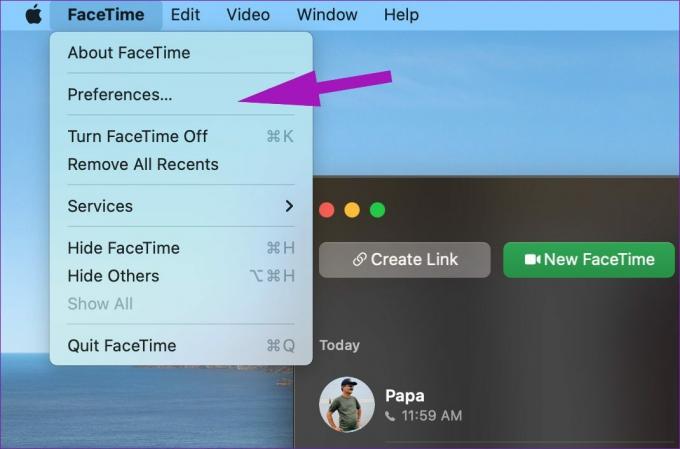
Langkah 2: Buka menu Preferensi.

Langkah 3: Nonaktifkan FaceTime untuk akun Anda dan aktifkan lagi.

Coba buat panggilan FaceTime dan bagikan layar.
7. Periksa Halaman Status Sistem Apple
Layanan Apple sering kali menghadapi waktu henti. Perusahaan menawarkan halaman status sistem khusus untuk melacak semua layanan.

Anda dapat mengunjungi Halaman Status Sistem Apple dan konfirmasikan indikator hijau di sebelah FaceTime. Jika FaceTime menghadapi masalah, Anda akan melihat indikator merah. Tunggu Apple untuk menyelesaikan FaceTime dari akhir dan coba lagi.
8. Perbarui macOS
Tidak seperti Windows, Apple tidak mendistribusikan aplikasi default melalui Mac App Store. Perusahaan mengemas perbaikan bug dan fitur baru melalui pembaruan OS. Build macOS terbaru mungkin telah mengacaukan operasi FaceTime di Mac. Apple biasanya cepat memecahkan masalah seperti itu. Sebelum Anda menyadarinya, perusahaan mungkin telah mendorong build macOS yang diperlukan untuk memperbaiki masalah berbagi layar di FaceTime.
Buka System Preferences seperti yang ditunjukkan pada bagian di atas. Saat terbuka, klik bagian Pembaruan Perangkat Lunak untuk mengambil pembaruan baru. Jika ada, instal dan biarkan Mac Anda restart.
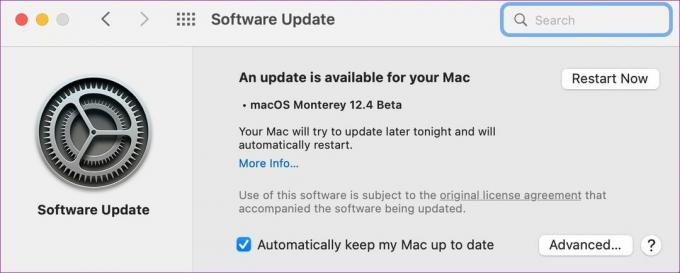
Nikmati Berbagi Layar Sempurna di Mac
Dengan FaceTime mendapatkan fungsi berbagi layar, Anda tidak perlu lagi bergantung pada alternatif pihak ketiga seperti Zoom, Skype, atau TeamViewer untuk berbagi layar. Namun, saat berbagi layar tidak berfungsi di FaceTime, Anda mungkin bingung. Anda dapat mengikuti trik di atas dan memperbaiki masalah di Mac Anda.
Terakhir diperbarui pada 20 April 2022
Artikel di atas mungkin berisi tautan afiliasi yang membantu mendukung Guiding Tech. Namun, itu tidak mempengaruhi integritas editorial kami. Konten tetap tidak bias dan otentik.

Ditulis oleh
Parth sebelumnya bekerja di EOTO.tech yang meliput berita teknologi. Dia saat ini bekerja lepas di Guiding Tech menulis tentang perbandingan aplikasi, tutorial, tip dan trik perangkat lunak dan menyelam jauh ke dalam platform iOS, Android, macOS, dan Windows.