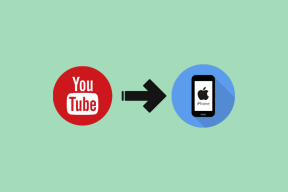Panduan Definitif untuk Menggunakan Lacak Perubahan di Apple Pages di Mac
Bermacam Macam / / April 22, 2022
Kolaborasi menggunakan Apple Pages dimungkinkan dan sangat mudah untuk mengawasi perubahan yang dibuat oleh setiap orang. Fitur Lacak Perubahan dapat membantu Anda berinteraksi dengan perubahan yang dibuat oleh kontributor di Halaman. Jika Anda ingin seseorang menambahkan informasi tertentu dalam dokumen, Anda dapat memberikan komentar kepada mereka.

Fitur Lacak Perubahan mengubah kolaborasi sedikit lebih interaktif di mana Anda dapat meninggalkan komentar dan balasan. Juga, jika Anda bertanggung jawab untuk menyelesaikan dokumen, Anda dapat menerima atau menolak perubahan yang relevan. Berikut panduan untuk menggunakan Lacak Perubahan di Apple Pages di Mac seperti seorang profesional.
Aktifkan Lacak Perubahan di Halaman Apple
Untuk menggunakan fitur lacak perubahan di Apple Pages, Anda harus terlebih dahulu mengaktifkan fitur dalam dokumen di Mac Anda. Hanya dengan demikian ia dapat melacak setiap perubahan yang dibuat oleh Anda dan orang lain yang mengerjakan dokumen tersebut. Inilah cara Anda dapat mengaktifkan Lacak Perubahan di Halaman Apple.
Langkah 1: Gunakan pintasan keyboard Cmd+Space untuk meluncurkan Spotlight dan mencari Halaman. Tekan enter untuk meluncurkan aplikasi.

Langkah 2: Pilih dokumen yang ingin Anda buka dalam tampilan Finder dan klik tombol Buka di sudut kanan bawah.

Langkah 3: Setelah dokumen terbuka, pilih menu Edit di Menu Bar dan pilih Track Changes.

Langkah 4: Beginilah tampilan dokumen saat opsi Lacak Perubahan diaktifkan.
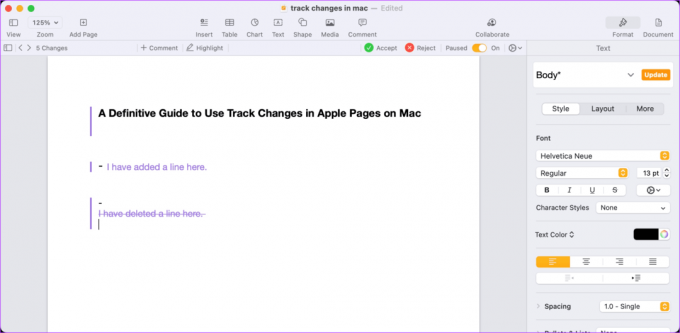
Lihat atau Sembunyikan Lacak Perubahan
Setelah Anda mengaktifkan fitur Lacak Perubahan, Pages akan menyorot setiap pengeditan yang Anda buat dalam dokumen. Sementara melacak perubahan membantu untuk tetap berada di jalur dengan dokumen, Anda mungkin ingin menyembunyikan perubahan saat Anda mengerjakan dokumen untuk menghindari gangguan apa pun.
Langkah 1: Buka Spotlight menggunakan pintasan keyboard Cmd+Space dan cari Pages. Tekan enter untuk meluncurkan aplikasi.

Langkah 2: Pilih dokumen yang ingin Anda buka dan klik tombol Buka di sudut kanan bawah.

Langkah 3: Klik pada menu tarik-turun roda gigi yang ditandai pada gambar di bawah.

Langkah 4: Klik pada opsi Final untuk menyembunyikan perubahan dalam dokumen.
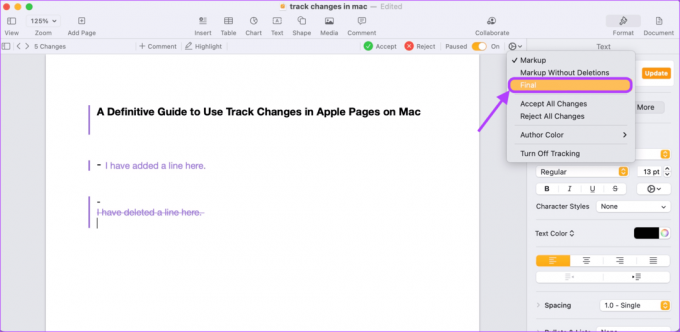
Langkah 5: Untuk melihat perubahan lagi, klik menu tarik-turun roda gigi dan klik untuk memilih opsi Markup.

Sesuaikan Warna Markup
Apple Pages juga memungkinkan Anda memilih dari daftar warna markup yang dapat Anda gunakan untuk menandai perubahan di dokumen Anda. Jika Anda memiliki lebih dari dua kolaborator, mereka dapat memilih warna yang berbeda untuk memudahkan mengidentifikasi perubahan.
Langkah 1: Gunakan pintasan keyboard Cmd+Space untuk meluncurkan Spotlight dan mencari Halaman. Tekan enter untuk meluncurkan aplikasi.

Langkah 2: Pilih dokumen yang ingin Anda buka dan klik tombol Buka di sudut kanan bawah.

Langkah 3: Klik pada menu tarik-turun roda gigi.
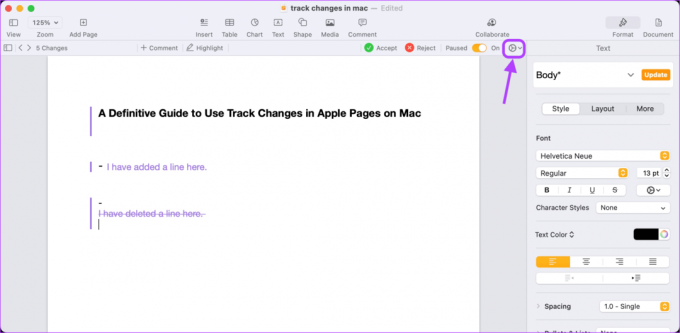
Langkah 4: Arahkan kursor ke opsi Warna Penulis dengan kursor Anda dan pilih warna yang Anda inginkan.
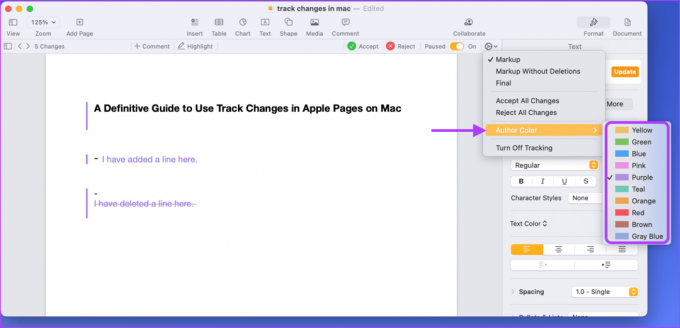
Terima atau Tolak Perubahan
Saat mengerjakan dokumen atau setelah semua orang selesai, Anda mungkin ingin meninjau perubahan yang dibuat. Untungnya, Anda dapat menerima atau menolak perubahan yang dibuat oleh penulis lain di Apple Pages. Inilah cara melakukannya.
Langkah 1: Buka Spotlight menggunakan pintasan keyboard Cmd+Space dan cari Pages. Tekan enter untuk meluncurkan aplikasi.

Langkah 2: Pilih dokumen yang ingin Anda buka dan klik tombol Buka di sudut kanan bawah.

Langkah 3: Klik tombol Side Bar di kiri atas untuk melihat semua perubahan di satu tempat.
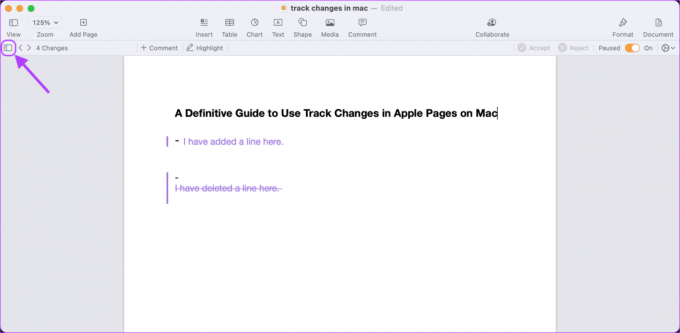
Langkah 4: Klik tombol Terima untuk menerima perubahan dan tombol Tolak untuk menolak perubahan.

Jeda Lacak Perubahan
Apple Pages dilengkapi dengan tombol jeda yang berguna untuk menjeda pelacakan perubahan dalam dokumen. Ini berguna ketika Anda ingin menonaktifkan pelacakan dalam dokumen untuk sementara.
Langkah 1: Panggil Spotlight dengan pintasan keyboard Cmd+Space, cari Halaman, dan tekan enter untuk meluncurkan aplikasi.

Langkah 2: Pilih dokumen yang ingin Anda kerjakan dan klik tombol Buka di sudut kanan bawah.

Langkah 3: Nonaktifkan sakelar dari Aktif ke Jeda di sudut kanan atas untuk menghentikan pelacakan perubahan.
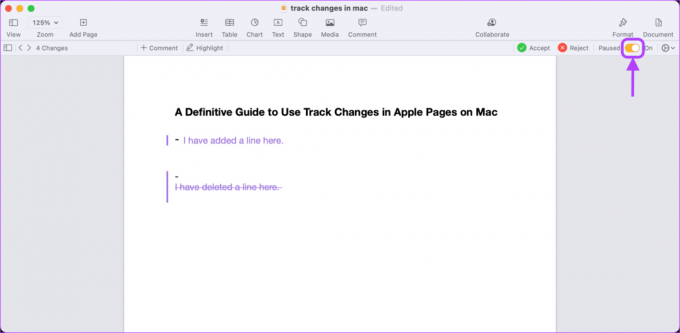
Langkah 4: Aktifkan sakelar yang sama lagi ketika Anda ingin memulai kembali pelacakan perubahan dalam dokumen.
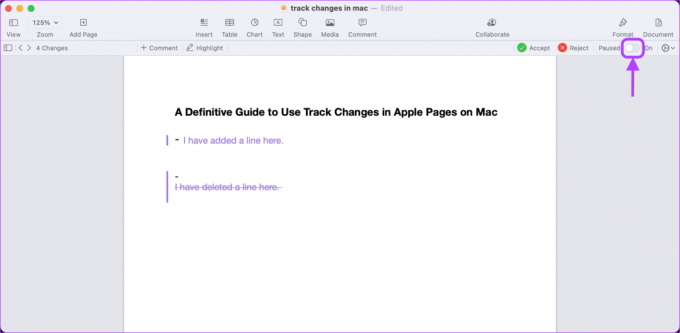
Nonaktifkan Lacak Perubahan
Setelah Anda selesai menangani perubahan, Anda dapat menonaktifkan opsi Lacak Perubahan. Perhatikan bahwa Anda harus menerima atau menolak semua perubahan sebelum mematikan fitur ini.
Langkah 1: Buka Spotlight menggunakan pintasan keyboard Cmd+Space, cari Halaman, dan tekan enter untuk meluncurkan aplikasi.

Langkah 2: Pilih dokumen yang ingin Anda buka dan klik tombol Buka di sudut kanan bawah.

Langkah 3: Klik tombol Edit di bilah menu dan kemudian pada opsi 'Matikan Pelacakan' untuk menonaktifkan fitur Lacak Perubahan.

Langkah 4: Jika Anda tidak menerima atau menolak perubahan yang dibuat pada dokumen, Pages akan menampilkan konfirmasi untuk meminta Anda menerima atau menolak semua perubahan sekaligus. Pilih opsi yang tepat, dan baru kemudian Halaman akan mematikan fitur Lacak Perubahan.

Tetap Lacak Pengeditan di Apple Pages
Baik bekerja dengan orang atau sendirian, fitur Lacak Perubahan akan membantu Anda meningkatkan dokumen dan alur kerja di Apple Pages. Itu membuat kolaborasi lebih mudah untuk dikelola dan diatur. Selain itu, Anda dapat menyimpan komentar dan balasan tentang dokumen di satu tempat alih-alih menyebarkannya melalui email dan pesan.
Terakhir diperbarui pada 08 April 2022
Artikel di atas mungkin berisi tautan afiliasi yang membantu mendukung Guiding Tech. Namun, itu tidak mempengaruhi integritas editorial kami. Konten tetap tidak bias dan otentik.