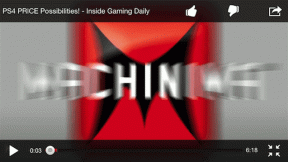5 Cara Teratas untuk Memperbaiki Apple Notes Crashing pada Masalah Mac
Bermacam Macam / / April 22, 2022
Apple Notes solid aplikasi pencatat yang menawarkan banyak fitur pengguna daya, termasuk kolaborasi, kemampuan untuk kunci catatan, tag untuk mengatur catatan, dan banyak lagi. Yang mengatakan, aplikasi Notes tidak sempurna, dan beberapa pengguna telah melaporkan aplikasi mogok di Mac mereka.

Jika Anda juga mengalami masalah yang sama, berikut adalah lima cara teratas untuk memperbaiki Apple Notes yang mogok pada masalah Mac.
1. Perbarui macOS
Apple merilis pembaruan rutin untuk macOS untuk memperbaiki bug yang diketahui dan merilis fitur baru. Itu selalu merupakan ide yang baik untuk memperbarui macOS ke versi terbaru untuk menghancurkan semua bug yang mungkin mengganggu kinerja Mac Anda atau menyebabkan aplikasi mogok.
Langkah 1: Klik Menu Apple di sudut kiri atas layar Anda dan klik untuk membuka System Preferences.

Langkah 2: Temukan pengaturan Pembaruan Perangkat Lunak di sudut kiri bawah panel System Preferences dan klik untuk membukanya.

Langkah 3: Klik tombol Instal untuk menginstal pembaruan yang tertunda.
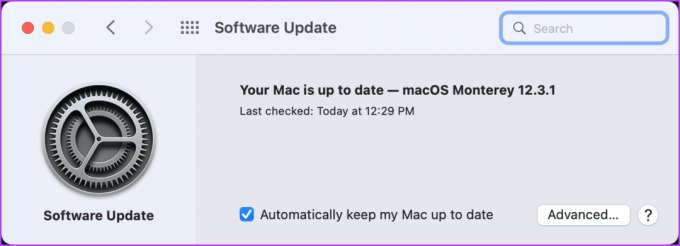
2. Matikan Sinkronisasi iCloud
Sinkronisasi iCloud adalah solusi bawaan di macOS yang menyinkronkan data dan file Anda di seluruh perangkat Apple Anda. Namun, terkadang kesalahan dalam iCloud sinkronisasi dapat menyebabkan app Apple Notes berperilaku tidak semestinya di Mac Anda. Jadi, coba nonaktifkan sinkronisasi iCloud untuk aplikasi Notes, lalu luncurkan di Mac Anda.
Langkah 1: Klik Menu Apple di sudut kiri atas layar dan buka System Preferences.

Langkah 2: Di jendela System Preferences, klik tombol ID Apple di sudut kanan atas.

Langkah 3: Nonaktifkan kotak centang di sebelah aplikasi Apple Notes untuk menonaktifkan sinkronisasi iCloud.

3. Hapus File Perpustakaan Apple Notes
Sekarang, Anda harus menghapus file perpustakaan Apple Notes. Ini akan memastikan bahwa semua file yang rusak yang menyebabkan aplikasi Notes mogok dihapus.
Langkah 1: Klik di mana saja di desktop Mac Anda untuk memilih Finder lalu klik menu Go di Menu Bar.
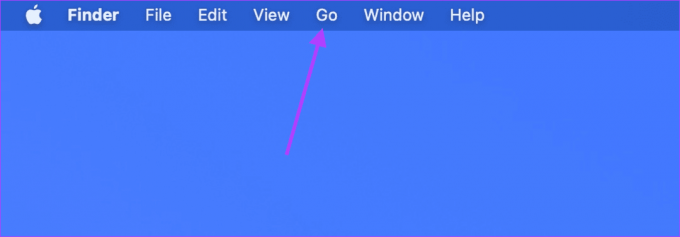
Langkah 2: Klik pada opsi 'Buka Folder'. Atau, Anda dapat menggunakan pintasan keyboard Cmd+Shift+G.
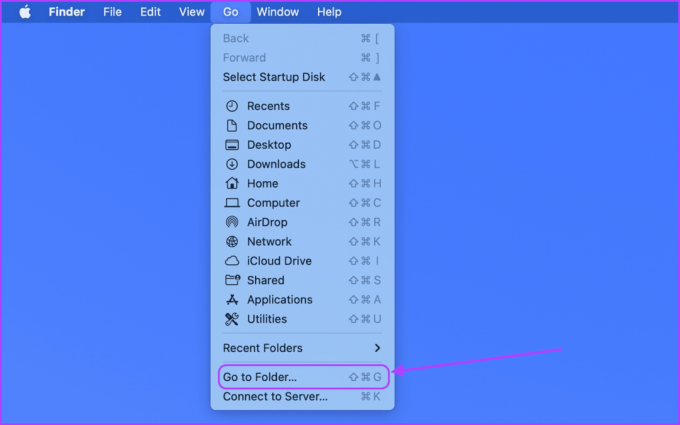
Langkah 3: Rekatkan perintah di bawah ini di bidang pencarian dan tekan enter untuk membuka file perpustakaan Apple Notes.
~/Library/Containers/com.apple.notes
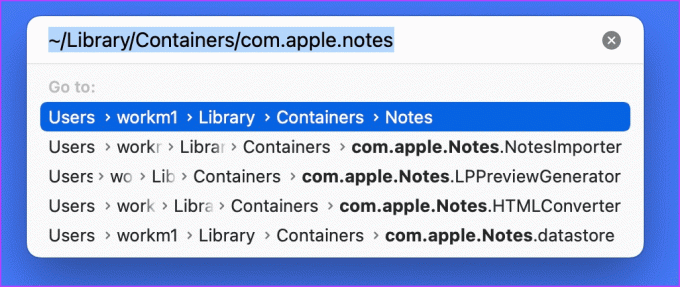
Langkah 4: Pilih semua file dan seret ke Sampah atau tekan pintasan keyboard Cmd+Delete untuk menghapus file.

4. Nyalakan Sinkronisasi iCloud
Sekarang setelah Anda menghapus file perpustakaan lama Apple Notes, Anda dapat mengaktifkan sinkronisasi iCloud untuk menyinkronkan semua catatan Anda yang tidak disimpan di Mac Anda.
Langkah 1: Klik Menu Apple di sudut kiri atas layar dan kemudian buka System Preferences.

Langkah 2: Di jendela System Preferences, klik tombol ID Apple di sudut kanan atas.

Langkah 3: Aktifkan kotak centang di sebelah aplikasi Apple Notes untuk memulai sinkronisasi iCloud.

5. Paksa Keluar dari Aplikasi Apple Notes
Setelah melakukan semua perubahan, pastikan Anda menutup paksa aplikasi Apple Notes. Ini akan memastikan bahwa Mac Anda membuka contoh baru aplikasi saat Anda meluncurkan aplikasi Apple Notes.
Langkah 1: Klik Menu Apple di sudut kiri atas layar dan klik opsi Force Quit.
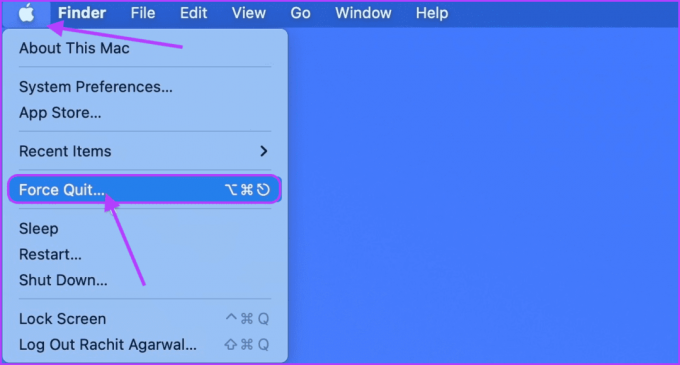
Langkah 2: Pilih Apple Notes dari daftar aplikasi yang terbuka dan klik tombol Force Quit untuk keluar dari aplikasi.
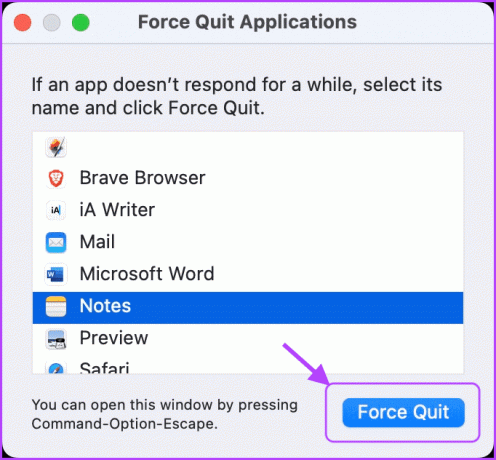
Perhatikan bahwa jika Apple Notes tidak muncul di daftar aplikasi, itu sudah ditutup. Dalam hal ini, Anda tidak perlu melalui langkah ini.
Mulai ulang Mac
Sebelum Anda meluncurkan app Apple Notes di Mac Anda, mulai ulang Mac Anda sekali sehingga semua perubahan yang Anda buat dapat diterapkan. Untuk memulai ulang Mac Anda, klik menu Apple di sudut kiri atas layar dan klik opsi Mulai Ulang.

Perbaiki Masalah Kerusakan Catatan Apple di Mac
Aplikasi Notes yang sering mogok bisa membuat frustrasi, terutama saat Anda mencoba menyelesaikan beberapa pekerjaan. Semoga panduan pemecahan masalah ini membantu Anda menyelesaikan masalah, dan aplikasi Apple Notes Anda berfungsi dengan baik sekarang.
Terakhir diperbarui pada 14 April 2022
Artikel di atas mungkin berisi tautan afiliasi yang membantu mendukung Guiding Tech. Namun, itu tidak mempengaruhi integritas editorial kami. Konten tetap tidak bias dan otentik.