Perbaiki Start Menu Tidak Bekerja di Windows 10
Bermacam Macam / / November 28, 2021
Jika Anda baru saja memperbarui atau memutakhirkan ke Windows 10, kemungkinan Start Menu Anda mungkin tidak berfungsi dengan baik, sehingga tidak mungkin bagi pengguna untuk menavigasi di sekitar Windows 10. Pengguna mengalami berbagai masalah dengan Start Menu seperti Start Menu tidak terbuka, Tombol Start tidak berfungsi, atau Start Menu macet dll. Jika Start Menu Anda tidak berfungsi maka jangan khawatir karena hari ini kita akan melihat cara untuk memperbaiki masalah ini.

Penyebab pasti ini berbeda untuk pengguna yang berbeda karena setiap pengguna memiliki konfigurasi sistem dan lingkungan yang berbeda. Tetapi masalahnya dapat terkait dengan apa pun seperti akun pengguna atau driver yang rusak, file sistem yang rusak, dll. Jadi tanpa membuang waktu, mari kita lihat Cara Memperbaiki Start Menu Tidak Bekerja di Windows 10 dengan bantuan tutorial yang tercantum di bawah ini.
Isi
- Perbaiki Start Menu Tidak Bekerja di Windows 10
- Metode 1: Mulai ulang Windows Explorer
- Metode 2: Buat akun administrator lokal baru
- Metode 3: Jalankan Pemecah Masalah Menu Mulai
- Metode 4: Jalankan Pemeriksa Berkas Sistem (SFC) dan Periksa Disk
- Metode 5: Paksa Cortana untuk Membangun Kembali Pengaturan
- Metode 6: Daftar Ulang Aplikasi Windows
- Metode 7: Perbaikan Registri
- Metode 8: Segarkan atau Setel Ulang Windows 10
Perbaiki Start Menu Tidak Bekerja di Windows 10
Pastikan untuk buat titik pemulihan untuk berjaga-jaga jika terjadi kesalahan.
Untuk menjalankan Command Prompt sebagai administrator, tekan Ctrl + Shift + Esc untuk membuka Pengelola Tugas. Kemudian klik Mengajukan lalu pilih Jalankan tugas baru. Jenis cmd.exe dan tanda centang “Buat tugas ini dengan hak administratif” lalu klik OK. Demikian pula, untuk membuka PowerShell, ketik powershell.exe dan centang lagi bidang di atas lalu tekan Enter.

Metode 1: Mulai ulang Windows Explorer
1. tekan Ctrl + Shift + Esc kunci bersama untuk meluncurkan Pengelola tugas.
2. Menemukan explorer.exe dalam daftar lalu klik kanan padanya dan pilih Akhiri Tugas.

3. Sekarang, ini akan menutup Explorer dan menjalankannya kembali, klik File > Jalankan tugas baru.

4. Jenis explorer.exe dan tekan OK untuk memulai ulang Explorer.

5. Keluar dari Pengelola Tugas dan lihat apakah Anda dapat Perbaiki Start Menu Tidak Berfungsi di Windows 10.
6. Jika Anda masih menghadapi masalah, keluar dari akun Anda dan masuk kembali.
7. tekan Ctrl + Shift + Del tombol pada saat yang sama dan klik Keluar.
8. Ketikkan kata sandi Anda untuk masuk ke Windows dan lihat apakah Anda dapat memperbaiki masalah tersebut.
Metode 2: Buat akun administrator lokal baru
Jika Anda masuk dengan akun Microsoft Anda, pertama-tama hapus tautan ke akun tersebut dengan:
1. Tekan Tombol Windows + R lalu ketik “pengaturan ms:” (tanpa tanda kutip) dan tekan Enter.
2. Pilih Akun > Masuk dengan akun lokal.

3. Ketik Anda Kata sandi akun Microsoft dan klik Lanjut.

4. Pilih A nama akun dan kata sandi baru, lalu pilih Selesai dan keluar.
#1. Buat akun administrator baru:
1. Tekan Tombol Windows + I untuk membuka Pengaturan lalu klik Akun.
2. Kemudian navigasikan ke Keluarga & orang lain.
3. Di bawah Orang lain klik “Tambahkan orang lain ke PC ini.”

4. Selanjutnya, berikan nama untuk user dan password kemudian pilih Next.

5. Setel a nama pengguna dan kata sandi, lalu pilih Berikutnya > Selesai.
#2. Selanjutnya, buat akun baru menjadi akun administrator:
1. Buka lagi Pengaturan Windows dan klik Akun.
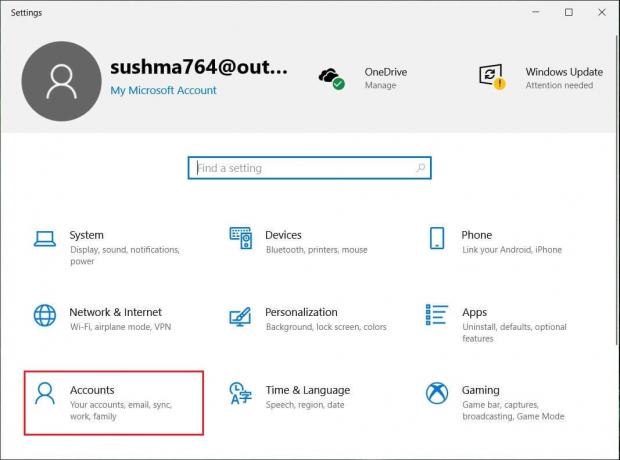
2. Pergi ke Tab Keluarga & orang lain.
3. Orang lain memilih akun yang baru saja Anda buat dan kemudian memilih Ubah jenis akun.

4. Di bawah Jenis akun, pilih Administrator lalu klik OKE.
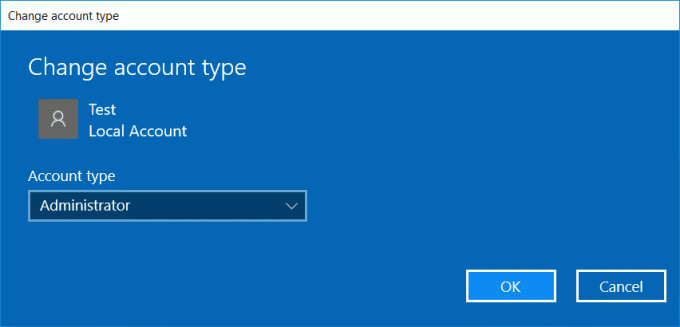
#3. Jika masalah berlanjut, coba hapus akun administrator lama:
1. Sekali lagi pergi ke Pengaturan Windows lalu Akun > Keluarga & orang lain.
2. Di bawah Pengguna lain, pilih akun administrator lama, klik Menghapus, dan pilih Hapus akun dan data.
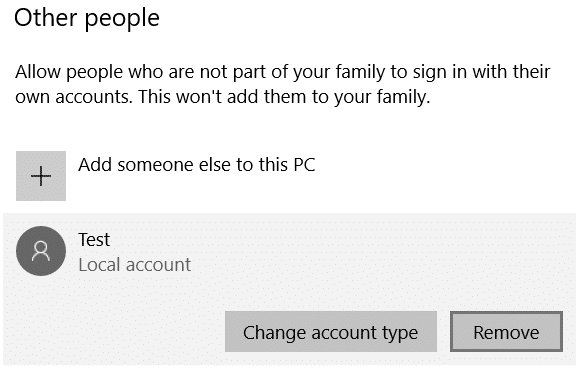
3. Jika Anda menggunakan akun Microsoft untuk masuk sebelumnya, Anda dapat mengaitkannya dengan administrator baru dengan mengikuti langkah berikutnya.
4. Di dalam Pengaturan Windows > Akun, pilih Masuk dengan akun Microsoft dan masukkan info akun Anda.
Akhirnya, Anda harus bisa Perbaiki Start Menu Tidak Bekerja di Windows 10 karena langkah ini tampaknya memperbaiki masalah dalam banyak kasus.
Metode 3: Jalankan Pemecah Masalah Menu Mulai
Jika Anda terus mengalami masalah Start Menu, disarankan untuk mengunduh dan menjalankan Mulai Pemecah Masalah Menu.
1. Unduh dan jalankan Mulai Pemecah Masalah Menu.
2. Klik dua kali pada file yang diunduh lalu klik Lanjut.

3. Biarkan ia menemukan dan secara otomatis Memperbaiki Start Menu Tidak Berfungsi di Windows 10.
Metode 4: Jalankan Pemeriksa Berkas Sistem (SFC) dan Periksa Disk
1. Buka Prompt Perintah. Pengguna dapat melakukan langkah ini dengan mencari 'cmd' lalu tekan Enter.

2. Sekarang ketik yang berikut di cmd dan tekan enter:
Sfc / scannow. sfc /scannow /offbootdir=c:\ /offwindir=c:\windows

3. Tunggu proses di atas selesai dan setelah selesai, restart PC Anda.
4. Selanjutnya, jalankan CHKDSK dari Perbaiki Kesalahan Sistem File dengan Periksa Utilitas Disk (CHKDSK).
5. Biarkan proses di atas selesai dan reboot PC Anda untuk menyimpan perubahan.
Metode 5: Paksa Cortana untuk Membangun Kembali Pengaturan
Buka Command Prompt dengan hak administratif kemudian ketik yang berikut ini satu per satu dan tekan Enter setelah setiap perintah:
CD /d "%LOCALAPPDATA%\Packages\Microsoft. jendela. Cortana_cw5n1h2txyewy" Pembunuhan Tugas /F /IM SearchUI.exe. Pengaturan RD / S / Q

Ini akan memaksa Cortana untuk membangun kembali pengaturan dan akan Perbaiki Start Menu Tidak Berfungsi di Windows 10.
Jika masalah masih belum terselesaikan, ikuti panduan ini untuk memperbaiki masalah apa pun yang terkait dengan Cortana.
Metode 6: Daftar Ulang Aplikasi Windows
1. Jenis PowerShell di Windows Search lalu klik kanan pada PowerShell dan pilih Jalankan sebagai administrator.

2. Sekarang ketik perintah berikut ke jendela PowerShell:
Dapatkan-AppXPackage -AllUsers | Foreach {Add-AppxPackage -DisableDevelopmentMode -Register "$($_.InstallLocation)\AppXManifest.xml"}

3. Tunggu Powershell untuk menjalankan perintah di atas dan abaikan beberapa kesalahan yang mungkin muncul.
4. Reboot PC Anda untuk menyimpan perubahan.
Metode 7: Perbaikan Registri
1. Tekan Ctrl + Shift + Esc untuk membuka Task Manager lalu klik Mengajukan dan pilih Jalankan tugas baru.
2. Jenis regedit dan tanda centang “Buat tugas ini dengan hak administratif” lalu klik OK.

3. Sekarang navigasikan ke kunci registri berikut di Editor Registri:
Komputer\HKEY_LOCAL_MACHINE\SYSTEM\CurrentControlSet\Services\WpnUserService
4. Pastikan untuk memilih Layanan Pengguna Wpn kemudian di jendela kanan klik dua kali pada Mulai DWORD.
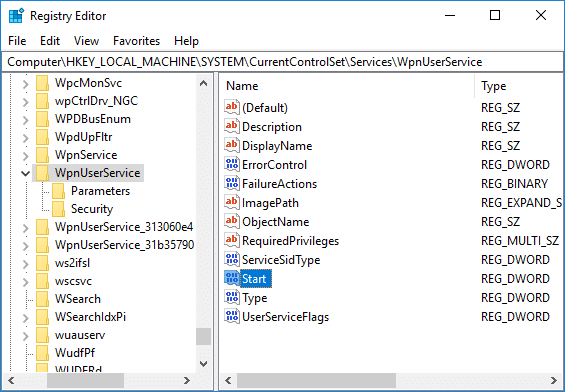
5. Ubah nilainya menjadi 4 lalu klik OKE.
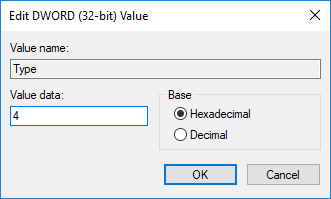
6. Reboot PC Anda untuk menyimpan perubahan.
Metode 8: Segarkan atau Setel Ulang Windows 10
Catatan: Jika Anda tidak dapat mengakses PC Anda, restart PC Anda beberapa kali hingga Anda mulai Perbaikan Otomatis. Kemudian navigasikan ke Pemecahan masalah > Setel ulang PC ini > Hapus semuanya.
1. Tekan Tombol Windows + I untuk membuka Pengaturan lalu klik Perbarui & ikon Keamanan.

2. Dari menu sebelah kiri pilih Pemulihan.
3. Dibawah Setel ulang PC ini, klik pada "Memulai" tombol.

4. Pilih opsi untuk Simpan file saya.

5. Untuk langkah selanjutnya, Anda mungkin diminta untuk memasukkan media instalasi Windows 10, jadi pastikan Anda sudah menyiapkannya.
6. Sekarang, pilih versi Windows Anda dan klik hanya pada drive tempat Windows diinstal > menghapus file saya.

5. Klik pada Tombol Atur ulang.
6. Ikuti petunjuk di layar untuk menyelesaikan pengaturan ulang.
Direkomendasikan:
- Perbaiki Masalah Driver Audio Definisi Tinggi Realtek
- Bangun kembali Cache Font di Windows 10
- Aktifkan Anti-Spoofing yang Ditingkatkan untuk Windows Hello Face Authentication
- Perbaiki Bluetooth tidak bisa mati di Windows 10
Itu saja Anda telah berhasil Perbaiki Start Menu Tidak Bekerja di Windows 10 tetapi jika Anda masih memiliki pertanyaan tentang tutorial ini, silakan tanyakan di bagian komentar.



