8 Cara Terbaik untuk Memperbaiki Tidak Ada Audio Saat Merekam Video di iPhone
Bermacam Macam / / April 22, 2022
IPhone secara luas dianggap sebagai salah satu smartphone terbaik untuk merekam video. Baik Anda menggunakan aplikasi kamera default atau salah satu dari aplikasi kamera terbaik di iOS untuk kontrol Pro, hasil yang akan Anda dapatkan sangat mengesankan. Mikrofon iPhone juga dipuji karena menangkap audio yang luar biasa.

Banyak orang mengandalkan kualitas video iPhone yang luar biasa untuk perekaman profesional. Dalam situasi seperti itu, video dan audio harus disejajarkan secara akurat. Ini mungkin tidak terjadi setiap saat. Terkadang, Anda mungkin tidak mengalami audio setelah merekam video di iPhone. Berikut adalah delapan perbaikan terbaik yang dapat Anda coba untuk memulihkan audio saat merekam video di iPhone Anda.
1. Pastikan Anda Mengaktifkan Audio Saat Memutar Video
Ini bukan solusi untuk masalah tetapi lebih merupakan langkah yang dapat memverifikasi apakah ada masalah atau tidak sejak awal. Mungkin saja video yang Anda coba putar memiliki audio yang tepat tetapi Anda belum mengaktifkannya di aplikasi Foto. Secara default, semua video dibisukan saat diputar di app Foto di iPhone. Berikut cara mengaktifkan dan memutar video.
Langkah 1: Buka aplikasi Foto dan navigasikan ke video yang ingin Anda putar.
Langkah 2: Ketuk ikon speaker yang dimatikan suaranya di bagian bawah layar untuk membunyikan audio.

Langkah 3: Tingkatkan volume media menggunakan volume rocker dan putar video untuk melihat apakah Anda dapat mendengar audio dengan jelas.

2. Jangan Blokir Mikrofon Saat Memegang iPhone
Penyebab umum tidak adanya audio saat merekam video di iPhone adalah orang secara tidak sengaja memblokir mikrofon. Ini juga dapat menyebabkan audio rendah atau audio teredam saat merekam video. Untuk menghindari hal ini, sebaiknya pegang iPhone di sepanjang dua tepi yang lebih panjang karena mikrofon ada di bagian bawah iPhone. Kami merekomendasikan penggunaan tripod untuk menghindari masalah apa pun.

Ada mikrofon lain di samping modul kamera di bagian belakang, jadi pastikan Anda tidak memblokirnya. Jika jari atau tangan Anda tidak menghalangi mikrofon, coba lepaskan casing apa pun yang mungkin Anda pasang di iPhone. Beberapa kasus besar tanpa guntingan yang tepat dapat memblokir mikrofon.
3. Putuskan Sambungan Headphone Bluetooth
Beberapa perangkat Bluetooth seperti headphone memiliki mikrofon internal. Jika perangkat tersebut terhubung ke iPhone Anda, mungkin iPhone menggunakan mikrofon headphone untuk menangkap audio, bukan mikrofon iPhone.
Untuk mencegah hal ini terjadi, sebaiknya putuskan sambungan headphone Bluetooth Anda sebelum merekam video di iPhone Anda.
4. Lepaskan Headphone Berkabel jika Terhubung
Ini adalah kesalahan yang jujur untuk membiarkan headphone berkabel terhubung ke iPhone. Aplikasi kamera default di iPhone mendukung pengambilan audio melalui mikrofon eksternal sehingga sangat mungkin mikrofon internal pada iPhone tidak digunakan saat sepasang headphone eksternal terhubung melalui port petir.

Cabut earphone berkabel dan coba rekam video lagi.
5. Keluar dan Buka Kembali Aplikasi Kamera
Aplikasi kamera di iOS cukup stabil, tetapi tidak ada perangkat lunak yang sempurna. Aplikasi kamera mungkin memiliki kesalahan yang menyebabkan audio tidak ditangkap saat merekam video. Anda dapat mencoba menutup aplikasi kamera, mematikannya dari daftar aplikasi terbaru, lalu meluncurkannya lagi untuk melihat apakah itu menyelesaikan masalah.
Langkah 1: Saat Anda berada di aplikasi kamera, geser ke atas dari bawah layar untuk kembali ke layar beranda.

Langkah 2: Geser ke atas dari bawah dan tahan untuk mengakses menu aplikasi terbaru.
Langkah 3: Geser ke atas pada aplikasi kamera untuk keluar dari aplikasi terbaru.
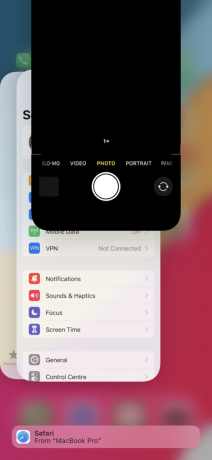
Langkah 4: Luncurkan kembali aplikasi kamera dan coba rekam video.
6. Bersihkan Mikrofon di iPhone
Jika Anda telah menggunakan iPhone untuk waktu yang lama, lubang mikrofon mungkin mengumpulkan debu dan kotoran yang dapat menyebabkan beberapa masalah dengan pengambilan audio. Membersihkan outlet mikrofon adalah ide yang baik untuk melihat apakah itu meningkatkan kualitas audio.

Ambil kain mikrofiber dan gosok perlahan lubang mikrofon di bagian bawah iPhone dan bagian belakang di samping modul kamera. Anda juga dapat menggunakan peniup untuk meniupkan udara ke dalam lubang mikrofon untuk membersihkan debu yang menempel di dalamnya.
7. Putar Video di Perangkat Berbeda
Mungkin masalahnya bukan pada mikrofon tetapi dengan speaker di iPhone Anda? IPhone Anda mungkin merekam audio secara normal, tetapi Anda tidak dapat mendengarnya di iPhone. Coba putar klip video di perangkat lain seperti Mac melalui AirDrop. Jika audio diputar, ada beberapa masalah dengan speaker di iPhone Anda.
8. Paksa Mulai Ulang iPhone Anda
Restart paksa terkadang dapat memperbaiki masalah umum pada iPhone Anda. Jika tidak ada solusi di atas yang berhasil untuk Anda, inilah cara Anda dapat memaksa me-restart iPhone Anda dan melihat apakah itu memperbaiki tidak ada audio saat merekam masalah video.
Untuk iPhone 6s atau lebih rendah:
Tekan dan tahan tombol Home dan tombol Power secara bersamaan. Lepaskan ketika Anda melihat logo Apple.
Untuk iPhone 7:
Tekan dan tahan tombol Volume turun dan tombol Daya. Lepaskan ketika Anda melihat logo Apple.
Untuk iPhone 8 dan lebih tinggi:
Tekan dan lepaskan tombol Volume naik, tekan dan lepaskan tombol Volume turun, lalu tekan dan tahan tombol Samping/Daya hingga Anda melihat logo Apple.
Perbaiki Masalah Audio Saat Merekam Video di iPhone Anda
Beberapa metode ini akan membantu Anda memperbaiki masalah di mana tidak ada audio yang diambil saat merekam video di iPhone Anda. Jika masalah berlanjut, mungkin ada kerusakan perangkat keras dengan mikrofon di iPhone. Yang terbaik adalah mengunjungi pusat layanan untuk memeriksa iPhone Anda dalam situasi seperti itu.
Terakhir diperbarui pada 12 April 2022
Artikel di atas mungkin berisi tautan afiliasi yang membantu mendukung Guiding Tech. Namun, itu tidak mempengaruhi integritas editorial kami. Konten tetap tidak bias dan otentik.



