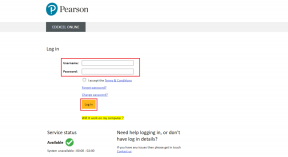Cara Beralih Antara Kontrol Universal dan Sidecar di Mac dan iPad
Bermacam Macam / / April 22, 2022
Apple memungkinkan Anda menghubungkan iPad dengan Mac dan menggunakannya sebagai layar tambahan dengan Sespan fitur yang hadir dengan macOS Catalina dan iPadOS 13. Dengan pembaruan iPadOS 15.4 dan macOS 12.3, yang baru Kontrol Universal memungkinkan Anda menggunakan satu keyboard dan mouse di beberapa Mac dan iPad. Jadi, jika Anda harus menggunakan Mac dan iPad bersama-sama tetapi bertanya-tanya fitur mana yang akan digunakan, Anda telah mendarat di halaman yang tepat.

Kami akan menjelaskan perbedaan antara kedua fitur tersebut sehingga Anda dapat dengan mudah memilih yang tepat. Selain itu, kami akan menunjukkan cara beralih antara Universal Control dan Sidecar di Mac dan iPad Anda.
Sespan vs Kontrol Universal
Secara default, Sidecar memungkinkan Anda mencerminkan konten tampilan Mac Anda atau mengubah iPad Anda menjadi monitor tambahan atau tampilan sekunder. Jadi, Anda dapat memproyeksikan semua konten Mac ke iPad Anda atau menggunakannya sebagai perpanjangan layar Mac. Di satu sisi, iPad berfungsi sebagai komponen Mac dan tidak lagi menjadi iPad sampai Anda menggunakannya dalam mode Sidecar.
Jika Anda ingin menggunakan Mac dan iPad secara bersamaan, Kontrol Universal memungkinkan Anda mengontrol semua fitur iPad dan input teks langsung dari Mac Anda. Jadi, Anda dapat memanfaatkan iPadOS sebaik mungkin bersama macOS.
Saat Anda menggunakan Kontrol Universal, iPad dan Mac Anda mempertahankan fitur masing-masing eksklusif untuk mereka. Namun, Anda dapat menggunakan keyboard Mac dan Magic TrackPad sebagai sumber input umum. Jika Anda tidak menggunakan papan ketik eksternal, Anda dapat menggunakan trackpad dan keyboard Mac untuk mengontrol iPad dan papan ketik iPad untuk mengontrol Mac Anda.
Beralih Dari Kontrol Universal ke Sidecar
Setelah menginstal pembaruan perangkat lunak yang relevan di iPad dan Mac Anda, Anda harus mengatur Kontrol Universal sekali saja. Untuk pekerjaan yang mulus, Anda harus mendekatkan iPad Anda ke Mac. Namun, jika Anda ingin mengubah iPad menjadi layar diperpanjang Mac Anda, itu mudah. Berikut adalah bagaimana Anda dapat beralih dari Universal Control ke Sidecar jika Anda ingin menggunakan iPad Anda sebagai layar eksternal untuk Mac Anda.
Langkah 1: Di Mac Anda, klik Menu Apple di sudut kiri atas layar dan pilih System Preferences dari menu.

Langkah 2: Di jendela System Preferences, klik opsi Displays di sudut kiri bawah.

Langkah 3: Jika Anda sudah menggunakan Universal Control dan ingin beralih ke Sidecar, prosesnya tetap sama. Anda harus membuka opsi Tampilan di System Preferences.
Dengan Kontrol Universal aktif, Anda masih akan melihat tarik-turun Tambahkan Tampilan di sudut kiri bawah jendela Tampilan.

Untuk beralih dari Kontrol Universal ke Sidecar, klik tarik-turun Tambahkan Tampilan di sudut kiri bawah dan pilih nama iPad di bawah opsi 'Cermin atau perpanjang ke'.
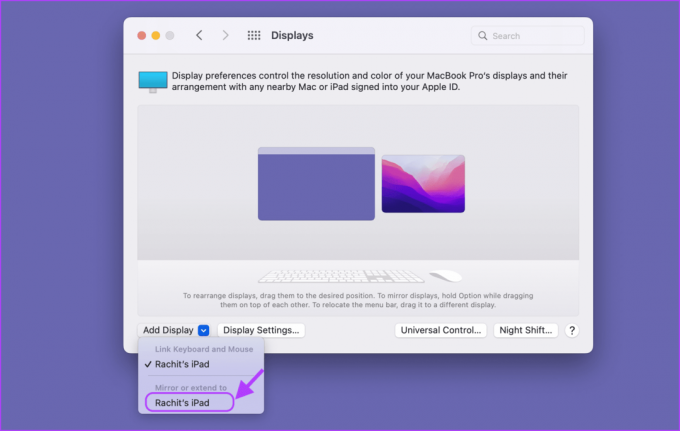
Beralih Dari Sidecar ke Kontrol Universal
Demikian pula, jika Anda menggunakan Sidecar di perangkat Anda dan ingin beralih ke Kontrol Universal, Anda dapat menggunakan pengaturan Tampilan di Mac Anda untuk melakukannya.
Langkah 1: Klik Menu Apple di sudut kiri atas layar dan kemudian buka System Preferences.

Langkah 2: Klik pada opsi Tampilan di sudut kiri bawah.

Langkah 3: Klik menu Add Display dan klik nama iPad Anda di bawah opsi 'Link Keyboard and Mouse'.

Beralih Antara Kontrol Universal ke Sidecar Dengan Mudah
Sementara beralih antara Sidecar dan Universal Control cukup mudah. Kapan pun Anda ingin menggunakan Kontrol Universal, Anda harus membuka System Preferences untuk beralih. Dari opsi Tampilan, pilih nama iPad Anda di bawah opsi 'Tautkan Keyboard dan mouse' dan ketika Anda ingin menggunakan Sidecar, klik nama iPad Anda di bawah opsi 'Cermin atau perpanjang ke'.
Jika Anda memiliki lebih dari satu iPad, Anda dapat menggunakan Sidecar dan Universal Control secara bersamaan. Klik untuk memilih iPad pertama di bawah opsi 'Tautkan Keyboard dan mouse' dan iPad kedua di bawah opsi 'Cermin atau perpanjang ke'. Itu akan mengubah satu iPad menjadi layar tambahan Mac Anda dan yang lainnya sebagai iPad individual yang dapat Anda kendalikan langsung dari Mac Anda.
Kami harap panduan ini membantu Anda beralih di antara kedua fitur ini tanpa kebingungan.
Terakhir diperbarui pada 05 April 2022
Artikel di atas mungkin berisi tautan afiliasi yang membantu mendukung Guiding Tech. Namun, itu tidak mempengaruhi integritas editorial kami. Konten tetap tidak bias dan otentik.