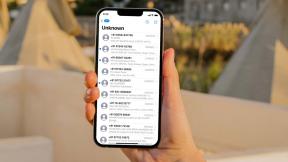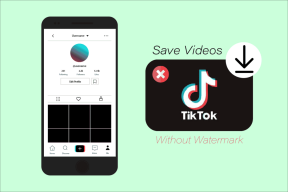2 Cara Mengubah Resolusi Layar di Windows 10
Bermacam Macam / / November 28, 2021
Ketika bekerja pada sistem, kita perlu memastikan bahwa resolusi layar sistem sempurna. Ini adalah pengaturan resolusi layar yang akhirnya memfasilitasi tampilan gambar dan teks yang lebih baik di layar Anda. Biasanya, kita tidak perlu mengubah pengaturan resolusi layar karena Windows secara default mengatur resolusi terbaik. Namun terkadang Anda perlu menginstal driver tampilan untuk pengaturan tampilan yang lebih baik. Ini semua tentang preferensi Anda dan pada saat Anda ingin bermain game atau menginstal beberapa perangkat lunak yang memerlukan perubahan resolusi layar, Anda harus tahu tentang mengubah resolusi layar. Posting ini akan membahas panduan lengkap untuk menyesuaikan pengaturan tampilan Anda, yang meliputi resolusi layar, kalibrasi warna, adaptor tampilan, ukuran teks, dll.

Isi
- Mengapa Resolusi Layar Penting?
- 2 Cara Mengubah Resolusi Layar di Windows 10
- Metode 1: Klik Kanan Dan Pilih Pengaturan Tampilan
- Bagaimana mengubah Kalibrasi Warna pada sistem Anda
- Metode 2: Ubah Resolusi Layar di Windows 10 menggunakan Panel Kontrol Kartu Grafis
Mengapa Resolusi Layar Penting?
Saat Anda menyetel resolusi yang lebih tinggi, gambar dan teks di layar terlihat lebih tajam dan pas dengan layar. Di sisi lain, jika Anda menetapkan resolusi yang lebih rendah, gambar dan teks terlihat lebih besar di layar. Apakah Anda mengerti apa yang kami coba katakan di sini?
Pentingnya resolusi layar tergantung pada kebutuhan Anda. Jika Anda ingin teks dan gambar Anda tampak lebih besar di layar, Anda harus menurunkan resolusi sistem Anda, dan sebaliknya.
2 Cara Mengubah Resolusi Layar di Windows 10
Catatan: Pastikan untuk buat titik pemulihan untuk berjaga-jaga jika terjadi kesalahan.
Metode 1: Klik Kanan Dan Pilih Pengaturan Tampilan
Sebelumnya kami biasa menemukan opsi resolusi layar, tetapi sekarang diganti dengan "Pengaturan tampilan”. Pengaturan resolusi layar disematkan di bawah pengaturan tampilan.
1. Pergi ke Desktop Anda kemudian klik kanan dan pilih Pengaturan tampilan dari opsi.

2. Dengan mengklik opsi ini, Anda akan melihat panel pengaturan tampilan untuk membuat perubahan di layar ukuran dan kecerahan teks. Dengan menggulir ke bawah, Anda akan mendapatkan opsi "Resolusi”.
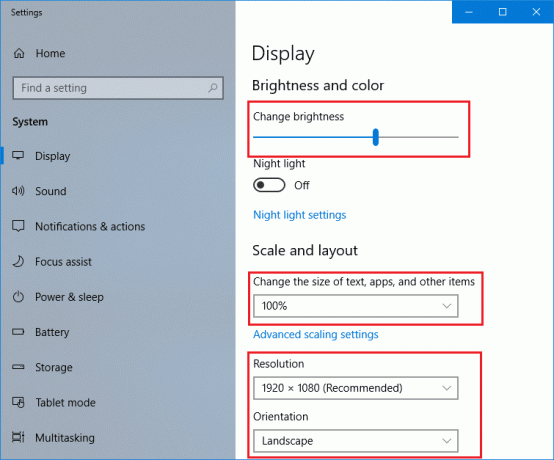
3. Di sini, Anda dapat membuat perubahan sesuai kebutuhan Anda. Namun, Anda perlu memahami bahwa semakin rendah resolusinya, semakin besar konten yang akan ditampilkan di layar. Anda akan mendapatkan opsi untuk memilih salah satu yang sesuai dengan kebutuhan Anda.

4. Anda akan mendapatkan kotak pesan konfirmasi di layar Anda yang meminta Anda untuk menyimpan perubahan resolusi saat ini untuk dikembalikan. Jika Anda ingin melanjutkan dengan perubahan resolusi layar, Anda dapat mengklik opsi "Simpan Perubahan".

Itu saja Anda telah berhasil Ubah Resolusi Layar di Windows 10 tetapi jika karena alasan tertentu Anda tidak dapat mengakses metode ini, ikuti metode 2 sebagai alternatif.
Catatan: Penting untuk menjaga resolusi layar yang disarankan kecuali Anda ingin mengubahnya untuk bermain game atau perangkat lunak menuntut perubahan.
Bagaimana mengubah Kalibrasi Warna pada sistem Anda
Jika Anda ingin membuat beberapa perubahan dalam pengaturan kalibrasi warna, Anda dapat membuatnya sesuai keinginan Anda. Namun, sangat disarankan agar secara default, Windows mengatur semuanya sempurna untuk Anda. Namun, Anda memiliki kontrol untuk menyesuaikan semua pengaturan ini sesuai preferensi Anda.
1. Jenis Kalibrasi Warna Tampilan di bilah pencarian Windows.
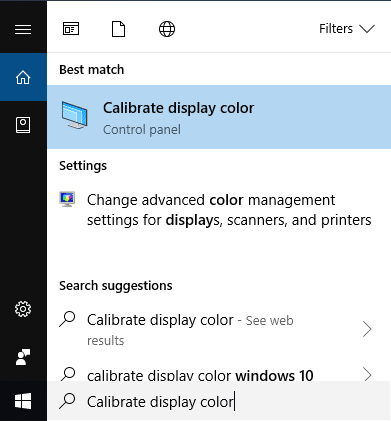
2. Pilih Opsi dan ikuti instruksi untuk membuat perubahan sesuai preferensi Anda.
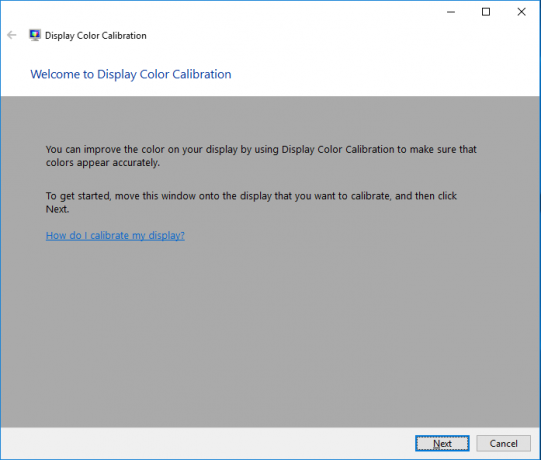
Jika Anda menginginkan panduan langkah demi langkah untuk Mengkalibrasi warna tampilan di Windows, ikuti panduan ini: Cara Mengkalibrasi Warna Tampilan Monitor Anda di Windows 10
Metode 2: Ubah Resolusi Layar di Windows 10 menggunakan Panel Kontrol Kartu Grafis
Jika Anda telah menginstal driver grafis pada sistem Anda, Anda dapat memilih opsi lain untuk mengubah resolusi layar Anda.
1. Klik kanan pada Desktop dan pilih “Properti Grafis” jika Anda telah menginstal Intel Graphics atau klik Panel Kontrol NVIDIA.

2. Jika Anda menggunakan Intel Graphics, itu akan meluncurkan panel untuk menemukan detail lengkap tentang resolusi layar dan pengaturan lain untuk diubah sesuai kebutuhan Anda.

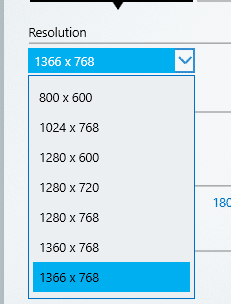
Dua metode yang disebutkan di atas akan membantu Anda mengubah resolusi layar PC Anda. Namun, sangat disarankan agar Anda tidak sering mengubah resolusi layar sampai Anda perlu melakukannya. Windows secara default memberi Anda pilihan terbaik untuk penggunaan, jadi Anda harus menyimpan pengaturan yang disarankan itu alih-alih membuat perubahan. Jika Anda paham teknologi dan tahu apa yang Anda lakukan dan bagaimana hal itu akan memengaruhi kinerja sistem Anda, Anda bisa ikuti langkah-langkahnya dan buat perubahan dalam resolusi layar untuk mendapatkan pengaturan yang dioptimalkan untuk spesifik Anda tujuan. Mudah-mudahan, Anda sekarang dapat membuat pengaturan resolusi layar berubah sesuai preferensi Anda.
Direkomendasikan:
- Kompres File Video Tanpa Kehilangan Kualitas [2019]
- Cara Memulai Penjelajahan Pribadi di Peramban Favorit Anda
- 4 Cara Menonaktifkan Program Startup di Windows 10
- Cara Mengubah OS Default dalam Pengaturan Dual-Boot
Saya harap langkah-langkah di atas bermanfaat dan sekarang Anda dapat dengan mudah Ubah Resolusi Layar di Windows 10, tetapi jika Anda masih memiliki pertanyaan tentang tutorial ini, silakan tanyakan di bagian komentar.