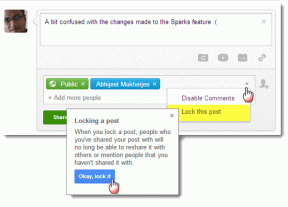8 Cara Teratas untuk Memperbaiki Papan Angka Tidak Berfungsi pada Keyboard di Windows 11
Bermacam Macam / / April 22, 2022
Papan angka harus dimiliki oleh orang-orang yang cenderung menghitung angka setiap hari. Tetapi ketika Numpad tiba-tiba berhenti bekerja, Anda harus mencari metode alternatif seperti menggunakan baris Fungsi. Namun, Anda dapat memperbaiki papan angka yang tidak berfungsi pada keyboard di Windows 11.

Baik Anda berurusan dengan Excel atau mengetik angka secara teratur untuk pekerjaan lain, papan angka benar-benar dapat menghemat waktu. Mari kita lanjutkan dan perbaiki tombol angka di keyboard Anda.
1. Aktifkan Num Lock di Keyboard
Sebagian besar keyboard dilengkapi dengan tombol Num Lock khusus. Saat Anda menonaktifkannya, papan angka berhenti bekerja. Sebagian besar lebih suka menonaktifkannya saat tidak bekerja dengan angka untuk menghindari penekanan yang tidak disengaja.

Jadi periksa apakah Anda perlu mengaktifkan kembali tombol Num Lock dan mulai mengetik angka. Beberapa keyboard memang dilengkapi dengan lampu LED untuk menunjukkan mode aktif.
2. Nyalakan Tombol Mouse
Saat Anda mengaktifkan tombol mouse di Windows 11, Anda dapat menggunakan keypad numerik untuk menggerakkan penunjuk mouse Anda. Ini paling berguna ketika mouse berhenti bekerja di komputer, dan Anda perlu menyelesaikan pekerjaan dengan cepat.
Setelah Anda kembali menggunakan mouse fungsional di komputer, Anda harus menonaktifkan tombol Mouse.
Langkah 1: Tekan tombol Windows + I bersamaan untuk membuka Pengaturan Windows 11.
Langkah 2: Buka menu Aksesibilitas.
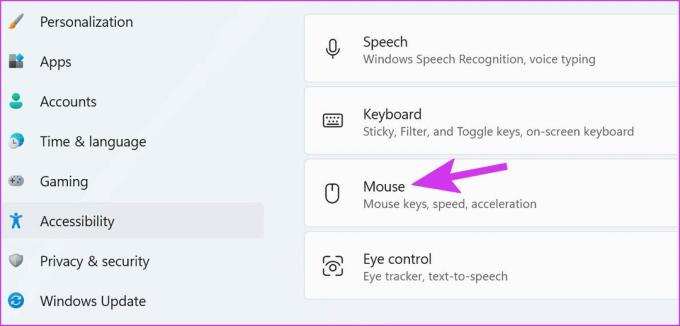
Langkah 3: Pilih Mouse dan nonaktifkan tombol Mouse toggle dari menu berikut.

3. Bersihkan Tombol Angka
Jika tombol papan angka penuh dengan partikel debu, Anda mungkin menghadapi masalah dengannya. Jika Anda menggunakan keyboard mekanik, Anda dapat menghapus tombol tersebut dengan penarik tombol khusus (yang disertakan dengan keyboard Anda) dan membersihkan keyboard.
Mereka yang menggunakan laptop atau keyboard biasa dapat menghilangkan debu dengan blower udara di bawah tombol. Pastikan untuk memiringkan keyboard pada tingkat tertentu saat menghilangkan debu dari tombol angka.
4. Perbarui Driver Keyboard
Pembaruan Windows 11 mungkin telah mengembangkan ketidakcocokan dengan driver keyboard Anda. Anda perlu mengunduh driver keyboard terbaru dari situs web resmi pembuat keyboard dan menginstalnya di komputer. Setelah Anda mengunduh driver keyboard yang diperlukan dari situs web, ikuti langkah-langkah di bawah ini.
Langkah 1: Klik kanan pada tombol Windows di taskbar dan buka menu Device Manager.

Langkah 2: Klik panah di depan opsi Keyboard untuk memperluasnya. Kemudian, klik kanan pada keyboard Anda dan pilih Perbarui driver.
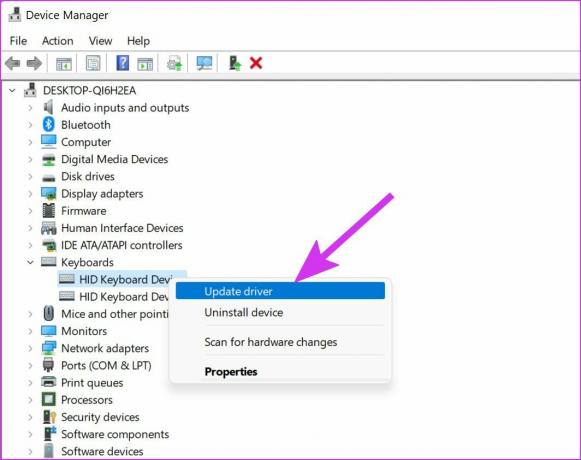
Langkah 3: Pilih opsi 'Cari secara otomatis untuk driver'.

Sistem akan menemukan driver terbaru yang diverifikasi oleh Pembaruan Windows dan menginstalnya.
5. Jalankan Pemecah Masalah Keyboard
Jika papan angka tiba-tiba berhenti berfungsi, Anda dapat menjalankan pemecah masalah keyboard dan memperbaiki masalahnya.
Langkah 1: Buka Pengaturan Windows setelah menekan tombol Windows + I dan masuk ke menu Sistem.
Langkah 2: Pilih Troubleshoot dan buka pemecah masalah lainnya.
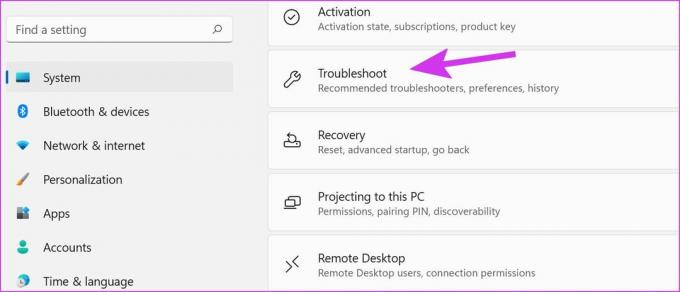
Langkah 3: Gulir ke bawah dan jalankan pemecah masalah keyboard.
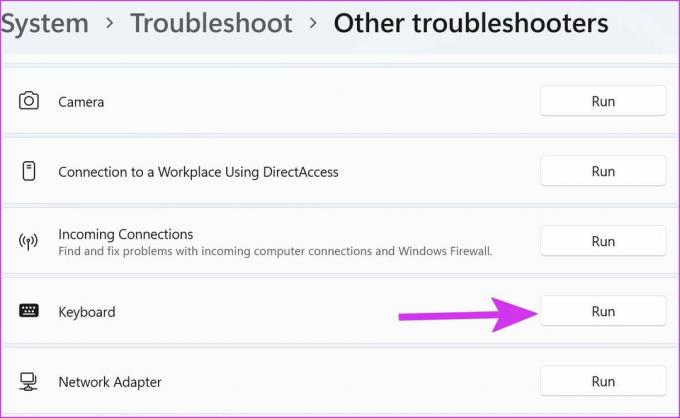
Biarkan Windows memperbaiki masalah dan coba gunakan tombol angka lagi.
6. Instal ulang Driver Keyboard
Jika Anda tidak menemukan pembaruan untuk driver keyboard, maka Anda dapat menginstal ulang yang ada di komputer Anda. Pertama, Anda harus menghapus driver keyboard lama dan menginstal ulang yang terbaru lagi.
Langkah 1: Buka menu Device Manager (lihat bagian 4 di atas).
Langkah 2: Perluas menu Keyboard dan klik kanan pada keyboard.
Langkah 3: Pilih Copot pemasangan perangkat.
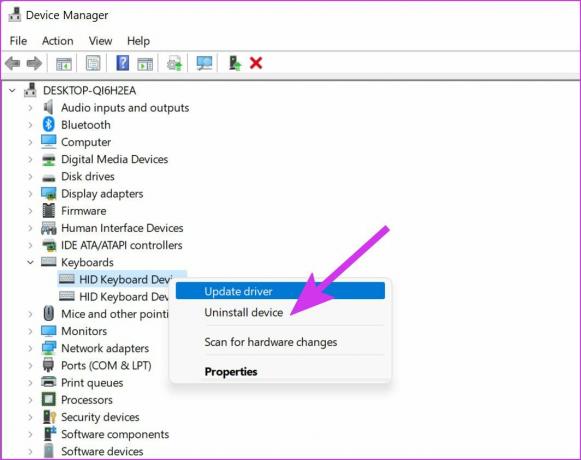
Restart komputer Anda dan sistem akan menginstal driver yang diperlukan setelah komputer boot.
7. Periksa Kerusakan Keyboard
Jika Anda secara tidak sengaja merusak keyboard Anda, Anda mungkin berakhir dengan papan angka yang rusak. Kamu butuh ganti keyboard dengan yang lain dari Amazon. Hingga keyboard baru tiba, Anda dapat memilih keyboard Windows 11 di layar di komputer.
8 Gunakan Keyboard Windows 11 Virtual
Windows 11 mengemas desain ulang papan ketik di layar untuk perangkat yang ramah sentuhan. Inilah cara Anda dapat menggunakannya dan mengaktifkan keypad numerik di atasnya.
Langkah 1: Tekan tombol Windows untuk meluncurkan pencarian dan ketik keyboard di layar di dalamnya.
Langkah 2: Tekan tombol Enter dan buka aplikasi keyboard di layar. Secara default, itu tidak membawa papan angka di sisi kanan. Anda harus mengaktifkannya dari menu Opsi.
Langkah 3: Klik Opsi di sudut kanan bawah.

Langkah 4: Centang kotak 'Turn on numeric key pad' dan tekan Ok di bagian bawah.
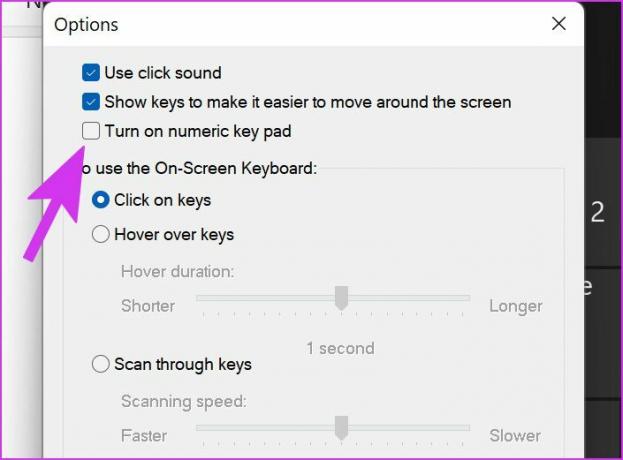
Menghancurkan Angka
Sebagus Discord, masih ada ruang untuk perbaikan untuk aplikasi Android-nya. Meskipun aplikasi mogok seperti itu dapat mengganggu Discord, kami berharap solusi yang disebutkan di atas telah membantu Anda memperbaikinya untuk selamanya.
Terakhir diperbarui pada 05 April 2022
Artikel di atas mungkin berisi tautan afiliasi yang membantu mendukung Guiding Tech. Namun, itu tidak mempengaruhi integritas editorial kami. Konten tetap tidak bias dan otentik.

Ditulis oleh
Parth sebelumnya bekerja di EOTO.tech yang meliput berita teknologi. Dia saat ini bekerja lepas di Guiding Tech menulis tentang perbandingan aplikasi, tutorial, tip dan trik perangkat lunak dan menyelam jauh ke dalam platform iOS, Android, macOS, dan Windows.