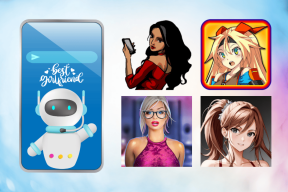Cara Mengambil Screenshot Netflix Menggunakan Mac dan Windows
Bermacam Macam / / April 22, 2022
Banyak konten baru ditambahkan ke Netflix setiap minggu. Ada kalanya saat menonton film atau episode dari sebuah serial, kita jatuh cinta pada sebuah adegan dan ingin membagikan screenshot-nya. Tetapi jika Anda sudah mencobanya, yang Anda dapatkan hanyalah layar hitam.

Untungnya, ada cara untuk mengambil tangkapan layar di Netflix. Dalam posting ini, kami akan menunjukkan kepada Anda cara mengambil tangkapan layar di Netflix menggunakan Windows dan Mac.
Langkah-langkah dalam posting ini dimaksudkan untuk Netflix versi web di desktop. Jika Anda memiliki sistem Mac atau Windows, Anda dapat mengambil tangkapan layar menggunakan langkah-langkah ini. Untuk pengguna aplikasi seluler Netflix, tidak ada solusi langsung. Aturan DRM (Manajemen Hak Digital) sangat ketat untuk perangkat seluler untuk mencegah siapa pun membajak konten dari platform OTT.
Mengambil Tangkapan Layar Netflix di Mac
Anda dapat dengan mudah mengambil tangkapan layar di Netflix menggunakan alat tangkapan layar asli di Mac. Tapi ada tangkapan. Jika Anda menggunakan Netflix di Safari, Anda dapat mengambil tangkapan layar beranda Netflix. Namun, jika Anda mencoba menangkap adegan dari jendela pemutaran, Anda akan mendapatkan layar hitam di tangkapan layar.
Untungnya, ini tidak terjadi di browser lain. Kami menyarankan Anda untuk mengunduh browser Google Chrome untuk mengambil tangkapan layar di Netflix.
Dapatkan Google Chrome untuk Mac
Setelah mengunduh Google Chrome, ikuti langkah-langkah ini.
Langkah 1: Luncurkan peramban Google Chrome.
Langkah 2: Di beranda, klik tiga titik di sudut kanan atas.
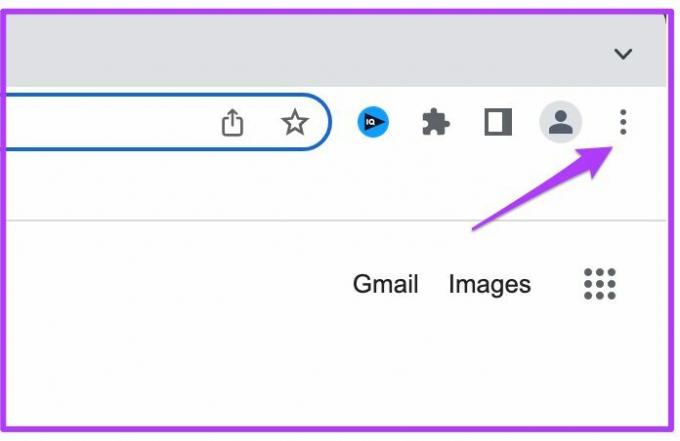
Langkah 3: Klik Pengaturan dari menu.
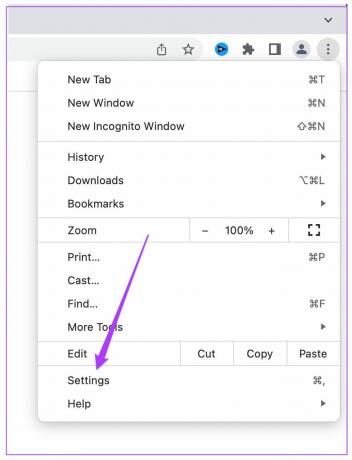
Langkah 4: Di bilah pencarian, ketik Akselerasi perangkat keras.

Anda akan melihat opsi muncul di layar Anda.
Langkah 5: Nonaktifkan opsi yang mengatakan Gunakan akselerasi perangkat keras saat tersedia.

Langkah 6: Klik Luncurkan kembali.
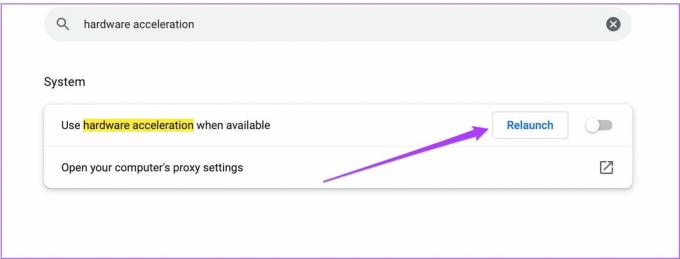
Langkah 6: Setelah browser dimulai ulang, buka tab baru & buka beranda Netflix.

Langkah 7: Masuk ke akun Netflix Anda.

Langkah 8: Mulai mainkan judul atau episode itu dan pergi ke adegan favorit yang ingin Anda tangkap.
Langkah 9: Jeda pemutaran dan tekan Command+Shift+3 untuk mengambil tangkapan layar dari adegan itu.

Ini adalah bagaimana Anda dapat dengan mudah mengambil tangkapan layar di Netflix menggunakan Google Chrome di Mac. Anda perlu memastikan bahwa Anda telah menonaktifkan Akselerasi Perangkat Keras di browser Chrome.
Tapi mengapa Safari tidak mengizinkan untuk mengambil tangkapan layar di Netflix? Alasan yang mungkin adalah bahwa Apple mendukung platform seperti Netflix untuk pencegahan pembajakan. Karena Safari adalah aplikasi MacOS asli, Safari tidak akan mengizinkan pengambilan tangkapan layar di Netflix.
Mengambil Tangkapan Layar Netflix di Windows
Windows juga menawarkan alat tangkapan layar asli. Tetapi Anda mungkin melihat kesalahan layar hitam yang sama saat mengambil tangkapan layar. Sekali lagi, kami akan menggunakan browser alih-alih aplikasi Netflix asli. Dengan browser di Windows, ada dua cara untuk mengambil tangkapan layar Netflix.
1. Mematikan Akselerasi Perangkat Keras
Sama seperti Mac, Anda dapat mencoba metode ini untuk menghilangkan kesalahan layar hitam pada sistem Windows Anda. Langkah-langkah untuk mematikan Akselerasi Perangkat Keras tetap sama untuk Chrome.
Harap dicatat bahwa metode ini mungkin tidak bekerja pada sistem tertentu dengan GPU yang berbeda. Tapi tetap apa salahnya mencoba? Ikuti langkah ini.
Langkah 1: Buka beranda Netflix di Chrome.

Langkah 2: Masuk ke akun Netflix Anda.

Langkah 3: Mulai mainkan judul atau episode itu dan pergi ke adegan favorit yang ingin Anda tangkap.
Langkah 4: Jeda pemutaran dan tekan Windows Key + Shift + S untuk mengaktifkan panel Snipping Tool.
Langkah 5: Ambil tangkapan layar dari tempat kejadian dan simpan di sistem Anda.

Anda kemudian dapat menyimpan tangkapan layar ke folder masing-masing atau menempelkannya di aplikasi Paint setelah meluncurkannya.
2. Mengaktifkan Lingkungan Sandbox
Jika Anda tidak bisa mendapatkan tangkapan layar menggunakan metode pertama, inilah yang kedua. Namun, yang satu ini mengharuskan Anda untuk melewati beberapa rintangan. Untuk memulai, Anda harus mengaktifkan a Lingkungan kotak pasir di komputer Windows Anda.
Lingkungan Sandbox pada dasarnya adalah ruang khusus tempat aplikasi dapat berjalan di dalam lingkungan yang terisolasi. Ruang ini tidak memengaruhi fungsi lain dari sistem Anda. Anda tidak perlu mengunduh aplikasi terpisah untuk mengaktifkannya. Untungnya, Windows 10 dan 11 sekarang menawarkan fitur Windows Sandbox.
Periksa apakah Anda menggunakan Windows 10 Pro atau Enterprise, build versi 18305 atau Windows 11. Lanjutkan hanya setelah memeriksa dan memverifikasi itu. Ikuti langkah ini.
Langkah 1: Untuk mengaktifkan Windows Sandbox, ketik Mengaktifkan atau menonaktifkan fitur Windows di bilah pencarian.
Langkah 2: Klik pada opsi yang diminta untuk mengakses Fitur Windows.

Langkah 3: Di menu Fitur Windows, gulir ke bawah dan aktifkan Windows Sandbox.

Langkah 4: Klik Oke

Tab baru akan terbuka di layar Anda.
Langkah 5: Untuk menerapkan perubahan baru, klik Mulai ulang sekarang.

Tunggu hingga sistem Anda restart.
Langkah 6: Dari beranda, cari Kotak Pasir Windows.
Langkah 7: Klik pada program yang disarankan.
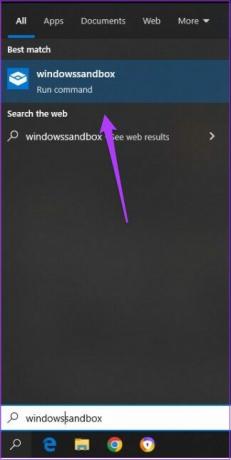
Anda sekarang akan melihat aplikasi Windows Sandbox di layar Anda.

Langkah 8: Di aplikasi Windows Sandbox, klik ikon browser Microsoft Edge.

Langkah 9: Buka beranda Netflix dan masuk ke akun Anda.

Langkah 10: Mainkan judul dan ikuti adegan yang tangkapan layarnya ingin Anda ambil.
Langkah 11: Tekan Windows Key + PrtScn untuk mengambil tangkapan layar Anda.

Jika Anda menggunakan Windows 10 home atau versi Windows yang lebih lama, Anda dapat mengunduh aplikasi Sandboxie-Plus untuk mengambil tangkapan layar. Namun, Anda harus mengatur Google Chrome sebagai browser default Anda.
Dapatkan Sandboxie-Plus untuk Windows
Langkah 1: Setelah menginstal Sandboxie, luncurkan aplikasi.
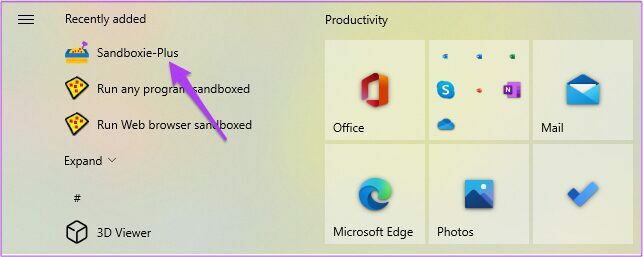
Langkah 2: Setelah aplikasi terbuka, klik kanan pada DefaultBox.
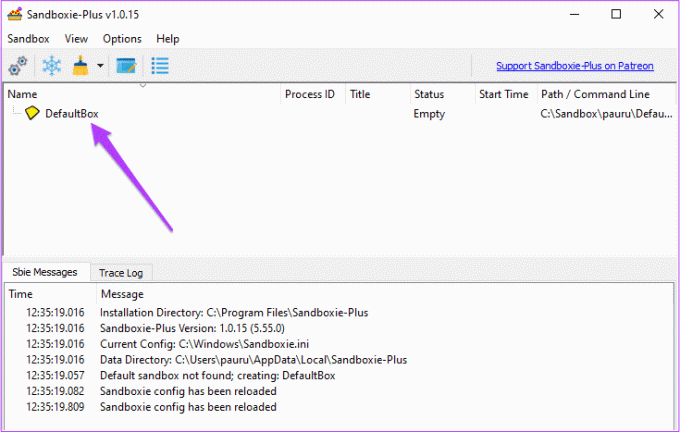
Langkah 3: Pilih Jalankan lalu pilih Peramban Web Default
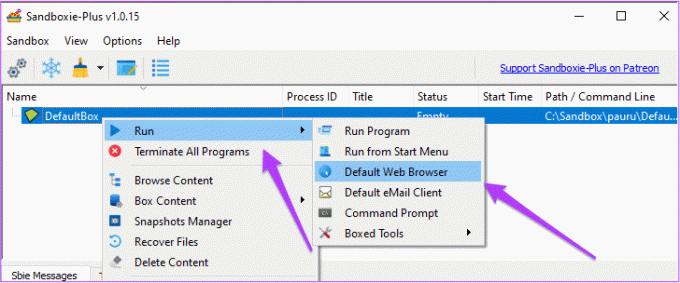
Itu akan memulai Google Chrome di lingkungan Sandbox.
Anda dapat memeriksa hal yang sama dengan melihat batas kuning di sekitar browser.

Langkah 4: Buka Netflix dan masuk ke akun Anda.

Langkah 5: Pilih judul.
Mulai mainkan judul atau episode itu dan pergi ke adegan favorit yang ingin Anda tangkap.
Langkah 6: Jeda pemutaran dan tekan Windows Key + Shift + S untuk mengaktifkan panel Snipping Tool.
Langkah 7: Ambil tangkapan layar yang Anda inginkan dan simpan di sistem Anda.

Anda sekarang dapat membagikan tangkapan layar tanpa kesalahan layar hitam. Tentu saja, ini mengharuskan Anda memiliki cukup ruang di hard drive atau SSD untuk menjalankan aplikasi Sandboxie tanpa gangguan.
Bagikan Momen Favorit Anda
Apakah Anda ingin membagikan adegan favorit Anda atau hanya beberapa tangkapan layar untuk membuat meme, mengambil tangkapan layar konten Netflix tidak perlu rumit. Tapi itu karena suatu alasan, untuk mengekang pembajakan. Tentu saja, ada beberapa aplikasi gratis dan berbayar yang mengklaim melakukan pekerjaan dalam satu atau dua klik, kebanyakan dari mereka memompa iklan atau jarang melakukannya dengan benar.
Terakhir diperbarui pada 14 April 2022
Artikel di atas mungkin berisi tautan afiliasi yang membantu mendukung Guiding Tech. Namun, itu tidak mempengaruhi integritas editorial kami. Konten tetap tidak bias dan otentik.