Cara Menggunakan Add-On di Google Documents
Bermacam Macam / / April 22, 2022
Google Documents adalah pengolah kata online luar biasa yang hadir dengan beberapa fitur penting. Tetapi jika Anda mencari fungsi tertentu, Anda dapat mencoba add-on di Google Documents.

Google Documents mendukung add-on dalam versi web dan aplikasi Android. Sayangnya, add-on tidak tersedia untuk pengguna iOS. Jika Anda menggunakan Google Documents di versi web atau Android, berikut cara memasang, menggunakan, dan mengelola add-on di Google Documents.
Cara Memasang Add-On di Google Documents
Apakah Anda menggunakan Google Dokumen di komputer atau ponsel Anda, menginstal add-on cukup sederhana. Inilah cara Anda melakukannya.
Di Web
Langkah 1: Buka browser web pilihan Anda dan navigasikan ke dokumen Google Documents.
Langkah 2: Klik menu Add-ons di bagian atas dan pilih Get add-ons.
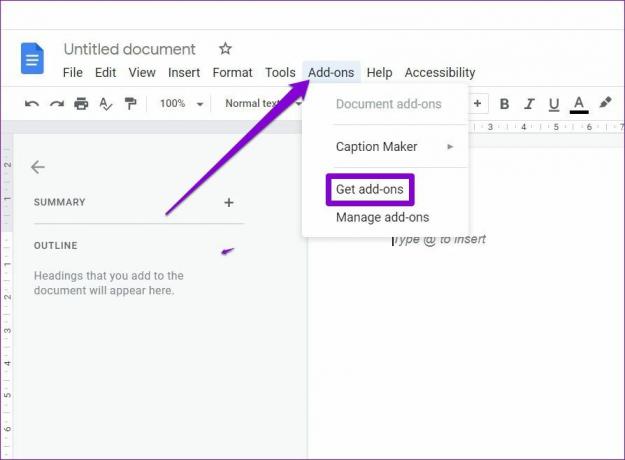
Langkah 3: Di jendela Google Workspace Marketplace, Anda akan melihat daftar aplikasi yang berfungsi dengan Google Documents. Jika Anda sudah tahu apa yang Anda cari, gunakan alat pencarian di bagian atas untuk menemukan pengaya Anda.

Langkah 4: Setelah ditemukan, klik add-on untuk melihat deskripsi dan peringkatnya.
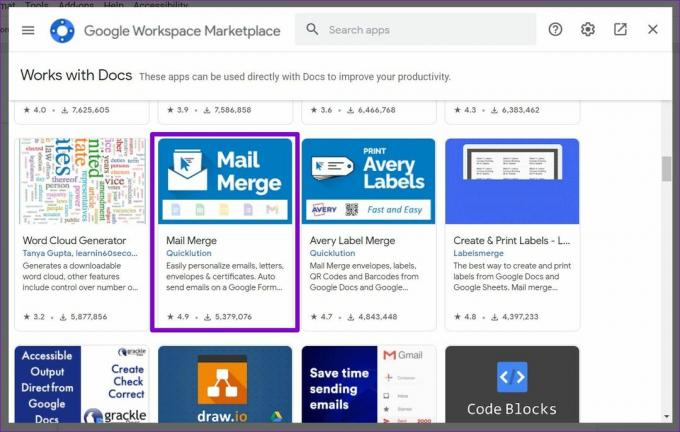
Langkah 5: Terakhir, klik Instal untuk mendapatkan add-on.
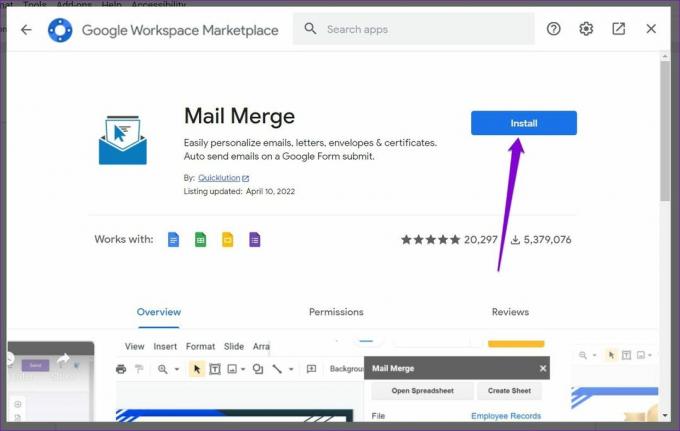
Selanjutnya, ikuti petunjuk di layar untuk mengizinkan semua izin yang relevan dan menginstal add-on Google Documents.

Di Android
Langkah 1: Buka dokumen apa pun di aplikasi Google Documents di Android Anda.
Langkah 2: Ketuk ikon menu tiga titik di sudut kanan atas dan pilih Add-on.

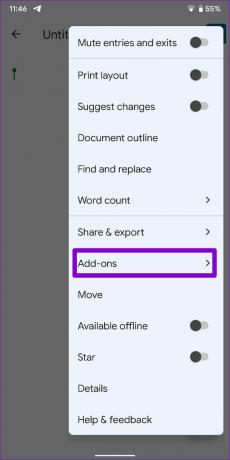
Langkah 3: Ketuk Dapatkan add-on. Ini akan membuka daftar aplikasi yang berfungsi sebagai add-on di aplikasi Google Play Store.

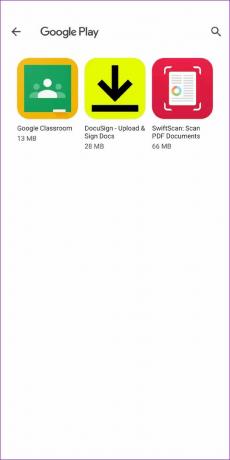
Langkah 4: Buka aplikasi yang ingin Anda gunakan sebagai add-on dan ketuk Instal.

Setelah Anda memasang pengaya favorit Anda, Anda siap untuk menggunakannya di Google Documents.
Cara Menggunakan Add-On di Google Documents
Mari kita lihat bagaimana Anda dapat menggunakan berbagai fitur Anda add-on di Google Documents untuk Web dan Android.
Di Web
Langkah 1: Buka dokumen Google Documents.
Langkah 2: Klik Add-on di bagian atas, navigasikan ke add-on yang ingin Anda gunakan, dan pilih Mulai.

Langkah 3: Ini akan membuka panel add-on di sebelah kanan Anda. Anda dapat menggunakan berbagai fitur add-on Anda dari sana.

Langkah 4: Setelah Anda selesai menggunakan add-on, klik ikon silang untuk menutup panel add-on.

Di Android
Langkah 1: Buka dokumen di aplikasi Google Documents.
Langkah 2: Ketuk ikon menu tiga titik di sudut kanan atas dan ketuk Add-on.

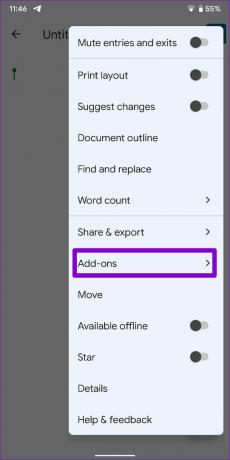
Langkah 3: Ketuk Add-on yang ingin Anda gunakan dan pilih salah satu fiturnya.
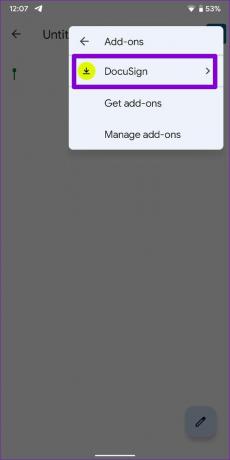

Langkah 4: Jika Anda menggunakan add-on untuk pertama kalinya, Anda harus mengizinkan semua izin yang relevan.


Demikian pula, Anda dapat menggunakan add-on lain yang mungkin telah Anda instal.
Cara Mengelola Add-On di Google Documents
Jika Anda cenderung menggunakan terlalu banyak add-on di Google Documents, Anda sebaiknya mengelola add-on Anda secara efektif. Untungnya, menonaktifkan atau menghapus add-on cukup sederhana di Google Documents. Baca terus untuk mengetahui caranya.
Di PC
Langkah 1: Di dokumen Google Documents, klik Add-on di bagian atas dan pilih Kelola add-on.

Langkah 2: Anda akan melihat daftar add-on yang diinstal di bawah Kelola Aplikasi.
Jika Anda tidak ingin menggunakan add-on tertentu di dokumen Anda saat ini, klik ikon menu tiga titik di kanan atas add-on dan hapus centang Use in this document.

Jika Anda tidak ingin lagi menggunakan add-on di dokumen Anda, klik ikon menu tiga titik dan pilih Copot pemasangan.

Pilih Uninstall App untuk melanjutkan.

Di Android
Meskipun Google Documents untuk Android saat ini tidak mendukung daftar panjang pengaya, Anda mungkin ingin menonaktifkan atau menghapus pengaya yang tidak Anda perlukan. Untuk melakukannya, Anda dapat mengikuti langkah-langkah di bawah ini.
Langkah 1: Buka dokumen di aplikasi Google Documents. Ketuk ikon menu tiga titik di sudut kanan atas dan ketuk Add-on.

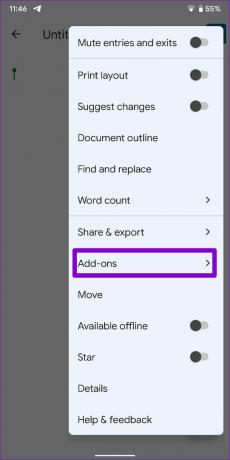
Langkah 2: Ketuk Kelola add-on lalu gunakan sakelar untuk mengaktifkan atau menonaktifkan add-on.


Jika Anda tidak ingin menggunakan add-on tertentu, Anda dapat menghapus aplikasi yang terkait dengan add-on tersebut. Untuk melakukannya, tekan lama aplikasi dan ketuk ikon info dari menu yang muncul. Pada halaman info aplikasi, ketuk Uninstall.
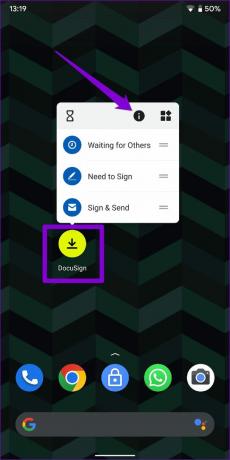
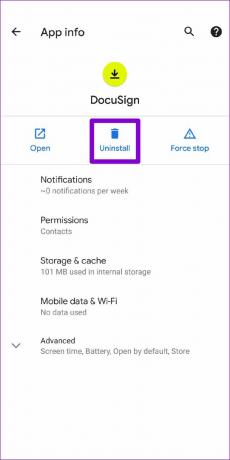
Untuk Kenyamanan Tambahan
Meskipun Google Documents terkenal karena kesederhanaannya, memiliki kemampuan untuk menggunakan add-on cukup berguna. Dan dengan begitu banyak pengaya untuk dipilih, kemungkinan besar Anda akan menemukan pengaya yang membantu meningkatkan produktivitas Anda. Jika Anda menemukan pengaya yang bermanfaat dan bagus, bagikan nama dan pengalaman Anda menggunakannya di komentar di bawah.
Terakhir diperbarui pada 14 April 2022
Artikel di atas mungkin berisi tautan afiliasi yang membantu mendukung Guiding Tech. Namun, itu tidak mempengaruhi integritas editorial kami. Konten tetap tidak bias dan otentik.

Ditulis oleh
Pankil berprofesi sebagai Insinyur Sipil yang memulai perjalanannya sebagai penulis di EOTO.tech. Dia baru-baru ini bergabung dengan Guiding Tech sebagai penulis lepas untuk meliput cara, penjelasan, panduan pembelian, tip dan trik untuk Android, iOS, Windows, dan Web.



