Cara Mengaktifkan, Menonaktifkan, dan Mengelola Izin Aplikasi di Windows 11
Bermacam Macam / / April 22, 2022
Ketika menyiapkan aplikasi untuk pertama kalinya, Anda mungkin ingin memeriksa ulang apakah Anda cenderung mengizinkan semua izin yang diminta dan menerima semua petunjuk tanpa mengedipkan mata. Dengan mudah, Windows 11 memungkinkan Anda untuk mengunjungi kembali dan mengelola izin aplikasi tersebut sesuai keinginan Anda.
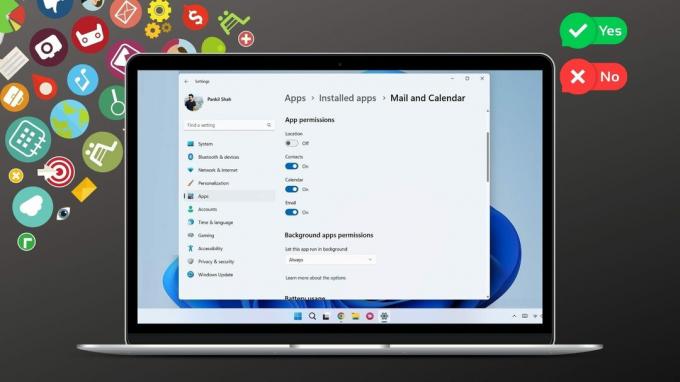
Panduan ini akan memandu Anda melalui langkah-langkah yang terlibat dalam mengaktifkan, menonaktifkan, dan mengelola izin aplikasi di Windows 11. Jadi, tanpa basa-basi lagi, mari kita mulai.
Bagaimana Izin Aplikasi Bekerja di Windows
Aplikasi di Windows memerlukan izin untuk mengakses fitur perangkat keras dan perangkat lunak PC Anda agar berfungsi. Ini termasuk izin untuk mengakses lokasi, kamera, mikrofon, dll. Misalnya, aplikasi Cuaca di Windows akan meminta izin untuk mengakses data lokasi Anda guna memberikan informasi yang relevan.

Idealnya, Anda ingin mengizinkan aplikasi semua izin yang dibutuhkannya. Namun, ada kalanya aplikasi mencoba mencari izin yang tidak diperlukan. Dan mengizinkan izin tersebut dapat membahayakan privasi Anda.
Dalam kedua kasus tersebut, Anda harus mempelajari cara mengizinkan atau melarang izin aplikasi di Windows 11. Itulah yang akan kita bahas di bagian berikut.
Cara Mengaktifkan atau Menonaktifkan Izin untuk Aplikasi Individu
Jika Anda ingin mengaktifkan atau menonaktifkan izin untuk aplikasi tertentu, Anda harus membuka pengaturan aplikasinya di Windows. Ada dua cara yang bisa Anda lakukan untuk itu.
Aktifkan Nonaktifkan Izin Dari Pengaturan
Langkah 1: Buka menu Mulai dan klik Semua aplikasi di bagian atas untuk melihat daftar aplikasi yang diinstal.

Langkah 2: Gulir ke bawah untuk menemukan aplikasi yang ingin Anda konfigurasikan izinnya. Klik kanan padanya, pilih Lainnya, dan pilih Pengaturan aplikasi.

Langkah 3: Di jendela berikut, gunakan sakelar di bawah Izin aplikasi untuk mengaktifkan atau menonaktifkan izin tertentu sesuai keinginan Anda.

Selanjutnya, Anda dapat mengizinkan atau melarang aplikasi bekerja di latar belakang.

Aktifkan atau Nonaktifkan Izin untuk Satu Aplikasi Dari Pengaturan
Jika Anda ingin mengubah izin untuk beberapa aplikasi berbeda, Anda dapat menggunakan metode berikut untuk menghemat waktu.
Langkah 1: Klik kanan pada menu Mulai dan pilih Pengaturan dari menu yang dihasilkan.

Langkah 2: Buka tab Aplikasi di sebelah kiri Anda dan klik Aplikasi yang diinstal.

Langkah 3: Gunakan bilah pencarian untuk mencari aplikasi yang ingin Anda ubah izinnya.
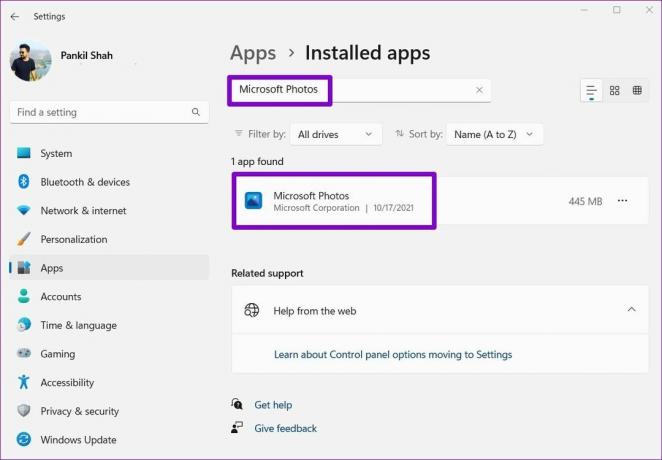
Langkah 4: Klik ikon menu tiga titik di sebelah aplikasi dan pilih Opsi lanjutan.

Langkah 5: Gunakan sakelar di bawah Izin aplikasi untuk mengelola izin untuk aplikasi itu.
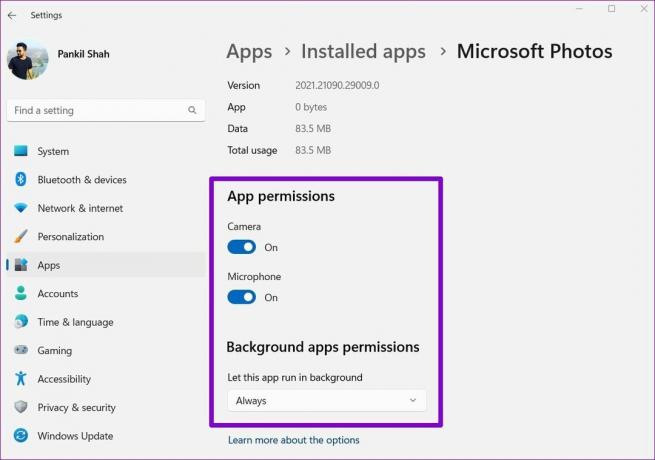
Setiap perubahan yang Anda buat harus segera berlaku. jika aplikasi sudah berjalan, Anda mungkin ingin memulai ulang agar perubahan diterapkan.
Perhatikan bahwa jika aplikasi atau game tidak memerlukan izin khusus apa pun untuk berfungsi, Anda tidak akan melihat sakelar apa pun di bawah bagian Izin aplikasi. Selain itu, beberapa dari aplikasi mungkin tidak muncul di daftar jika mereka dapat menggunakan semua sumber daya sistem.
Cara Mengelola Izin Aplikasi untuk Beberapa Aplikasi Sekaligus
Meskipun metode di atas cukup mudah, jika Anda ingin mengelola izin aplikasi tertentu untuk banyak aplikasi berbeda sekaligus, ada cara yang lebih sederhana untuk melakukannya. Baca terus untuk mengetahui caranya.
Langkah 1: Buka menu Mulai dan klik ikon berbentuk roda gigi untuk meluncurkan aplikasi Pengaturan.

Langkah 2: Beralih ke tab Privasi & keamanan di kolom kiri.
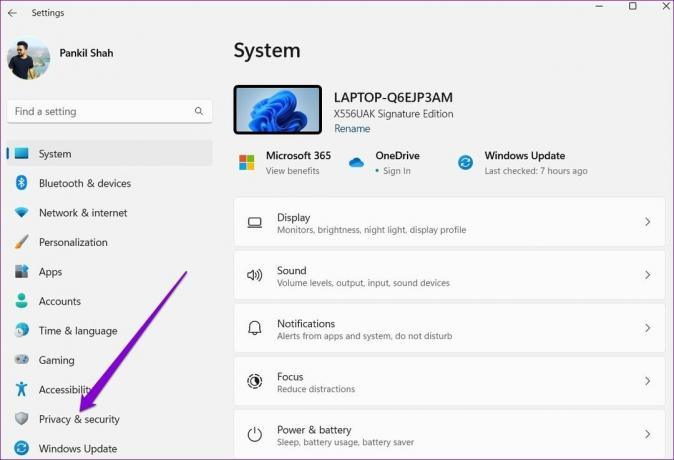
Langkah 3: Gulir ke bawah ke bagian Izin aplikasi untuk melihat daftar semua izin aplikasi.

Langkah 4: Klik pada izin untuk mengonfigurasinya. Untuk tujuan demonstrasi, kami akan memodifikasi izin Kamera untuk aplikasi.

Langkah 5: Jika Anda ingin menonaktifkan izin kamera untuk semua aplikasi di PC Anda, Anda dapat menonaktifkan sakelar di sebelah 'Biarkan aplikasi mengakses kamera Anda.'
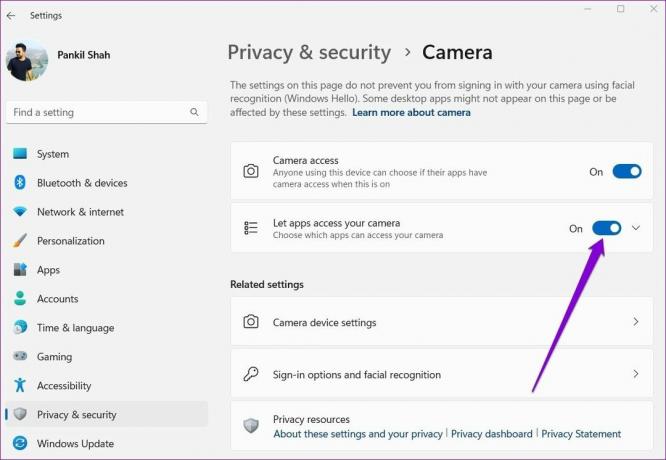
Atau, jika Anda ingin mengonfigurasi izin kamera per aplikasi, klik panah bawah di samping 'Biarkan aplikasi mengakses kamera Anda'.

Selanjutnya, gunakan sakelar di sebelah aplikasi untuk mengelola izin kamera dengan cepat untuk setiap aplikasi.
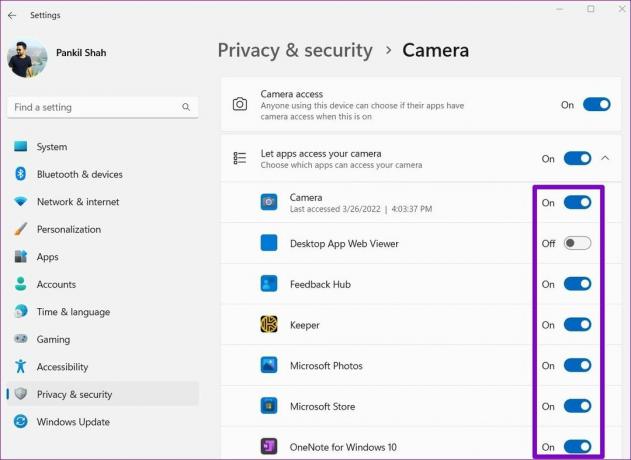
Demikian juga, Anda dapat mengulangi langkah-langkah di atas untuk mengelola lokasi, mikrofon, dan izin aplikasi lainnya untuk beberapa aplikasi sekaligus. Penting untuk diketahui bahwa meskipun Anda dapat mengelola izin aplikasi secara terpisah untuk masing-masing Aplikasi Microsoft Store, Anda tidak dapat melakukan hal yang sama dengan aplikasi Desktop.
Kelola Izin dengan Hati-hati
Memberikan izin aplikasi secara sembarangan dapat menyebabkan konsekuensi yang tidak diinginkan. Bahkan jika Anda tidak peduli dengan privasi Anda, ada baiknya memeriksa izin aplikasi di Windows sesekali. Dengan begitu, Anda dapat memantau perilaku aplikasi yang berbeda dan membatasi aplikasi yang jahat.
Terakhir diperbarui pada 14 April 2022
Artikel di atas mungkin berisi tautan afiliasi yang membantu mendukung Guiding Tech. Namun, itu tidak mempengaruhi integritas editorial kami. Konten tetap tidak bias dan otentik.
TAHUKAH KAMU
Notion, aplikasi produktivitas, didirikan pada 2013.

Ditulis oleh
Pankil berprofesi sebagai Insinyur Sipil yang memulai perjalanannya sebagai penulis di EOTO.tech. Dia baru-baru ini bergabung dengan Guiding Tech sebagai penulis lepas untuk meliput cara, penjelasan, panduan pembelian, tip dan trik untuk Android, iOS, Windows, dan Web.



