8 Cara Teratas untuk Memperbaiki Keyboard Lag di Windows 11
Bermacam Macam / / April 22, 2022
Jika pekerjaan Anda melibatkan memalu keyboard selama berjam-jam, Anda ingin input Anda tercermin di layar dengan kecepatan cahaya. Oleh karena itu, dapat menjengkelkan ketika Windows 11 menunda input keyboard Anda karena lag keyboard.

Alasan di balik ini dapat dengan mudah berkisar dari baterai keyboard yang habis hingga driver rusak. Panduan ini akan memberi tahu Anda daftar lengkap kiat pemecahan masalah yang akan membantu memperbaiki kelambatan keyboard pada Windows 11. Jadi ayo mulai.
1. Putuskan dan Sambungkan Kembali Keyboard
Anda harus mencoba melepaskan keyboard dari PC dan menyambungkannya kembali. Jika itu adalah papan ketik berkabel, pastikan terpasang dengan benar. Anda juga dapat mencoba beralih ke port USB yang berbeda jika tersedia.
Demikian juga, coba sambungkan keyboard nirkabel dengan penerima USB ke port yang berbeda.
2. Ganti Baterai dan Periksa Gangguan Wi-Fi
Alasan lain mengapa Anda mungkin menghadapi kelambatan input seperti itu saat mengetik adalah jika baterai keyboard Anda hampir habis. Jadi, lanjutkan dan isi ulang keyboard Anda dengan menghubungkannya ke sumber listrik atau mengganti baterainya.

Selain itu, Anda harus menghindari menempatkan perangkat Wi-Fi seperti router terlalu dekat dengan PC Anda untuk menghindari gangguan Wi-Fi.
3. Jalankan Pemecah Masalah
Windows 11 membawa pemecah masalah penting yang dapat membantu menangani sebagian besar masalah tingkat sistem. Salah satunya adalah pemecah masalah keyboard yang dapat mendeteksi dan memperbaiki masalah kecil apa pun yang menyebabkan keterlambatan mengetik di Windows. Berikut cara menjalankannya.
Langkah 1: Tekan tombol Windows + I untuk membuka Pengaturan. Di tab Sistem, gulir ke bawah untuk memilih Pemecahan Masalah.

Langkah 2: Buka Pemecah masalah lainnya.

Langkah 3: Klik tombol Jalankan di sebelah Keyboard dan ikuti petunjuk di layar untuk menyelesaikan proses pemecahan masalah.

Setelah Anda menjalankan pemecah masalah, periksa apakah kelambatan keyboard teratasi.
4. Matikan Tombol Filter
Tombol filter adalah fitur aksesibilitas di Windows yang secara otomatis menyesuaikan respons keyboard untuk mengabaikan penekanan tombol berulang. Jika Anda secara tidak sengaja mengaktifkan tombol Filter di Windows, masalah jeda keyboard seperti itu mungkin muncul. Inilah cara memperbaikinya.
Langkah 1: Buka menu Start dan klik ikon berbentuk roda gigi untuk meluncurkan aplikasi Pengaturan.

Langkah 2: Gunakan panel kiri untuk beralih ke tab Aksesibilitas. Di sebelah kanan Anda, gulir ke bawah ke bagian Interaksi dan pilih Keyboard.
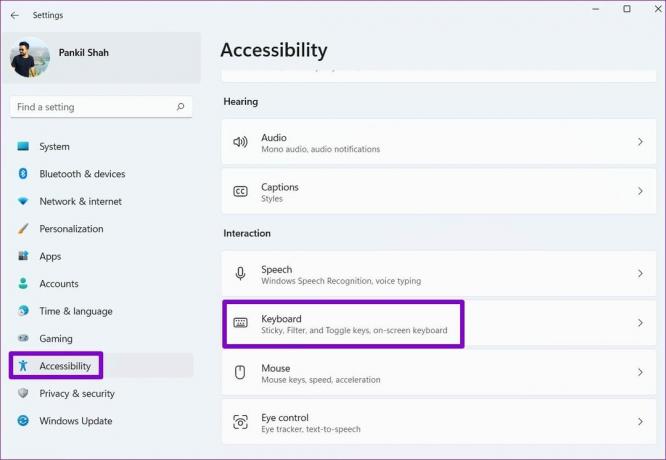
Langkah 3: Matikan sakelar di sebelah Tombol Filter.

5. Ubah Properti Keyboard
Jika masalah berlanjut, Anda dapat mencoba memodifikasi properti keyboard untuk menyesuaikan tingkat pengulangan karakter. Begini caranya.
Langkah 1: Tekan tombol Windows + R untuk meluncurkan kotak dialog Run. Ketik papan ketik kontrol dalam kotak dan tekan Enter.
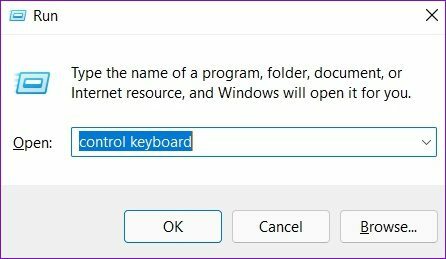
Langkah 2: Di jendela Properti Keyboard yang terbuka, gunakan penggeser untuk mengatur kecepatan Ulangi ke Cepat. Tekan Terapkan untuk menyimpan perubahan.

Anda mungkin harus bereksperimen dengan pengaturan tingkat Ulangi sampai Anda menemukan yang sesuai dengan preferensi Anda.
6. Perbarui Driver Keyboard
Driver membantu mengomunikasikan Windows dengan komponen perangkat keras PC Anda. Secara alami, jika ada masalah dengan driver keyboard saat ini yang diinstal pada PC Anda, maka Windows mungkin gagal berkomunikasi dengan keyboard Anda secara efektif dan menyebabkan masalah tersebut.
Untuk memperbaikinya, Anda dapat memperbarui driver keyboard. Ikuti langkah-langkah di bawah ini.
Langkah 1: Klik ikon Cari dari bilah tugas, ketik pengaturan perangkat, dan pilih hasil pertama yang muncul.
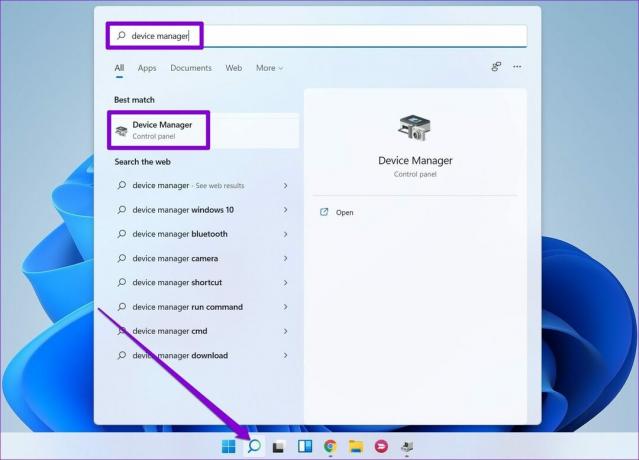
Langkah 2: Temukan dan perluas Keyboard, klik kanan pada driver keyboard, dan pilih Perbarui driver dari daftar.

Ikuti petunjuk di layar untuk perbarui driver keyboard pada Windows.
7. Jalankan Pemindaian DISM
DISM (atau Deployment Image Servicing and Management) adalah alat baris perintah praktis yang dapat membantu memperbaiki masalah apa pun dengan citra sistem Windows yang mungkin menyebabkan anomali tersebut. Berikut cara menjalankannya.
Langkah 1: Klik kanan pada ikon menu Start dan pilih opsi Terminal Windows (Admin) dari menu yang dihasilkan.

Langkah 2: Ketik perintah berikut satu per satu dan tekan Enter setelahnya.
DISM /Online /Cleanup-Image /CheckHealth. DISM /Online /Cleanup-Image /ScanHealth. DISM /Online /Cleanup-Image /RestoreHealth

Setelah menjalankan pemindaian, alat akan terhubung ke Pembaruan Windows online untuk mengunduh salinan baru dari file yang rusak jika diperlukan. Jadi, pastikan Anda terhubung ke internet saat menjalankan perintah tersebut.
8. Coba Bersihkan Boot
Ada kemungkinan salah satu program atau layanan pihak ketiga yang berjalan di latar belakang memperlambat Windows, yang menyebabkan kelambatan input tersebut. Untuk mengonfirmasi ini, Anda dapat mencoba mem-boot PC Anda di a Bersihkan status Boot.
Langkah 1: Tekan tombol Windows + R untuk membuka dialog Run. Ketik msconfig.msc kotak dan tekan Enter.

Langkah 2: Di jendela Konfigurasi Sistem, buka tab Layanan. Tandai kotak yang bertuliskan Hide all Microsoft services box dan tekan Disable all button.

Langkah 3: Selanjutnya, beralih ke tab Startup dan klik Open Task Manager.

Langkah 4: Di bawah Startup, pilih program pihak ketiga dan nonaktifkan. Ingat, hanya nonaktifkan program dan layanan yang Anda kenali.

Saat PC Anda restart, hanya hal-hal penting yang akan boot. Jika Anda tidak mengalami kelambatan keyboard saat mengetik, itu adalah salah satu program pihak ketiga yang menyebabkan masalah. Mulailah dengan menghapus aplikasi dan program yang baru saja diinstal atau melakukan pemulihan sistem untuk memperbaiki masalah lag keyboard pada Windows 11.
Keyboard Bebas Jeda
Penundaan dan kelambatan pengetikan seperti itu di Windows dapat mengganggu. Lebih sering daripada tidak, perangkat lunak yang harus disalahkan daripada perangkat keras. Anda dapat melalui solusi yang disebutkan di atas untuk memperbaiki kelambatan keyboard pada Windows 11 dan menikmati pengalaman mengetik yang bebas lag.
Terakhir diperbarui pada 29 Maret 2022
Artikel di atas mungkin berisi tautan afiliasi yang membantu mendukung Guiding Tech. Namun, itu tidak mempengaruhi integritas editorial kami. Konten tetap tidak bias dan otentik.

Ditulis oleh
Pankil berprofesi sebagai Insinyur Sipil yang memulai perjalanannya sebagai penulis di EOTO.tech. Dia baru-baru ini bergabung dengan Guiding Tech sebagai penulis lepas untuk meliput cara, penjelasan, panduan pembelian, tip dan trik untuk Android, iOS, Windows, dan Web.

![Tidak ada lagi titik akhir yang tersedia dari mapper titik akhir [ASK]](/f/00255fc52c247b7cdd1d6f89653b5bdc.png?width=288&height=384)

