Cara Menghapus File Temp di Windows 10
Bermacam Macam / / November 28, 2021
Windows adalah Sistem Operasi yang paling banyak digunakan di dunia. Ada beberapa file penting dalam OS yang bertanggung jawab agar perangkat Anda dapat beroperasi dengan baik; pada saat yang sama, ada banyak file dan folder yang tidak perlu juga yang menghabiskan ruang disk Anda. File cache dan file temp menempati banyak ruang di disk Anda dan dapat memperlambat kinerja sistem.
Sekarang, Anda mungkin bertanya-tanya dapatkah Anda menghapus file temp lokal AppData dari sistem? Jika ya, lalu bagaimana Anda bisa menghapus File Temp di komputer Windows 10 Anda?
Menghapus file temp dari sistem Windows 10 akan mengosongkan ruang dan akan meningkatkan kinerja sistem. Jadi jika Anda mencari untuk melakukannya, Anda berada di tempat yang tepat. Kami memberikan kepada Anda panduan sempurna yang akan membantu Anda menghapus file temp dari Windows 10.

Isi
- Cara Menghapus File Temp di Windows 10
- Apakah Aman Menghapus File Temp dari Windows 10?
- 1. Folder Sementara
- 2. File Hibernasi
- 3. File Program Diunduh di Sistem
- 4. File Windows Lama
- 5. Folder Pembaruan Windows
- 6. Tempat sampah
- 7. File Sementara Peramban
- 8. File Log
- 9. File Prefetch
- 10. Crash Dumps
Cara Menghapus File Temp di Windows 10
Apakah Aman Menghapus File Temp dari Windows 10?
Ya! Aman untuk menghapus file temp dari Windows 10 PC.
Program yang digunakan dalam sistem membuat file sementara. File-file ini ditutup secara otomatis ketika program terkait ditutup. Tetapi karena beberapa alasan, ini tidak selalu terjadi. Misalnya, jika program Anda mogok di tengah jalan, maka file-file sementara tidak ditutup. Mereka tetap terbuka untuk waktu yang lama dan memperbesar ukuran hari demi hari. Oleh karena itu, selalu disarankan untuk menghapus file-file sementara ini secara berkala.
Seperti yang telah dibahas, jika Anda menemukan file atau folder apa pun di sistem Anda yang tidak lagi digunakan, file tersebut disebut file temp. Mereka tidak dibuka oleh pengguna atau digunakan oleh aplikasi apa pun. Windows tidak akan mengizinkan Anda untuk menghapus file yang terbuka di sistem Anda. Oleh karena itu, menghapus file temp di Windows 10 sangat aman.
1. Folder Sementara
Menghapus file temp di Windows 10 adalah pilihan bijak untuk meningkatkan kinerja sistem Anda. File dan folder sementara ini tidak diperlukan di luar kebutuhan awalnya oleh program.
1. Navigasi ke Disk Lokal (C :) di File Explorer
2. Di sini, klik dua kali pada folder jendela seperti yang tergambar pada gambar di bawah ini.

3. Sekarang klik suhu & pilih semua file dan folder dengan menekan Ctrl dan A bersama-sama. tekan menghapus tombol pada keyboard.
Catatan: Pesan kesalahan akan diminta di layar jika salah satu program terkait terbuka di sistem. Lewati untuk melanjutkan penghapusan. Beberapa file temp tidak dapat dihapus jika terkunci saat sistem Anda berjalan.
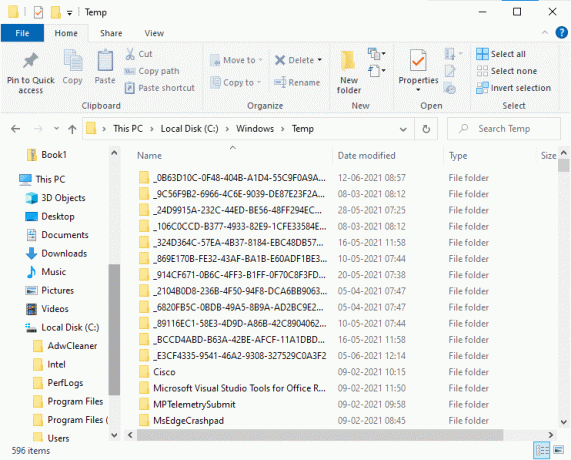
4. Mulai ulang sistem setelah menghapus file temp dari Windows 10.
Bagaimana cara menghapus File Appdata?
1. Tekan Tombol Windows + R lalu ketik %localappdata% dan tekan Enter.

2. Terakhir, klik suhu dan hapus file-file sementara di dalamnya.
2. File Hibernasi
File hibernasi sangat besar, dan mereka menempati ruang penyimpanan yang sangat besar di disk. Mereka tidak pernah digunakan dalam aktivitas sistem sehari-hari. NS mode hibernasi menyimpan semua informasi file yang terbuka di hard drive dan memungkinkan komputer dimatikan. Semua file hibernasi disimpan di C:\hiberfil.sys lokasi. Saat pengguna menghidupkan sistem, semua pekerjaan ditampilkan kembali di layar, dari tempat yang ditinggalkannya. Sistem tidak mengkonsumsi energi apa pun saat berada dalam mode hibernasi. Tetapi disarankan untuk menonaktifkan mode hibernasi di sistem saat Anda tidak menggunakannya.
1. Ketik command prompt atau cmd di Pencarian Windows batang. Kemudian, klik Jalankan sebagai administrator.

2. Sekarang ketik perintah berikut di Prompt Perintah jendela dan tekan Enter:
powercfg.exe / hibernasi mati

Sekarang, mode hibernasi dinonaktifkan dari sistem. Semua file hibernasi di Lokasi C:\hiberfil.sys akan dihapus sekarang. File di lokasi akan dihapus setelah Anda menonaktifkan mode hibernasi.
Catatan: Saat Anda menonaktifkan mode hibernasi, Anda tidak dapat mencapai startup cepat sistem Windows 10 Anda.
Baca juga:[ASK] Tidak Dapat Mengeksekusi File Di Direktori Sementara
3. File Program Diunduh di Sistem
File yang diunduh di folder C:\Windows\Downloaded Program Files tidak digunakan oleh program apa pun. Folder ini berisi file yang digunakan oleh kontrol ActiveX dan applet Java dari Internet Explorer. Ketika fitur yang sama digunakan di situs web dengan bantuan file-file ini, Anda tidak perlu mengunduhnya lagi.
File program yang diunduh dalam sistem tidak ada gunanya karena kontrol ActiveX, dan applet Java dari Internet Explorer tidak digunakan oleh orang-orang saat ini. Ini menempati ruang disk yang tidak perlu, dan karenanya, Anda harus menghapusnya dalam interval waktu berkala.
Folder ini sering terlihat kosong. Tapi, jika ada file di dalamnya, hapus dengan mengikuti proses ini:
1. Klik untuk Disk Lokal (C :) diikuti dengan mengklik dua kali pada folder jendela seperti yang ditunjukkan pada gambar di bawah ini.

2. Sekarang, gulir ke bawah dan klik dua kali pada File Program yang Diunduh map.
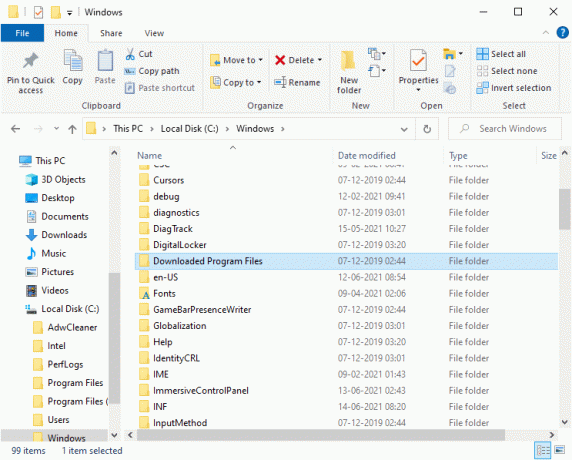
3. Pilih semua file yang disimpan di sini, dan tekan tombol Menghapus kunci.
Sekarang, semua file program yang diunduh dihapus dari sistem.
4. File Windows Lama
Setiap kali Anda meningkatkan versi Windows Anda, semua file dari versi sebelumnya disimpan sebagai salinan dalam folder bertanda File Windows Lama. Anda dapat menggunakan file-file ini jika Anda ingin kembali ke versi Windows yang lebih lama yang tersedia sebelum pembaruan.
Catatan: Sebelum menghapus file dalam folder ini, buat cadangan file yang ingin Anda gunakan nanti (file yang diperlukan untuk beralih kembali ke versi sebelumnya).
1. Klik pada Anda jendela kunci dan jenis Pembersihan disk di kotak pencarian seperti yang ditunjukkan di bawah ini.

2. Membuka Pembersihan disk dari hasil pencarian.
3. Sekarang, pilih menyetir Anda ingin membersihkan.
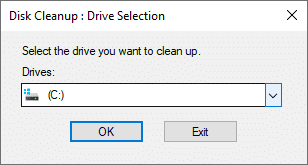
4. Di sini, klik Bersihkan file sistem.
Catatan: Windows menghapus file-file ini secara otomatis setiap sepuluh hari, meskipun tidak dihapus secara manual.

5. Sekarang, buka file untuk Instalasi Windows sebelumnya dan menghapusnya.
Semua file di C:\Windows.lokasi lama akan dihapus.
5. Folder Pembaruan Windows
File-file di C:\Windows\SoftwareDistribution folder dibuat ulang setiap kali ada pembaruan, bahkan setelah penghapusan. Satu-satunya cara untuk mengatasi masalah ini adalah dengan menonaktifkan Layanan Pembaruan Windows di PC Anda.
1. Klik pada Awal menu dan jenis Jasa.
2. Buka Jasa jendela dan gulir ke bawah.
3. Sekarang, klik kanan pada pembaruan Windows dan pilih Berhenti seperti yang tergambar pada gambar di bawah ini.

4. Sekarang, navigasikan ke Disk Lokal (C :) di File Explorer
5. Di sini, klik dua kali pada Windows dan hapus folder SoftwareDistribution.

6. Buka Jasa jendela lagi dan klik kanan pada pembaruan Windows.
7. Kali ini, pilih Awalseperti yang digambarkan pada gambar di bawah ini.

Catatan: Prosedur ini juga dapat digunakan untuk mengembalikan Pembaruan Windows ke keadaan semula jika file rusak. Berhati-hatilah saat menghapus folder karena beberapa di antaranya ditempatkan di lokasi yang dilindungi/tersembunyi.
Baca juga:Tidak dapat mengosongkan Recycle Bin setelah Windows 10 Creators Update
6. Tempat sampah
Meskipun recycle bin bukan folder, sebagian besar file sampah disimpan di sini. Windows 10 akan secara otomatis mengirimnya ke recycle bin setiap kali Anda menghapus file atau folder.
Anda juga bisa memulihkan/menghapus item individual dari recycle bin atau jika Anda ingin menghapus/mengembalikan semua item, klik Kosongkan Recycle Bin/ Kembalikan semua item, masing-masing.

Jika Anda tidak ingin memindahkan item ke recycle bin setelah dihapus, Anda dapat memilih untuk menghapusnya langsung dari komputer Anda sebagai:
1. Klik kanan pada Tempat sampah dan pilih Properti.
2. Sekarang, centang kotak yang berjudul “Jangan pindahkan file ke Recycle Bin. Hapus file segera saat dihapus” dan klik oke untuk mengkonfirmasi perubahan.
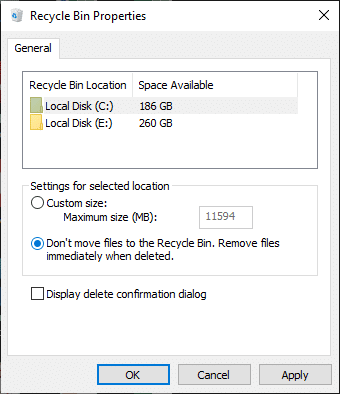
Sekarang, semua file dan folder yang dihapus tidak akan lagi dipindahkan ke Recycle bin; mereka akan dihapus dari sistem secara permanen.
7. File Sementara Peramban
Cache bertindak sebagai memori sementara yang menyimpan halaman web yang Anda kunjungi dan mempercepat pengalaman berselancar Anda selama kunjungan berikutnya. Masalah pemformatan dan masalah pemuatan dapat diselesaikan dengan membersihkan cache dan cookie di browser Anda. File sementara browser aman untuk dihapus dari sistem Windows 10.
A. MICROSOFT EDGE
1. Tekan Tombol Windows + R lalu ketik %localappdata% dan tekan Enter.
2. Sekarang klik Paket dan pilih Microsoft. MicrosoftEdge_8wekyb3d8bbwe.
3. Lanjut, arahkan ke AC, diikuti oleh Microsoft Edge.
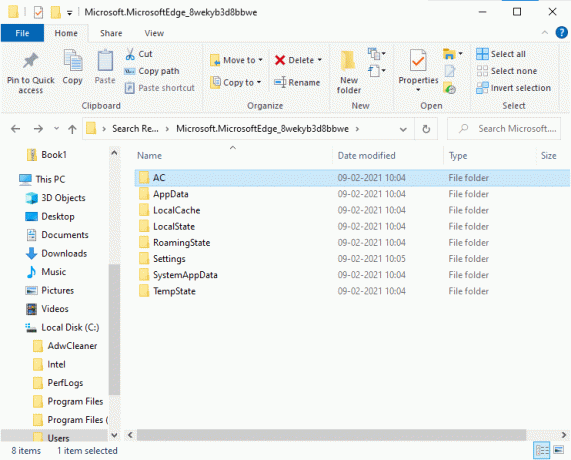
4. Terakhir, klik Cache dan Hapus semua file sementara yang tersimpan di dalamnya.
B. INTERNET EXPLORER
1. Tekan Windows Key + R lalu ketik %localappdata% dan tekan Enter.
2. Di sini, klik Microsoft dan pilih jendela.
3. Terakhir, klik INetCache dan hapus file-file sementara di dalamnya.
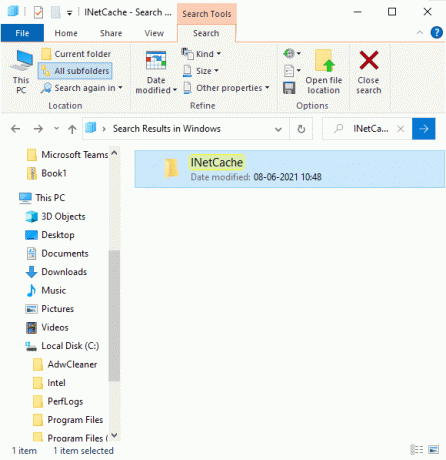
C. MOZILLA FIREFOX
1. Tekan Windows Key + R lalu ketik %localappdata% dan tekan Enter.
2. Sekarang, klik Mozilla dan pilih Firefox.
3. Selanjutnya, navigasikan ke Profil, diikuti oleh karakter acak. default.
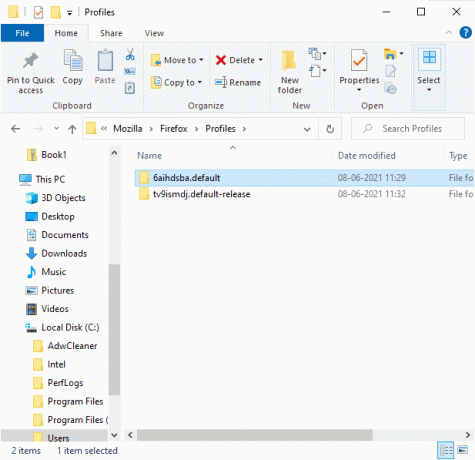
4. Klik cache2 diikuti oleh entri untuk menghapus file sementara yang disimpan di sini.
D. GOOGLE CHROME
1. Tekan Windows Key + R lalu ketik %localappdata% dan tekan Enter.
2. Sekarang, klik Google dan pilih Chrome.
3. Selanjutnya, navigasikan ke Data pengguna, diikuti oleh Bawaan.
4. Terakhir, klik Cache dan hapus file-file sementara di dalamnya.

Setelah mengikuti semua metode di atas, Anda akan menghapus semua file penjelajahan sementara dengan aman dari sistem.
8. File Log
NS kinerja sistematis data aplikasi disimpan sebagai file log di PC Windows Anda. Disarankan untuk menghapus semua file log dengan aman dari sistem untuk menghemat ruang penyimpanan dan meningkatkan kinerja sistem Anda.
Catatan: Anda hanya harus menghapus file yang berakhiran “.CATATAN” dan biarkan sisanya apa adanya.
1. Navigasi ke C:\Windows.
2. Sekarang, klik Log seperti yang tergambar pada gambar di bawah ini.
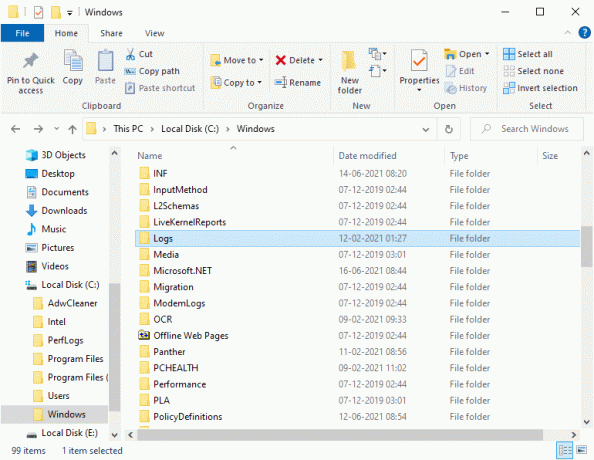
3. Sekarang, menghapus semua file log yang ada .LOG ekstensi.
Semua file log di sistem Anda akan dihapus.
Baca juga:Cara Memperbaiki File Sistem yang Rusak di Windows 10
9. File Prefetch
File prefetch adalah file sementara yang berisi log aplikasi yang sering digunakan. File-file ini digunakan untuk mengurangi waktu booting aplikasi. Semua isi log ini disimpan dalam a format hash sehingga tidak dapat didekripsi dengan mudah. Secara fungsional mirip dengan cache dan pada saat yang sama, ia menempati ruang disk ke tingkat yang lebih besar. Ikuti prosedur di bawah ini untuk menghapus file Prefetch dari sistem:
1. Navigasi ke C:\Windows seperti yang Anda lakukan sebelumnya.
2. Sekarang, klik Ambil terlebih dahulu.

3. Akhirnya, Menghapus semua file di folder Prefetch.
10. Crash Dumps
File crash dump menyimpan informasi milik setiap crash tertentu. Ini berisi informasi tentang semua proses dan driver yang aktif selama crash tersebut. Berikut adalah beberapa langkah untuk menghapus crash dump dari sistem Windows 10 Anda:
1. Tekan Tombol Windows + R lalu ketik %localappdata% dan tekan Enter.

2. Sekarang, klik CrashDumps dan menghapus semua file di dalamnya.
3. Sekali lagi, navigasikan ke folder Lokal.
4. Sekarang, navigasikan ke Microsoft > Windows > WER.
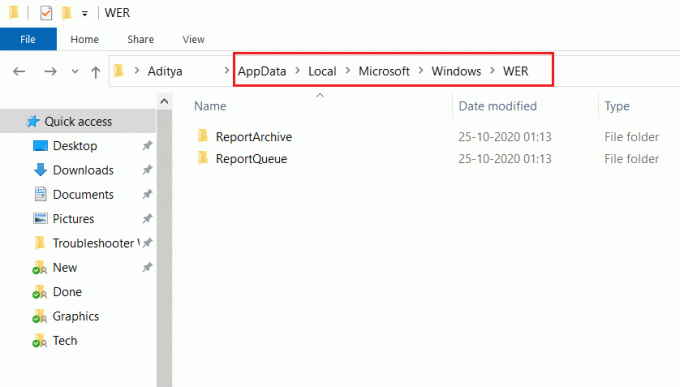
5. Klik dua kali pada Arsip Laporan dan hapus sementara crash dump file dari sini.
Direkomendasikan:
- 5 Cara Menghapus Chromium Malware Dari Windows 10
- Cara Membaca File Memory Dump di Windows 10
- Cara Memperbaiki Avast tidak terbuka di Windows
- Perbaiki Folder Terus Kembali ke Hanya Baca di Windows 10
Kami harap panduan ini bermanfaat dan Anda dapat hapus file temp di PC Windows 10 Anda. Beri tahu kami berapa banyak ruang penyimpanan yang dapat Anda hemat dengan bantuan panduan komprehensif kami. Jika Anda memiliki pertanyaan/komentar tentang artikel ini, jangan ragu untuk menyampaikannya di bagian komentar.



