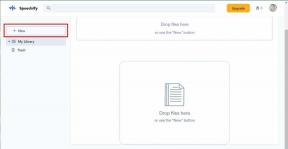Cara Reset PC Windows 11 Tanpa Kehilangan Data
Bermacam Macam / / April 22, 2022
Setelah kamu instal Windows 11 di PC Anda untuk mendapatkan semua fitur baru, Anda mungkin mendapatkan satu atau dua halangan saat masih segar. Namun, Anda dapat menghadapi beberapa kesalahan bahkan setelah menginstal Windows 11. Kami telah mengumpulkan beberapa solusi yang akan membantu Anda melewati 'PC ini tidak dapat menjalankan kesalahan Windows 11.’
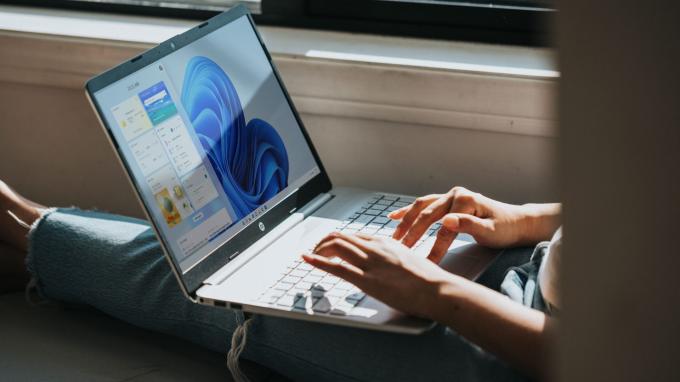
Meskipun ada perbaikan tertentu untuk kesalahan yang berbeda, mereka mungkin tidak selalu berhasil atau memberi Anda hasil yang diinginkan. Dalam kasus seperti itu, Anda mungkin ingin mengatur ulang PC Windows 11 Anda. Namun, satu kelemahan mengatur ulang PC Anda adalah kehilangan semua data Anda. Kecuali, bukan itu masalahnya.
Inilah cara Anda dapat mengatur ulang PC Windows 11 Anda tanpa kehilangan data Anda. Semua file, folder, foto, musik, dll., akan tetap utuh di hard drive atau SSD Anda.
Apa Kebutuhan untuk Mengatur Ulang PC Windows 11
Ada beberapa alasan mengapa Anda mungkin ingin mengatur ulang PC Anda. Jika Anda menghadapi crash biasa, kelambatan, atau masalah kinerja, mengatur ulang PC Anda adalah pilihan yang baik. Jika beberapa komponen perangkat lunak berfungsi atau Anda menghadapi yang terkenal kesalahan BSOD, reset dapat membantu Anda memperbaikinya.

Jika PC Anda sudah tua dan melambat seiring waktu, mengatur ulang dan menginstal ulang Windows 11 dapat membantu meningkatkan kinerja. Dalam semua kasus ini, penting untuk menyimpan data Anda karena mengambil cadangan dan kemudian memulihkannya dapat memakan banyak waktu dan usaha.
Data Apa yang Dipertahankan Windows 11?
Windows 11 akan menyimpan semua data di hard drive atau SSD Anda. Ini termasuk file, folder, musik, video, foto, tangkapan layar, dokumen, dll. Namun, Anda akan kehilangan semua aplikasi yang diinstal. Pengaturan pada PC Anda juga akan diatur ulang ke default.
Setelah Anda menginstal ulang Windows 11, Anda harus mengaturnya seperti PC baru dan menginstal semua aplikasi Anda sekali lagi. Microsoft membuatnya sedikit lebih mudah dengan memberi Anda daftar aplikasi yang ada sebelum reset.
Cara Reset Windows 11 Tanpa Kehilangan Data
Nyalakan ketika Anda siap untuk mengatur ulang PC Anda dan ikuti langkah-langkah ini.
Langkah 1: Buka menu Start pada Windows 11 dan arahkan ke aplikasi Settings. Anda juga dapat menggunakan bilah pencarian untuk mencari Pengaturan.

Langkah 2: Pastikan tab Sistem dipilih di panel kiri.

Langkah 3: Gulir ke bawah ke bawah dan temukan opsi yang disebut Pemulihan. Klik di atasnya.

Langkah 4: Jika Anda menghadapi masalah dengan PC Anda, pertama-tama Anda dapat mencoba memecahkannya dengan mengklik spanduk 'Perbaiki masalah tanpa menyetel ulang PC ini'. Jika Anda sudah mencobanya atau jika Anda yakin ingin mereset komputer Anda, lewati langkah ini.

Langkah 5: Klik Reset PC di bawah opsi Pemulihan.

Langkah 6: Di jendela yang muncul, pilih Simpan file saya. Jika Anda ingin mengatur ulang PC Anda sepenuhnya, termasuk hard drive dan SSD Anda (tidak yakin mengapa Anda membaca artikel ini), pilih Hapus semuanya.
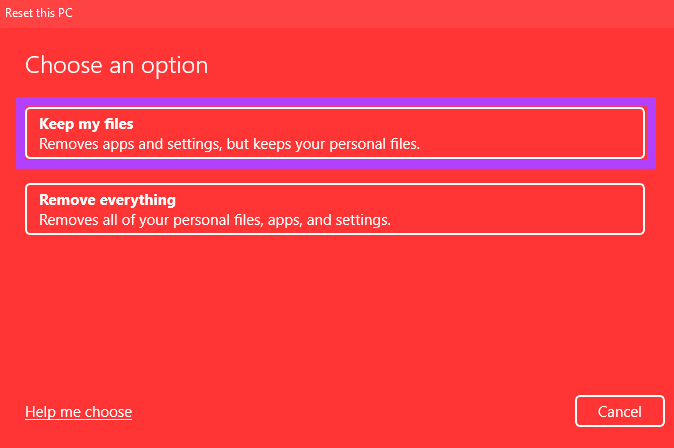
Langkah 7: Langkah selanjutnya adalah memutuskan bagaimana Anda ingin menginstal ulang Windows 11 di PC Anda. Jika PC Anda dilengkapi dengan Windows 11 yang sudah diinstal sebelumnya, Anda harus memilih opsi instal ulang Lokal. Jika tidak, Anda dapat memilih Cloud Install.
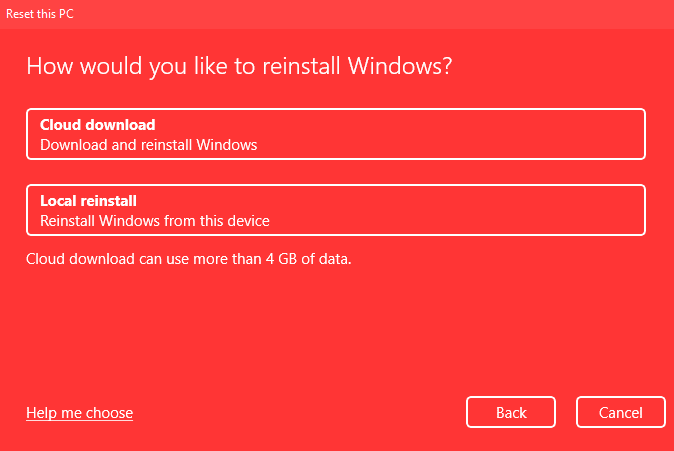
Cloud install pada dasarnya mengunduh Windows 11 menggunakan koneksi internet Anda dan kemudian menginstalnya. Jika Anda memilih Cloud install, pastikan Anda memiliki bandwidth yang cukup dan lebih banyak waktu.
Langkah 8: Pilih Berikutnya di bagian Pengaturan tambahan.
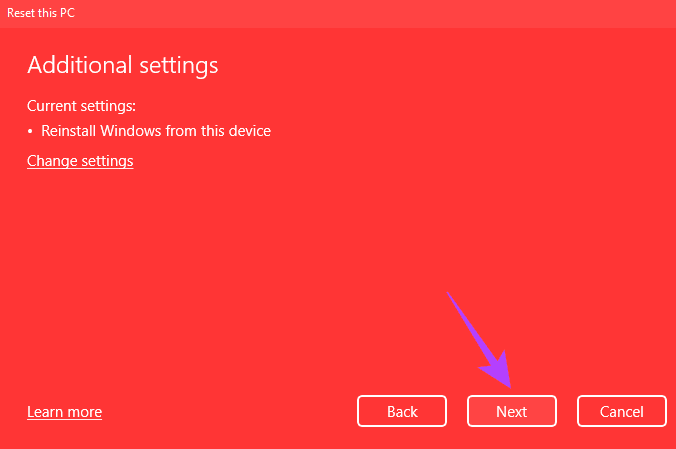
Langkah 9: Ini adalah layar reset terakhir. Namun, sebelum Anda melanjutkan, lihat catatan dan pastikan opsi yang Anda pilih. Di sinilah Microsoft juga memberi Anda daftar aplikasi Anda yang akan dihapus.
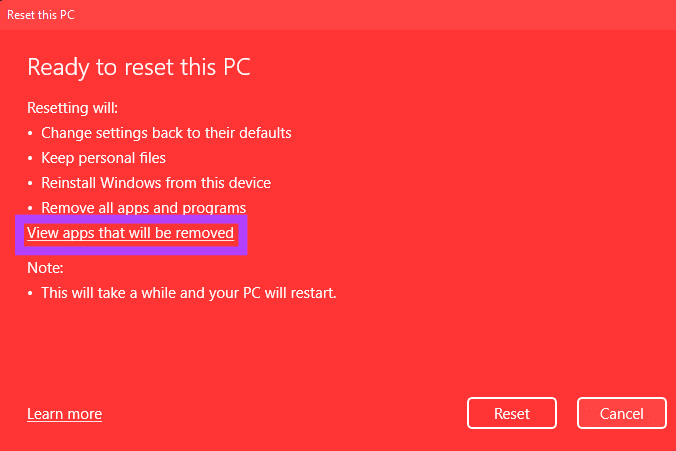
Klik 'Lihat aplikasi yang akan dihapus' untuk mendapatkan daftar semua aplikasi yang Anda instal. Anda dapat mengambil tangkapan layar ini atau membuat catatan di tempat lain sehingga lebih mudah untuk menginstal ulang semua aplikasi Anda setelah PC Anda disetel ulang. Setelah selesai, klik Kembali.
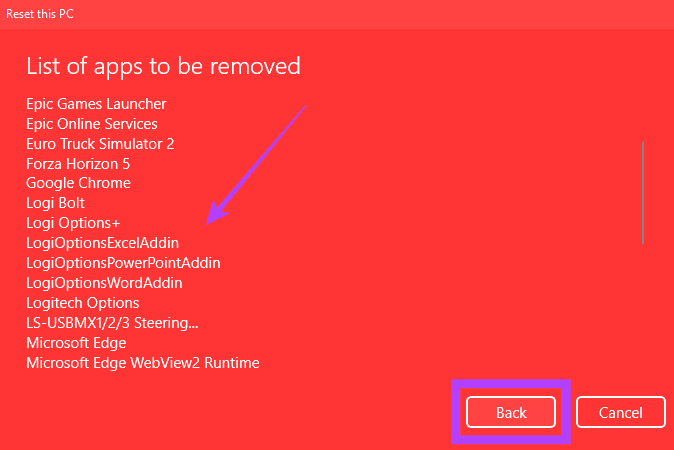
Langkah 10: Langkah terakhir adalah menekan tombol Reset. PC Anda sekarang akan mulai diatur ulang. Prosesnya memakan waktu cukup lama, tergantung pada pengaturan yang Anda pilih. Jika Anda menggunakan laptop, sebaiknya colokkan ke pengisi daya selama proses reset.
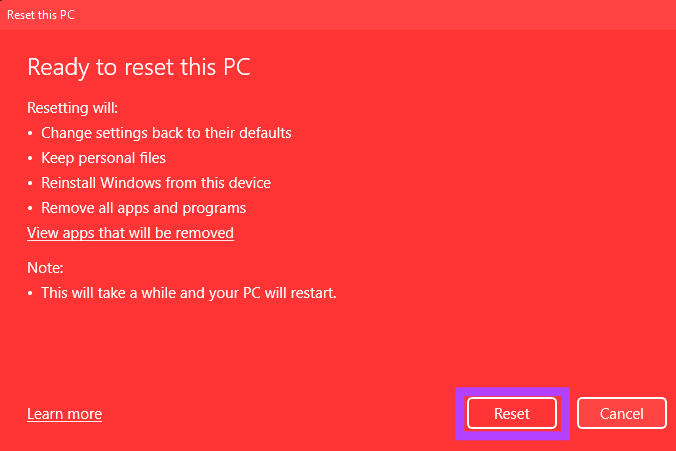
Setelah PC Anda me-reset, itu akan reboot ke Windows, di mana Anda dapat mengaturnya seperti PC baru. Saat Anda masuk, Anda akan menyadari bahwa pengaturan Anda telah diatur ulang tetapi file tetap dipertahankan.
Atur Ulang Semua Pengaturan Tanpa Kehilangan Data
Singkirkan masalah perangkat lunak pada PC Windows 11 Anda dengan mengatur ulang ke pengaturan default. Anda akan menghemat banyak waktu dengan menyimpan file dan folder Anda karena Anda tidak perlu mentransfernya ke perangkat penyimpanan lain atau cloud lalu mengunduhnya.
Terakhir diperbarui pada 30 Maret 2022
Artikel di atas mungkin berisi tautan afiliasi yang membantu mendukung Guiding Tech. Namun, itu tidak mempengaruhi integritas editorial kami. Konten tetap tidak bias dan otentik.