6 Cara Teratas untuk Memperbaiki Edge Membuat Saya Keluar Dari Situs Web
Bermacam Macam / / April 22, 2022
Browser seperti Microsoft Edge memungkinkan Anda untuk menyimpan dan menyinkronkan informasi login Anda untuk beberapa situs web. Ini menghilangkan kebutuhan untuk masuk ke situs web favorit Anda setiap kali Anda terus menggunakannya. Tapi apa yang terjadi? ketika Edge gagal untuk menyimpan informasi itu dan terus mengeluarkan Anda dari situs web?

Jika Anda sendiri merasa terganggu dengan masalah serupa, Anda dapat membaca kiat pemecahan masalah di bawah ini untuk mencegah Edge mengeluarkan Anda dari situs web.
1. Cegah Edge Dari Menghapus Cookie dan Kata Sandi saat Keluar
Pertama, Anda harus memastikan bahwa Edge tidak dikonfigurasi untuk menghapus kata sandi dan cookie browser setiap kali Anda menutup browser. Jika ya, maka Edge akan gagal mengingat informasi login Anda dan mengeluarkan Anda dari situs web setiap kali Anda keluar dari aplikasi.
Langkah 1: Luncurkan Microsoft Edge di PC Anda. Klik ikon menu tiga titik di sudut kanan atas untuk membuka Pengaturan.

Langkah 2: Navigasikan ke tab Privasi, pencarian, dan layanan di sebelah kiri Anda. Gulir ke bawah ke bagian Hapus data penjelajahan dan klik 'Pilih yang akan dihapus setiap kali Anda menutup browser.'

Langkah 3: Matikan sakelar di sebelah 'Cookie dan data situs lainnya' dan Kata Sandi.

2. Izinkan Situs untuk Menyimpan Cookie
Untuk menyimpan informasi login Anda, situs web perlu menyimpan cookie. Oleh karena itu, Anda harus memastikan bahwa Anda telah mengizinkan situs web untuk menyimpan dan membaca data cookie di Edge. Begini caranya.
Langkah 1: Buka Microsoft Edge. Ketuk ikon tiga titik horizontal di sudut kanan atas dan pilih Pengaturan dari menu.

Langkah 2: Klik pada tab Cookie dan izin situs dari kolom kiri, klik 'Kelola dan hapus cookie dan data situs' dari panel kanan.

Langkah 3: Alihkan pada opsi ‘Izinkan situs untuk menyimpan dan membaca data cookie (disarankan)’.

3. Periksa Pengaturan Sinkronisasi
Alasan lain mengapa Edge dapat mengeluarkan Anda dari situs web adalah jika sinkronisasi kata sandi dinonaktifkan. Jika Anda menggunakan Edge di beberapa perangkat, Anda harus konfigurasikan Edge untuk menyinkronkan kata sandi untuk mengakses informasi login Anda di semua perangkat Anda.
Langkah 1: Di Microsoft Edge, ketuk ikon profil Anda di sudut kanan atas dan klik Kelola pengaturan profil.

Langkah 2: Klik opsi Sync dari panel kanan.

Langkah 3: Aktifkan sakelar di sebelah Kata Sandi jika belum aktif.

4. Perbaiki Microsoft Edge
Jika Edge masih terus mengeluarkan Anda dari situs web meskipun telah mengonfigurasi semua pengaturan yang benar, Anda dapat mencoba memperbaiki Microsoft Edge. Begini caranya.
Langkah 1: Klik tombol Mulai di bilah tugas dan klik ikon berbentuk roda gigi untuk meluncurkan aplikasi Pengaturan.

Langkah 2: Buka tab Aplikasi di kolom kiri dan klik Aplikasi yang diinstal.

Langkah 3: Gulir ke bawah atau gunakan bilah pencarian di bagian atas untuk menemukan Microsoft Edge. Klik ikon menu tiga titik di sebelahnya dan pilih Ubah.

Langkah 4: Klik Perbaiki untuk mengizinkan Windows menginstal ulang Microsoft Edge tanpa memengaruhi data browser Anda. Karena proses perbaikan memerlukan Windows untuk mengunduh Edge lagi, Anda memerlukan koneksi internet aktif agar ini berfungsi.

Setelah memperbaiki Edge, periksa untuk melihat apakah masalah telah teratasi.
5. Menghapus data pencarian
Kemungkinan data penelusuran yang ada yang disimpan oleh Edge menjadi tidak dapat diakses atau rusak, yang menyebabkan masalah seperti itu. Jika itu masalahnya, maka Anda dapat mencoba membersihkan data penjelajahan Edge dan mulai lagi. Begini caranya.
Langkah 1: Buka Microsoft Edge. Klik ikon menu tiga titik di sudut kanan atas untuk membuka Pengaturan.

Langkah 2: Klik tab 'Privasi, pencarian, dan layanan' dari kolom kiri, gulir ke bawah ke Hapus data penelusuran dan klik tombol 'Pilih yang akan dihapus'.

Langkah 3: Gunakan menu tarik-turun di bawah Rentang waktu untuk memilih Sepanjang waktu. Pilih 'Cookie dan data situs lainnya' dan 'Gambar dan file dalam cache.' Tekan tombol Hapus sekarang.
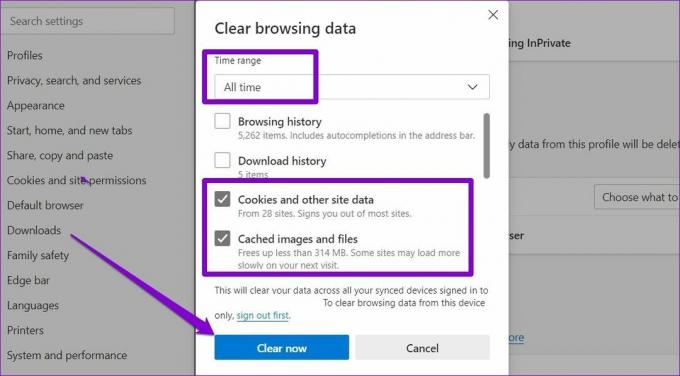
6. Buat Profil Baru
Terakhir, jika tidak ada yang berhasil, masalahnya mungkin ada pada Anda Profil tepi. Dalam hal ini, Anda dapat membuat profil baru dan beralih ke itu di Edge. Baca terus untuk mengetahui caranya.
Langkah 1: Luncurkan Microsoft Edge dan klik ikon profil Anda di sudut kanan atas untuk memilih Tambahkan profil.
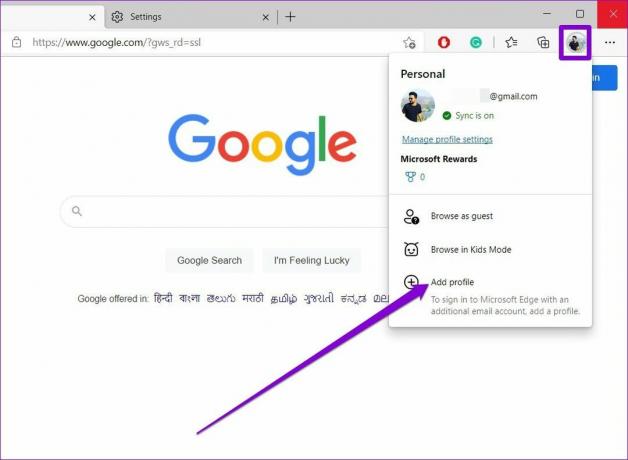
Langkah 2: Selanjutnya, klik Tambah.

Langkah 3: Jendela browser baru akan terbuka dengan profil Anda. Anda dapat memilih untuk langsung menyinkronkan data atau memulai tanpanya.
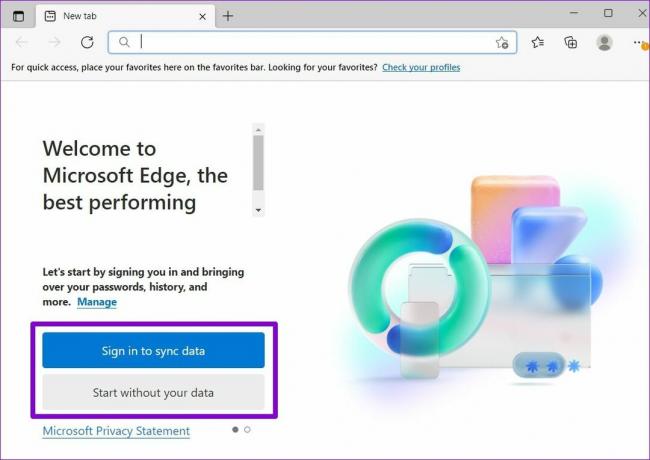
Langkah 4: Setelah itu, klik 'Konfirmasi dan mulai menjelajah.'
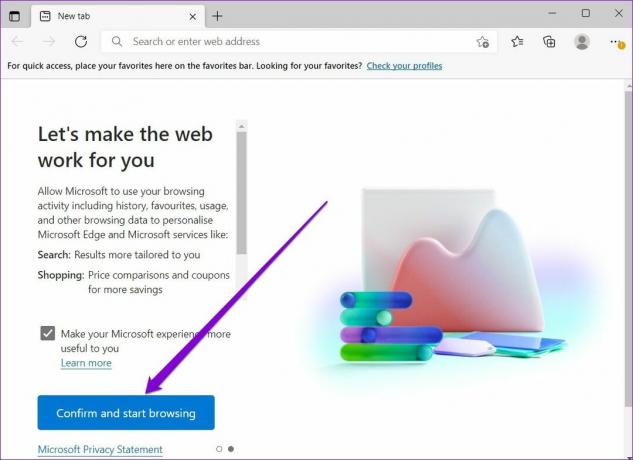
Masuk ke situs web lalu mulai ulang Edge untuk memeriksa apakah itu masih mengeluarkan Anda.
Tetap masuk
Memasukkan informasi akun Anda setiap kali Anda ingin menggunakan akun Anda bisa melelahkan. Mudah-mudahan, solusi di atas telah membantu Anda mencegah Edge mengeluarkan Anda dari situs web favorit Anda.
Terakhir diperbarui pada 12 April 2022
Artikel di atas mungkin berisi tautan afiliasi yang membantu mendukung Guiding Tech. Namun, itu tidak mempengaruhi integritas editorial kami. Konten tetap tidak bias dan otentik.

Ditulis oleh
Pankil berprofesi sebagai Insinyur Sipil yang memulai perjalanannya sebagai penulis di EOTO.tech. Dia baru-baru ini bergabung dengan Guiding Tech sebagai penulis lepas untuk meliput cara, penjelasan, panduan pembelian, tip dan trik untuk Android, iOS, Windows, dan Web.



