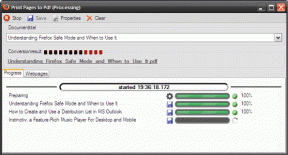10 Cara Teratas untuk Memperbaiki Mac Terus Masalah Pembekuan
Bermacam Macam / / April 22, 2022
Anda siap membuang banyak jam produktif saat Mac mulai membeku secara acak. Anda tidak dapat memutakhirkan RAM, Penyimpanan, atau apa pun di Mac Anda, jadi mengubah perangkat keras bagian dalam tidak mungkin. Sebagai gantinya, Anda dapat menggunakan trik di bawah ini dan memperbaiki Mac yang terus membeku.

Memutakhirkan ke Mac baru untuk mendapatkan kinerja yang lebih baik mungkin tidak cerdas karena harganya tidak terjangkau untuk semua orang. Inilah cara Anda dapat memperbaiki masalah saat Mac terus membeku.
1. Mulai ulang Mac
Kebanyakan orang jarang mematikan atau mem-boot ulang Mac untuk memanfaatkan fungsi bangun instan yang terbaik. Kami menyarankan Anda untuk mematikan atau memulai ulang Mac sesekali untuk mengatasi gangguan kecil pada mesin. Perhatikan bahwa sistem akan meminta kata sandi akun saat reboot. Otentikasi sidik jari Anda tidak akan berfungsi.
Langkah 1: Klik pada ikon Apple di bilah menu.
Langkah 2: Pilih Mulai Ulang atau Matikan dan mulai gunakan Mac lagi.

Jika Anda masih menghadapi masalah pembekuan, coba perbaikan lainnya.
2. Tutup Aplikasi yang Menghabiskan Baterai
Tidak banyak pengguna Mac yang mengetahui trik kecil ini. Saat aplikasi atau layanan mengkonsumsi baterai yang tinggi pada MacBook, Anda dapat memeriksa aplikasi tersebut langsung dari menu baterai.
Pilih ikon baterai di bilah menu Mac dan periksa aplikasi mana yang bertanggung jawab atas energi yang signifikan. Tutup aplikasi ini dan Mac Anda akan mulai berjalan normal kembali.

3. Setel ulang NVRAM
PRAM/NVRAM menyimpan pengaturan tertentu seperti resolusi tampilan, zona waktu, bahasa, dan lainnya. Saat data tersebut menjadi tua atau rusak, Anda mungkin menghadapi masalah pembekuan di Mac. Saatnya mengatur ulang NVRAM di Mac. Begini caranya.
Langkah 1: Matikan Mac Anda (lihat trik pertama di atas).
Langkah 2: Tekan dengan cepat tombol Option + Command + P + R selama 20 detik dan lepaskan setelah Mac dimulai ulang dan Anda mendengar bunyi bel startup.

Anda mungkin ingin membuka System Preferences untuk memeriksa pengaturan yang telah diatur ulang.
4. Hapus File yang Tidak Diinginkan
Mirip dengan Windows, macOS mengumpulkan file cache di latar belakang untuk mempercepat tugas. Saat Mac Anda menyimpan file yang tidak diinginkan dan sisa dalam jumlah besar, Anda mungkin merasakan kelambatan saat membuka browser atau app lain. Saatnya untuk menghapus file cache yang tidak relevan dari Mac.
Anda dapat membuka menu Perpustakaan di Mac dan menghapus file secara manual atau mengambil bantuan dari aplikasi pihak ketiga seperti CleanMyMac X.
Metode sebelumnya bisa memakan waktu. Mari gunakan solusi pihak ketiga untuk mempercepat Mac.
Anda dapat mencoba Perangkat lunak CleanMyMac X dari situs resmi. Harganya $29 sebagai pembelian satu kali, yang dapat Anda beli jika Anda menyukai apa yang dilakukannya.
Setelah instalasi CleanMyMac X berhasil, buka aplikasi dan buka menu System Junk.

Jalankan pemindaian seluruh sistem dan biarkan aplikasi menemukan semua file yang tidak perlu di Mac. Anda dapat memeriksa jenis file, ukuran, dan menghapusnya dari Mac dengan satu klik.
5. Isi daya MacBook
Saat MacBook Anda mencapai masa pakai baterai 10%, macOS akan secara otomatis mengaktifkan mode Daya Rendah. Fungsi ini akan mengurangi penggunaan energi dengan membatasi tugas dan layanan latar belakang agar MacBook Anda berjalan lebih lama.
Anda harus segera mencolokkan MacBook Anda ke stopkontak atau menggunakan bank daya untuk mengisi dayanya. Setelah mesin mendeteksi muatan, Mac akan kembali ke fungsi normal.
6. Nonaktifkan Terlalu Banyak Aplikasi yang Dibuka Saat Memulai
Ketika Anda memiliki terlalu banyak aplikasi dan layanan yang dibuka saat startup, mereka sering memperlambat Mac. Anda bahkan mungkin menghadapi macOS yang membeku dalam tugas sehari-hari. Anda perlu memeriksa aplikasi mana yang dibuka saat startup dan menerapkan beberapa rem pada aplikasi yang tidak relevan.
Langkah 1: Klik pada ikon Apple di bilah menu.
Langkah 2: Buka Preferensi Sistem.

Langkah 3: Klik Pengguna & Grup.

Langkah 4: Pilih Item Login dan periksa pembukaan aplikasi saat startup.

Langkah 5: Untuk menghentikan perilaku tersebut, pilih aplikasi, dan tekan ikon '-' di bagian bawah.

7. Gunakan Anti-Virus untuk Memindai Mac
Tidak seperti iPhone, pengguna dapat dengan mudah mengunduh dan menginstal perangkat lunak di Mac dari web. Apple menyebut situasi Mac saat ini sebagai mimpi buruk keamanan.
Jika Anda suka menginstal aplikasi dari web, Anda mungkin telah menginfeksi Mac Anda dengan file berbahaya. Itu mungkin alasan utama di balik masalah pembekuan sistem. Anda selalu dapat mengatur ulang Mac dari awal tetapi itu bukan solusi ideal bagi banyak orang.

Anda dapat menggunakan aplikasi pihak ketiga yang disebut Pemblokir iklan AdLock untuk Mac. Aplikasi ini akan melacak spyware, dan bug, memfilter situs HTTPS, dan memblokir iklan cryptocurrency. Ini akan membantu Anda menemukan dan menghapus file berbahaya dari sistem.
8. Pilih Aplikasi yang Dioptimalkan M1
Jika Anda menggunakan Mac dengan chip Apple Silicon, Anda perlu memastikan bahwa aplikasi pihak ketiga pilihan Anda dioptimalkan untuk M1. Jika aplikasi tidak berjalan secara native di Mac, sistem akan menggunakan simulasi Rosetta dan menjalankan aplikasi.
Sementara Apple telah melakukan pekerjaan yang sangat baik dengan simulasi Rosetta, beberapa aplikasi mungkin membekukan Mac. Biasanya, aplikasi menyebutkan apakah mereka kompatibel dengan Mac berbasis chip M1 atau tidak.

Demikian pula, jika Anda menggunakan Intel Mac, Anda tidak boleh mengunduh aplikasi versi M1.
9. Perbarui Aplikasi di Mac
Menjalankan app usang di Mac dapat menimbulkan masalah kinerja. Jika aplikasi tersedia dari App Store, Anda dapat membukanya dan membuka menu Perbarui.
Atau, Anda dapat memeriksa pembaruan aplikasi yang tertunda dari menu preferensi aplikasi.
10. Perbarui macOS
Biasanya, kami tidak menyarankan pengguna untuk memperbarui versi macOS baru sejak hari pertama. Anda harus menunggu selama satu atau dua minggu, melihat apakah ada masalah besar, dan baru kemudian tekan tombol perbarui.
Jika Mac Anda terus membeku setelah pembaruan OS, Anda perlu melihat apakah ada pembaruan perbaikan bug baru yang menunggu di menu Preferensi. Apple cukup cepat untuk memperbaiki masalah mencolok tersebut.

Buka System Preferences dan buka menu Software Update. Unduh dan instal macOS build terbaru, dan itu akan memperbaiki pembekuan untuk Anda.
Nikmati Pengalaman macOS yang Lancar
Anda harus menandai artikel ini dan mengunjunginya kembali setiap kali Anda menghadapi masalah kinerja di Mac. Perhatikan bahwa Anda mungkin tidak melihat perubahan langsung pada kecepatan Mac. Mungkin butuh waktu. Apakah Anda berhasil memperbaiki masalah Mac yang terus membeku? Beri tahu kami trik yang berhasil untuk Anda.
Terakhir diperbarui pada 12 April 2022
Artikel di atas mungkin berisi tautan afiliasi yang membantu mendukung Guiding Tech. Namun, itu tidak mempengaruhi integritas editorial kami. Konten tetap tidak bias dan otentik.

Ditulis oleh
Parth sebelumnya bekerja di EOTO.tech yang meliput berita teknologi. Dia saat ini bekerja lepas di Guiding Tech menulis tentang perbandingan aplikasi, tutorial, tip dan trik perangkat lunak dan menyelam jauh ke dalam platform iOS, Android, macOS, dan Windows.