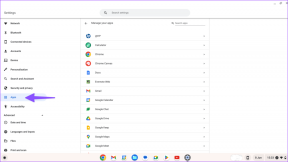6 Cara Teratas untuk Memperbaiki Kesalahan Perangkat USB Tidak Dikenal di Windows 11
Bermacam Macam / / April 22, 2022
Windows 11 memungkinkan Anda untuk menyambungkan dan menggunakan berbagai perangkat USB tanpa pengaturan tambahan apa pun. Namun, pengalaman plug-and-play Anda dapat dengan mudah rusak ketika Windows melempar kesalahan 'Perangkat USB Tidak Dikenal (Permintaan Descriptor Perangkat Gagal)' kepada Anda.

Beberapa faktor seperti rusak perangkat USB, port yang tidak berfungsi, dan driver yang kedaluwarsa dapat menyebabkan kesalahan ini. Ketika sulit untuk menentukan penyebab pastinya, tidak perlu khawatir. Kami telah menyusun kiat pemecahan masalah untuk membantu memperbaiki kesalahan Perangkat USB Tidak Dikenal pada Windows 11.
1. Hubungkan kembali Perangkat USB ke Port Lain
Jika Anda menghadapi kesalahan ini dengan semua perangkat Anda, mungkin ada masalah dengan port USB tertentu. Coba colokkan perangkat Anda ke port lain.
Demikian pula, jika Anda menghubungkan sesuatu seperti harddisk eksternal, ada baiknya memeriksa apakah kabel USB ada yang terpotong atau rusak.
2. Pindai Perubahan Perangkat Keras Menggunakan Pengelola Perangkat
Anda dapat menggunakan Pengelola Perangkat di Windows untuk memaksa PC Anda memindai perubahan perangkat keras dan mendeteksi perangkat keras USB baru yang Anda pasang. Jika itu hanya kesalahan kecil, Windows seharusnya berhasil mengenali perangkat Anda dan Anda tidak akan lagi melihat kesalahan 'Perangkat USB Tidak Dikenal (Permintaan Descriptor Perangkat Gagal)'.
Langkah 1: Tekan tombol Windows + X dan pilih Device Manager dari daftar.

Langkah 2: Klik ikon Pindai perubahan perangkat keras di bagian atas.
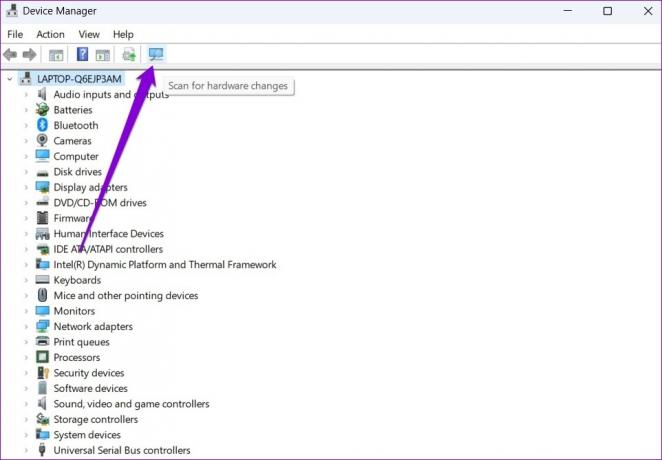
Tunggu Windows untuk mengidentifikasi perangkat yang terhubung. Jika semuanya berjalan dengan baik, kesalahan akan teratasi.
3. Jalankan Pemecah Masalah Windows
Dengan menjalankan pemecah masalah perangkat keras, Anda dapat mengizinkan Windows untuk mendeteksi dan menyelesaikan masalah terkait perangkat keras yang mungkin menyebabkan kesalahan tersebut.
Langkah 1: Buka menu Mulai, ketik cmd, dan klik Jalankan sebagai administrator.

Langkah 2: Di konsol, ketik perintah berikut dan tekan Enter.
msdt.exe -id DeviceDiagnostic

Langkah 3: Di jendela Perangkat Keras dan Perangkat, tekan Berikutnya untuk mengizinkan Windows memindai masalah apa pun.

Jika perbaikan otomatis muncul, ikuti petunjuk di layar untuk menyelesaikan proses pemecahan masalah. Setelah itu, restart PC Anda dan periksa apakah kesalahan telah teratasi.
4. Instal ulang Driver Perangkat USB
Tidak berfungsi atau driver USB yang rusak juga dapat menyebabkan kesalahan 'Perangkat USB Tidak Dikenal (Permintaan Descriptor Perangkat Gagal)' pada Windows. Untuk memperbaikinya, Anda dapat mencoba menginstal ulang driver untuk perangkat USB tertentu dengan mengikuti langkah-langkah di bawah ini.
Langkah 1: Klik pada ikon pencarian di Taskbar, ketik pengaturan perangkat, dan tekan Enter.

Langkah 2: Klik dua kali pada 'Universal Serial Bus controllers' untuk memperluasnya.

Langkah 3: Klik kanan pada 'Perangkat USB Tidak Dikenal (Permintaan Descriptor Perangkat Gagal)' dan pilih Copot pemasangan perangkat.

Setelah dihapus, restart PC Anda untuk mengizinkan Windows menginstal driver tersebut lagi. Coba sambungkan kembali perangkat USB Anda untuk melihat apakah kesalahan telah teratasi.
5. Perbarui Driver Hub Root USB
Jika metode di atas tidak berhasil, maka Anda harus memperbarui driver yang memberi daya pada port USB PC Anda. Mungkin saja kesalahan hanya terjadi karena driver tersebut sudah usang.
Langkah 1: Tekan tombol Windows + R untuk meluncurkan kotak dialog Run. Di bidang Terbuka ketik devmgmt.msc dan tekan Enter.

Langkah 2: Klik dua kali pada pengontrol Universal Serial Bus untuk memperluasnya.

Langkah 3: Klik kanan pada USB Root Hub dan pilih Perbarui driver dari daftar.

Ikuti petunjuk di layar untuk memperbarui driver. Jika PC Anda memiliki beberapa port USB, Anda akan melihat beberapa entri untuk USB Root Hub. Dalam hal ini, Anda harus memperbarui driver untuk masing-masing port tersebut.
6. Nonaktifkan Penangguhan Selektif USB
Penangguhan selektif USB adalah fitur bagus di Windows yang cenderung menangguhkan perangkat USB Anda yang tidak aktif untuk mengurangi konsumsi daya. Untuk menghindarinya, Anda harus menonaktifkan fitur penangguhan Selektif USB dengan mengikuti langkah-langkah di bawah ini.
Langkah 1: Tekan Windows + S untuk membuka menu Pencarian. Jenis edit rencana daya di kotak pencarian dan klik pada hasil pertama yang muncul.

Langkah 2: Klik Ubah pengaturan daya lanjutan.

Langkah 3: Di jendela Opsi Daya, klik dua kali pada pengaturan USB untuk memperluasnya.

Langkah 4: Luaskan menu pengaturan penangguhan selektif USB dan klik Diaktifkan.

Langkah 5: Gunakan menu drop-down di sebelah On battery dan Plugged in untuk menonaktifkan penangguhan selektif USB.

Langkah 6: Klik Terapkan diikuti oleh OK.

Coba sambungkan kembali perangkat USB Anda untuk melihat apakah Windows dapat mendeteksinya.
Jelajahi yang Tidak Diketahui
Ini bisa membuat frustrasi ketika Windows gagal mengenali perangkat USB Anda dan mengganggu Anda dengan kesalahan 'Perangkat USB Tidak Dikenal (Permintaan Descriptor Perangkat Gagal)'. Dalam kebanyakan kasus, menghubungkan kembali perangkat USB ke port yang berbeda berfungsi. Jika tidak, Anda mungkin harus mencoba solusi lain dalam daftar. Beri tahu kami solusi mana yang berhasil untuk Anda di komentar di bawah.
Terakhir diperbarui pada 21 April 2022
Artikel di atas mungkin berisi tautan afiliasi yang membantu mendukung Guiding Tech. Namun, itu tidak mempengaruhi integritas editorial kami. Konten tetap tidak bias dan otentik.

Ditulis oleh
Pankil berprofesi sebagai Insinyur Sipil yang memulai perjalanannya sebagai penulis di EOTO.tech. Dia baru-baru ini bergabung dengan Guiding Tech sebagai penulis lepas untuk meliput cara, penjelasan, panduan pembelian, tip dan trik untuk Android, iOS, Windows, dan Web.