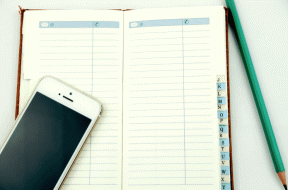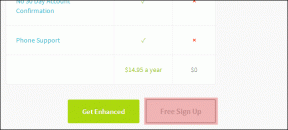5 Cara Teratas untuk Memperbaiki Penggunaan CPU yang Tinggi di Mac
Bermacam Macam / / April 22, 2022
macOS dikenal menggunakan sumber daya dengan cara yang sangat ramah dan baterai MacBook yang lebih lama adalah buktinya. Terkadang, masalah atau app dapat menyebabkan penggunaan CPU atau prosesor yang tinggi di Mac. Itu dapat menyebabkan beberapa masalah, termasuk pembekuan Mac Anda, aplikasi mogok, panas berlebih, dan masa pakai baterai lebih pendek.

Untungnya, Anda dapat mengatasi sebagian besar penyebab penggunaan CPU yang tinggi di Mac untuk mengembalikan Mac ke kondisi kerja yang optimal. Jika Anda juga mengalami masalah yang sama, berikut adalah lima cara yang dapat Anda gunakan untuk memperbaiki penggunaan CPU yang tinggi di Mac.
Keluar dari Aplikasi yang Tidak Perlu
Meskipun Anda tidak perlu menutup aplikasi di iPhone, membiarkan beberapa aplikasi terbuka di Mac dapat menyebabkan penggunaan CPU yang tinggi. Aplikasi desktop umumnya biasanya membutuhkan banyak sumber daya dan daya. Jadi, jika Anda memiliki selusin aplikasi terbuka di Mac Anda, itu dapat menyebabkan penggunaan CPU yang tinggi.
Langkah 1: Untuk mengetahui aplikasi mana yang terbuka, lihat Dock Anda. Semua aplikasi yang terbuka muncul dengan satu titik di bawah ikonnya.

Langkah 2: Untuk keluar dari aplikasi, pertama-tama klik kanan padanya dan kemudian klik menu Keluar.

Langkah 3: Atau, gunakan keyboard CMD+Tab untuk masuk ke mode pengalih aplikasi. Gunakan tombol Tab untuk beralih di antara aplikasi dan pilih aplikasi yang ingin Anda tutup. Sambil menahan tombol Command, ketuk tombol Q pada keyboard Anda untuk keluar dari aplikasi.

Langkah 4: Jika app menolak untuk berhenti, Anda dapat menggunakan fitur Force Quit di macOS. Klik Menu Apple di sudut kiri atas layar dan buka Force Quit.
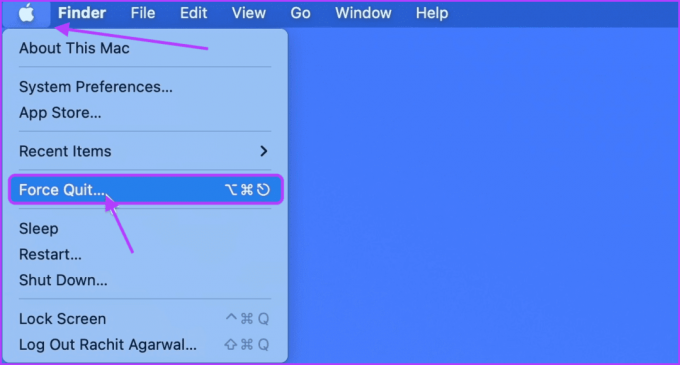
Langkah 5: Pilih aplikasi yang menolak untuk berhenti dan klik tombol 'Paksa Keluar'.
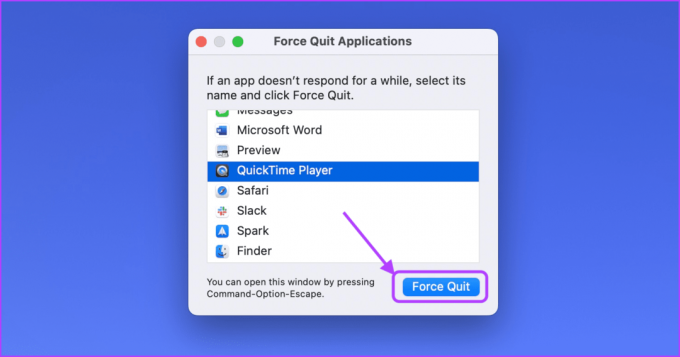
Hapus Item Masuk
Item Masuk adalah aplikasi di Mac Anda yang luncurkan saat Anda memulai Mac. Terlalu banyak Item Masuk merusak kinerja Mac Anda karena aplikasi ini menghabiskan banyak sumber daya Mac dan menyebabkan penggunaan CPU yang tinggi.
Langkah 1: Klik Menu Apple di kiri atas layar dan buka System Preferences.
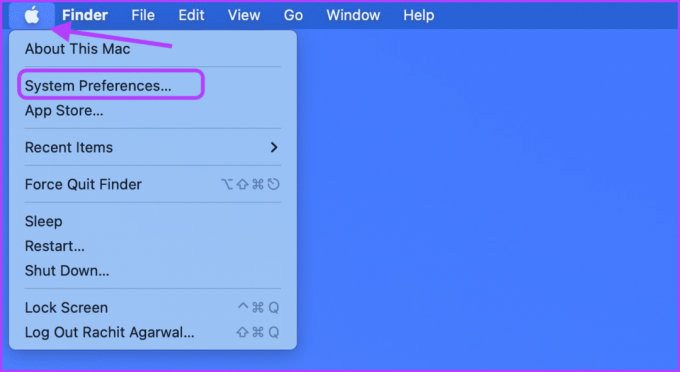
Langkah 2: Sekarang, klik opsi 'Pengguna & Grup'.
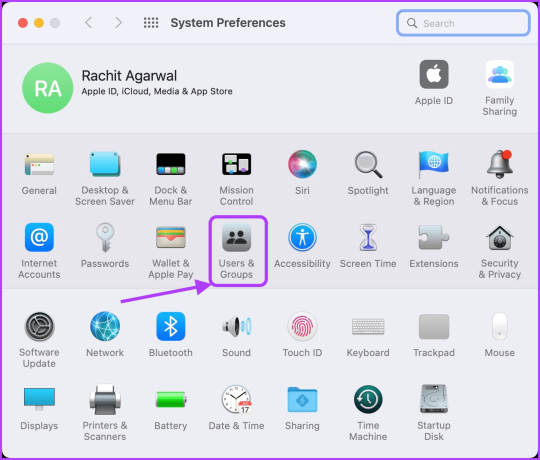
Langkah 3: Pilih nama pengguna Anda dan klik opsi Item Masuk.

Langkah 4: Pilih aplikasi yang ingin Anda hapus dan klik tombol minus (-) untuk menghapusnya.
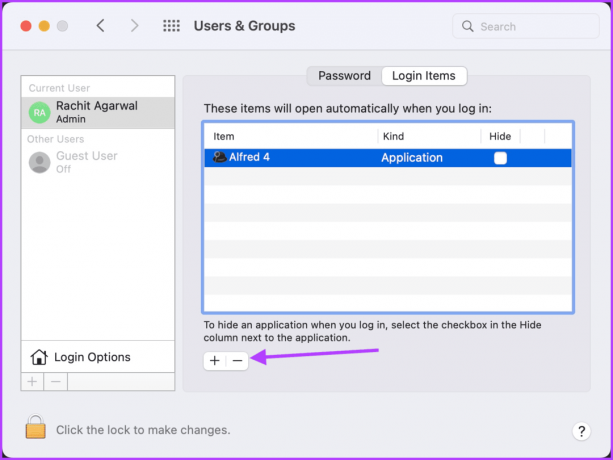
Gunakan Activity Monitor untuk Menemukan dan Keluar dari Resource Hogging Apps
Terkadang aplikasi mulai berperilaku tidak semestinya dan menggunakan terlalu banyak sumber daya CPU, menyebabkan penggunaan CPU yang tinggi di Mac. Anda dapat menggunakan alat Monitor Aktivitas untuk menemukan aplikasi semacam itu dan kemudian menutupnya untuk mengendalikan penggunaan CPU.
Langkah 1: Klik di mana saja di desktop Mac Anda untuk memilih Finder. Sekarang, klik menu Go di bilah Menu.

Langkah 2: Klik opsi Utilitas atau gunakan pintasan keyboard CMD+Shift+U.

Langkah 3: Klik dua kali pada aplikasi Activity Monitor untuk meluncurkannya.

Langkah 4: Klik pada kolom % CPU. Pastikan panah di sebelah nama mengarah ke bawah. Jika tidak, klik lagi % CPU. Melakukan ini akan memastikan bahwa proses dengan penggunaan CPU tertinggi berada di atas.
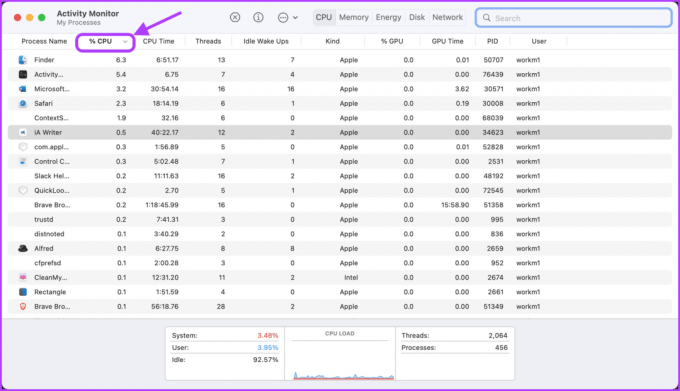
Langkah 5: Periksa daftar dan periksa apakah ada aplikasi yang menggunakan terlalu banyak sumber daya CPU yang tidak Anda gunakan secara aktif. Saat Anda menemukan aplikasi atau proses pelakunya, klik dua kali pada namanya.

Langkah 6: Klik tombol Keluar untuk menghentikan aplikasi.

Periksa Malware
Sementara macOS jarang diserang oleh malware, jika Anda menginstal banyak aplikasi pihak ketiga dari luar Toko Aplikasi Mac, ada kemungkinan Mac Anda terinfeksi malware. Malware umum yang menyerang Mac akhir-akhir ini adalah malware penambangan kripto yang menggunakan sumber daya Mac Anda untuk menambang kripto bagi penyerang. Malware ini akan menyebabkan Mac Anda menggunakan 100% sumber daya CPU, karena penambangan kripto adalah tugas intensif CPU.
Tidak ada cara asli untuk memeriksa malware di Mac Anda, jadi Anda harus menggunakan perangkat lunak pihak ketiga. Anda dapat menggunakan aplikasi seperti CleanMyMac X atau MalwareBytes untuk memeriksa malware di Mac Anda. Meskipun keduanya adalah aplikasi berbayar, keduanya hadir dengan uji coba gratis. Anda dapat memeriksa malware menggunakan versi uji coba aplikasi dan hanya meningkatkan ke versi berbayar jika mereka menemukan malware di perangkat Anda.
Kami akan menunjukkan cara memeriksa malware menggunakan aplikasi CleanMyMac X.
Langkah 1: Luncurkan aplikasi dan klik opsi Penghapusan Malware di bilah sisi. Sekarang, klik tombol Pindai di bagian bawah.

Langkah 2: Tunggu hingga pemindaian selesai. Jika aplikasi menemukan malware di Mac Anda, itu akan menunjukkan detailnya kepada Anda, dan Anda akan dapat menghapusnya dengan satu klik. Jika tidak ada malware di Mac Anda, Anda akan mendapatkan layar seperti yang ditunjukkan di bawah ini.

Perbarui macOS
Terkadang, penggunaan CPU yang tinggi mungkin disebabkan oleh bug di sistem operasi. Jadi, pastikan untuk memperbarui macOS ke versi terbaru.
Langkah 1: Klik Menu Apple di sudut kiri atas layar Anda dan klik untuk membuka System Preferences.

Langkah 2: Temukan pengaturan Pembaruan Perangkat Lunak di sudut kiri bawah panel System Preferences dan klik untuk membukanya.

Langkah 3: Klik tombol Instal untuk menginstal pembaruan yang tertunda.

Perbaiki Penggunaan CPU Tinggi di Mac dan Nikmati Performa Lancar
Penggunaan CPU yang tinggi di Mac dapat menyebabkan beberapa masalah pada Mac Anda. Semoga panduan ini dapat membantu Anda segera memperbaiki penggunaan CPU yang tinggi di Mac. Jika Anda memiliki pertanyaan tentang panduan pemecahan masalah ini, beri tahu kami di komentar di bawah, dan kami akan membantu Anda.
Terakhir diperbarui pada 14 April 2022
Artikel di atas mungkin berisi tautan afiliasi yang membantu mendukung Guiding Tech. Namun, itu tidak mempengaruhi integritas editorial kami. Konten tetap tidak bias dan otentik.