8 Cara Teratas untuk Memperbaiki Microsoft Word Terjebak saat Menyimpan
Bermacam Macam / / April 22, 2022
Microsoft Word menggunakan fitur Simpan Otomatis untuk sering mengambil snapshot dari dokumen Anda. Saat fitur ini aktif, Anda akan melihat bahwa status dokumen ditampilkan sebagai 'menyimpan' di bilah bawah. Nanti, saat Word tidak menyimpan perubahan terbaru, Anda akan mulai mencari cara untuk pulihkan bagian yang belum disimpan. Sebagai gantinya, Anda dapat memperbaiki Microsoft Word yang macet pada status penyimpanan untuk menghemat waktu dan pekerjaan Anda.

Ketika Microsoft Word terjebak pada loop status penyimpanan, Anda mungkin kehilangan pemikiran dan berakhir dengan penundaan. Jika masalah ini sering terjadi, akan memakan waktu dan bukan ide yang bijaksana untuk mengabaikannya. Berikut adalah beberapa solusi berguna yang dapat Anda terapkan untuk memperbaiki ketika Microsoft Word macet saat menyimpan.
1. Tunggu Beberapa Saat
Apakah Anda memasukkan banyak foto dan video beresolusi tinggi ke dalam dokumen? File Word mungkin memerlukan beberapa saat untuk menyimpan perubahan terbaru karena ukuran file telah meningkat pesat karena add-on media terbaru. Tunggu beberapa saat untuk membiarkannya memproses perubahan. Setelah beberapa saat, Anda akan melihat status 'Tersimpan' di bagian atas. Jika hanya teks yang Anda tambahkan ke dokumen, lanjutkan perjalanan pemecahan masalah.
2. Periksa Koneksi Internet
Microsoft Office mengintegrasikan layanan OneDrive dengan erat sehingga sebagian besar pengguna menyimpan file penting langsung ke penyimpanan cloud. Setelah Anda mengaktifkan Simpan Otomatis, Word akan mengunggah setiap perubahan yang Anda buat ke masing-masing salinan file di OneDrive.
Bekerja di komputer dengan kecepatan internet yang lambat atau terputus-putus mungkin memerlukan beberapa saat bagi Word untuk menyimpan dan menyinkronkan perubahan terbaru ke OneDrive. Untuk pengguna router dual-band di rumah atau kantor, menghubungkan komputer Anda ke pita frekuensi 5GHz di Wi-Fi akan membuat segalanya sedikit lebih cepat.
3. Periksa Penyimpanan OneDrive
Setiap dokumen Word, Excel, atau PowerPoint dihitung sebagai bagian dari penyimpanan 5GB gratis yang Anda dapatkan saat membuat akun Microsoft. Itu berarti jika akun OneDrive Anda kehabisan penyimpanan, mungkin tidak menyinkronkan semua perubahan di dokumen Anda. Jadi, Anda harus menyimpan dokumen secara manual di komputer Anda atau memutakhirkan ke paket berbayar OneDrive untuk mendapatkan lebih banyak penyimpanan cloud.
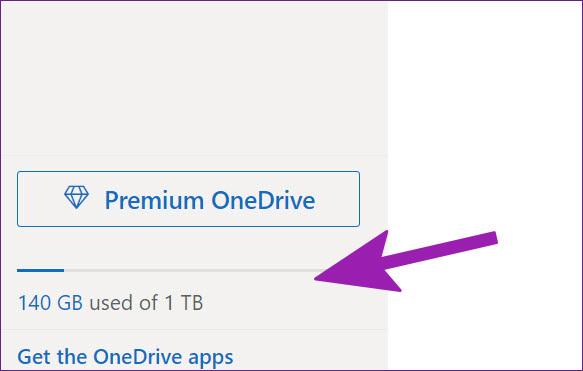
Pengguna yang sudah memiliki langganan Microsoft 365 dapat menikmati penyimpanan OneDrive 1 TB. Meskipun itu lebih dari cukup untuk beberapa orang, banyak yang akan mengisinya dengan foto, video, dan cadangan lainnya untuk membuat 1TB tidak mencukupi. Jadi, Anda harus mengosongkan beberapa penyimpanan yang ditetapkan dari akun OneDrive Anda atau memilih untuk membeli lebih banyak ruang penyimpanan.
4. Ganti Nama Template Normal.dotm
Microsoft Word mungkin terus macet saat menyimpan jika file templat default rusak atau rusak. Tentu saja, Anda tidak akan tahu, tetapi Anda dapat mengikuti langkah-langkah di bawah ini untuk membuat ulang file template.
Langkah 1: Tekan tombol Windows + R dan buka menu Run.
Langkah 2: Jenis %data aplikasi% dan tekan tombol Enter.

Langkah 3: Klik dua kali pada folder Microsoft untuk membukanya.
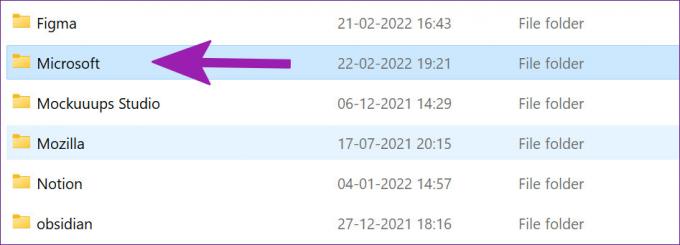
Langkah 4: Klik dua kali folder Template di folder Microsoft dan buka.

Langkah 5: Klik kanan pada file bernama 'Normal', ganti namanya menjadi 'OldNormal' dan tutup menu.

Coba gunakan Word lagi dan Anda tidak akan melihat perangkat lunak macet saat menyimpan.
5. Nonaktifkan Add-in Microsoft Word
Add-in sering membantu membuat tugas berulang tertentu menjadi mudah dan terkadang dapat menghalangi. Add-in yang bermasalah mungkin mengacaukan proses penyimpanan di Microsoft Word. Anda mungkin ingin mengunjungi kembali add-in yang diinstal dan menonaktifkan yang tidak relevan.
Langkah 1: Dari dokumen Word, pilih File di bagian atas.

Langkah 2: Pilih Opsi di bagian bawah.

Langkah 3: Klik pada opsi Add-in dari kolom kiri. Selanjutnya, tekan tombol Go di sebelah menu tarik-turun Kelola.

Langkah 4: Hapus centang pada kotak untuk menonaktifkan add-in yang tidak perlu. Anda juga dapat menghapus add-in tersebut sepenuhnya. Setelah selesai, tekan tombol OK.

Coba simpan file lagi dan lihat apakah masalah tetap ada.
6. Periksa Lokasi File di OneDrive
Apakah Anda membiarkan dokumen terbuka di Word di PC Anda? Dan kemudian jika Anda mencoba mengubah lokasi file di OneDrive menggunakan web atau aplikasi seluler, Word tidak dapat menyimpan perubahan dalam file asli di PC. Karena Anda telah mengubah lokasi file ke folder lain, Anda akan menerima kesalahan dalam menyimpan hasil edit atau akan disimpan sebagai file baru.
Anda perlu mengklik File di bagian atas dan pilih Open dari sidebar. Buka file Word dari lokasi baru dan mulai mengedit. Anda dapat menutup dokumen sebelumnya sekarang.
7. Simpan Salinan Lokal di PC
Jika Anda masih menghadapi masalah dengan menyimpan perubahan dokumen terbaru, Anda harus menyimpan salinan lokal untuk sementara di PC Anda. Dengan begitu, Anda tidak kehilangan suntingan terbaru dan melanjutkan pekerjaan Anda.
Langkah 1: Dari Microsoft Word, pilih File di bagian atas dan klik Simpan Salinan.

Langkah 2: Pilih PC ini dari bilah sisi kiri dan simpan dokumen ke folder.

8. Pulihkan Dokumen yang Belum Disimpan dan Simpan Lagi
Jika Microsoft Word tidak merespons atau macet saat menyimpan, Anda perlu menutup paksa aplikasi dan memulihkan dokumen yang belum disimpan.
Langkah 1: Klik kanan pada tombol Windows dan buka Task Manager.

Langkah 2: Temukan Microsoft Word dari daftar dan pilih tombol Akhiri Tugas di bagian bawah.

Langkah 3: Buka Microsoft Word dan coba buka dokumen yang sama.

Langkah 4: Perangkat lunak akan secara otomatis meminta Anda untuk mengembalikan versi sebelumnya dengan suntingan terbaru. Jika Anda tidak melihat opsi seperti itu, Anda dapat mengklik File di bagian atas dan membuka menu Info.

Langkah 5: Pilih Riwayat Versi dan buka versi sebelumnya dari daftar.
Coba simpan lagi ke OneDrive atau di PC.
Dapatkan Pengalaman Microsoft Word yang Sempurna
Microsoft Word yang macet saat menyimpan dapat merusak alur kerja Anda. Sebelum Anda beralih ke Google Documents berbasis web untuk membuat dokumen, Anda dapat mengikuti langkah-langkah di atas dan memperbaiki Word yang macet saat menyimpan masalah. Itu akan menyimpan semua dokumen Anda di bawah satu akun Microsoft.
Terakhir diperbarui pada 22 April 2022
Artikel di atas mungkin berisi tautan afiliasi yang membantu mendukung Guiding Tech. Namun, itu tidak mempengaruhi integritas editorial kami. Konten tetap tidak bias dan otentik.

Ditulis oleh
Parth sebelumnya bekerja di EOTO.tech yang meliput berita teknologi. Dia saat ini bekerja lepas di Guiding Tech menulis tentang perbandingan aplikasi, tutorial, tip dan trik perangkat lunak dan menyelam jauh ke dalam platform iOS, Android, macOS, dan Windows.



