3 Cara Teratas untuk Membuat Garis Waktu di Google Slide
Bermacam Macam / / April 22, 2022
Garis waktu adalah cara yang efektif untuk menunjukkan kronologi peristiwa, apakah itu proyek kelompok sederhana atau garis waktu sejarah. Dibandingkan dengan teks biasa, a garis waktu grafis membuat segalanya lebih mudah dipahami. Google Slides memungkinkan Anda membuat garis waktu dan prosesnya cukup mudah dan tidak memakan banyak waktu.

Ada tiga cara yang bisa Anda lakukan untuk mengatasinya. Anda dapat menggunakan metode asli untuk membuat garis waktu di Google Slide. Atau, Anda dapat menggunakan Add-on jika Anda ingin meningkatkan beberapa hal.
Jadi, tanpa penundaan lebih lanjut, mari kita lihat cara membuat timeline di Google Slides.
1. Buat Garis Waktu di Slide Menggunakan Template
Google Slides menggabungkan banyak template yang akan dengan mudah membantu Anda memilih satu untuk memulai. Untuk saat ini, ada 4-5 jenis timeline yang bisa kamu pilih. Tapi, template ini dasar dan tidak setajam yang Anda inginkan. Namun demikian, jika itu yang Anda butuhkan, maka Anda baik-baik saja. Juga, Anda dapat menyesuaikannya sampai batas tertentu.
Langkah 1: Buka slide baru dan klik Sisipkan. Pilih Diagram dari menu.

Ini akan membuka semua jenis template yang tersedia.
Langkah 2: Pilih warna dari drop-down di bagian atas. Pada saat yang sama, pilih jumlah tanggal juga.

Secara default, Slides memberi Anda opsi default 4. Tapi Anda bisa naik ke 6.
Langkah 3: Setelah selesai, klik pada timeline yang paling sesuai dengan proyek Anda.

Seperti disebutkan sebelumnya, Slide memungkinkan Anda menyesuaikan diagram garis waktu sampai batas tertentu. Misalnya, Anda dapat menyeret tepi untuk memanjangkan garis waktu. Selain itu, Anda juga dapat mengubah warna. Cukup pilih bagian tertentu dan klik opsi Fill Color.
Sekarang, yang perlu Anda lakukan hanyalah menambahkan teks yang relevan, dan itu saja.
2. Buat Garis Waktu di Google Slide Menggunakan Add-On
Seperti disebutkan sebelumnya, grafik garis waktu asli sama sekali tidak tajam. Jika Anda ingin grafik presentasi Anda sesuai dengan kualitas pekerjaan Anda, Anda mungkin ingin melihat beberapa add-on yang memungkinkan Anda bekerja dengan garis waktu.
Pengaya seperti Lucidchart (periksa alternatif LucidChart terbaik) dan Template SlideKit memungkinkan Anda bermain-main dengan berbagai jenis diagram untuk garis waktu. Seperti disebutkan sebelumnya, diagram ini mengemas tampilan yang tajam dan tidak diragukan lagi akan menambah nilai pada slide Anda.
Template SlideKit memungkinkan Anda bermain-main dengan diagram siap pakai, sementara LucidChart memungkinkan Anda membuat diagram kustom.
Lihat Template SlideKit
Lihat LucidChart
Lihat panduan terperinci kami di cara menginstal dan menggunakan Add-on.
1. Menggunakan Template SlideKit
Langkah 1: Klik Add-Ons di bagian atas dan pilih SlideKit Template dari menu. Selanjutnya, pilih Sisipkan Slide.

Ini akan menampilkan semua infografis populer yang dimiliki SlideKit.
Langkah 2: Cari dengan istilah 'Waktu' untuk memisahkan semua slide terkait timeline. Setelah Anda mempersempit pilihan Anda, klik salah satu untuk menyisipkan slide.
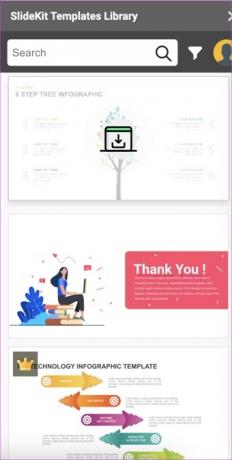
Mulai sekarang, Anda dapat mengedit teks dan warna grafik sesuai pilihan Anda.

SlideKit Template adalah add-on freemium dan memiliki campuran grafis gratis dan berbayar. Satu-satunya masalah adalah Anda harus menyertakan atribusi ke pembuat di slide Anda.
2. Menggunakan LucidChart
LucidChart adalah salah satu alat diagram yang populer. Ini menggabungkan banyak alat dan templat, yang membuat proses pembuatan diagram menjadi urusan yang mudah. Salah satu perbedaan utama antara Template SlideKit dan integrasi LucidChart di Google Slides adalah bahwa yang terakhir memungkinkan Anda mengimpor diagram kustom Anda.
Anda dapat membuat garis waktu di Lucidchart dan kemudian mengimpornya ke slide Anda. Keren, kan? Tentu saja, Anda harus masuk menggunakan akun yang sama di keduanya.
Langkah 1: Buka LucidChart, klik New > LucidChart, dan pilih ‘Create from Template.’

Langkah 2: Selanjutnya, cari Timeline di Searchbox. Setelah Anda memilih yang Anda suka, klik Gunakan Template.
Sekarang, edit template sesuai kebutuhan Anda. Karena ini adalah alat pembuatan diagram, Anda dapat bermain dengan banyak elemen.
Setelah selesai, simpan diagram Anda.
Langkah 3: Buka Google Slides dan klik Add-on. Pilih LucidChart > Sisipkan Diagram.
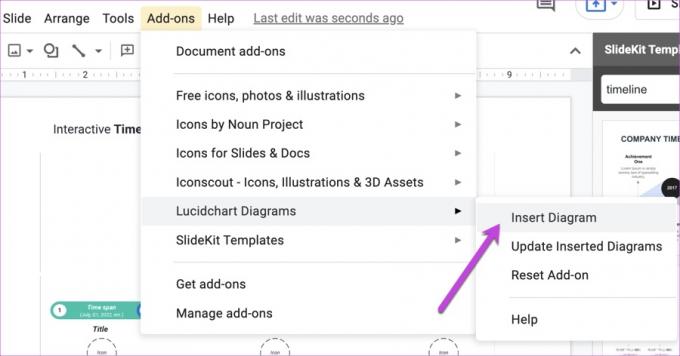
Setelah beberapa detik, semua diagram Anda akan tersedia di panel di sebelah kanan Anda. Pilih satu dan tekan tombol Sisipkan.

Diagram Timeline akan segera ditambahkan ke Google Slide. Ya, Anda bisa berterima kasih kepada saya nanti.
3. Buat Garis Waktu di Google Slide Menggunakan Opsi Asli
Terakhir, Anda dapat menggunakan elemen gambar asli Google Slides untuk membuat garis waktu. Ya, tidak bercanda. Tentu saja, Anda tidak akan mendapatkan elemen interaktif seperti di atas. Tetapi seperti yang mereka katakan, kreativitas adalah kuncinya.
Selain itu, Google Slide hadir dengan beberapa elemen, dan yang perlu Anda lakukan hanyalah mengaturnya sesuai kebutuhan Anda. Misalnya, kami membuat garis waktu sederhana ini dari elemen yang tersedia di Google Slide.

Sebagai catatan, Anda akan mendapatkan semua bentuk dan garis di bawah Sisipkan > Bentuk.
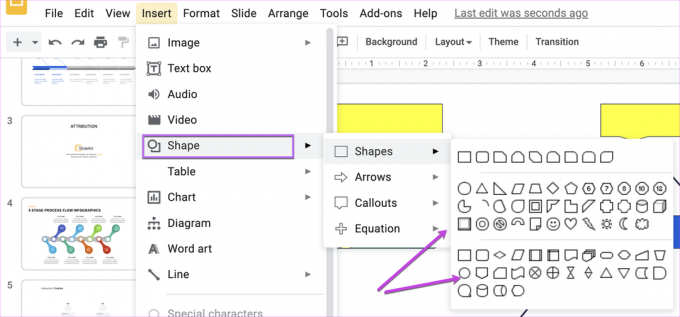
Setelah selesai, Anda hanya perlu mengoordinasikan warna.
Petakan Waktunya
Ini adalah bagaimana Anda dapat merencanakan garis waktu di Google Slides. Berkat semua integrasi, membuat garis waktu di Google Slide adalah permainan anak-anak. Jadi, metode mana yang akan Anda gunakan?
Terakhir diperbarui pada 22 April 2022
Artikel di atas mungkin berisi tautan afiliasi yang membantu mendukung Guiding Tech. Namun, itu tidak mempengaruhi integritas editorial kami. Konten tetap tidak bias dan otentik.



